Qué es Google Smart Lock, Cómo funciona y Usa [Guía Rápida 2023]
¿Alguna vez se ha detenido a pensar cuántas veces saca su dispositivo móvil para consultar algo? Si es como la mayoría de las personas, la respuesta es probablemente "muchas". Y si se toma en serio la seguridad de su dispositivo, eso significa que lo desbloquea constantemente utilizando su cara, su huella dactilar o un código. Puede ser una verdadera molestia, ¿verdad?
Por supuesto, es esencial mantener la seguridad de nuestros dispositivos, pero no debería ser a costa de la comodidad. Afortunadamente,el Smart Lock de Android de Google ofrece una solución. En esencia, proporciona una serie de opciones para simplificar y agilizar el acceso tanto a su teléfono Android como a su Chromebook, manteniendo al mismo tiempo unas sólidas medidas de seguridad. Es una función que a menudo se pasa por alto pero que resulta increíblemente útil, y le permite alcanzar un equilibrio entre comodidad y seguridad sin esfuerzo.
¡Sumerjámonos y tomemos el control de la seguridad de nuestros dispositivos!
- 1 : ¿Qué es Google Smart Lock?
- 2 : ¿Cómo funciona Google Smart Lock?
- 3 : Recorrido por la historia de Google Smart Lock
- 4 : Características de Google Smart Lock
- 5 : ¿Cómo configurar Google Smart Lock en sus dispositivos?
- 6 : ¿Cuáles son las posibles desventajas de utilizar Google Smart Lock?
- 7 : ¿Cómo desactivar Google Smart Lock en Android?
- 8 : Preguntas Frecuentes
1 ¿Qué es Google Smart Lock?
Bueno, con un nombre como "Smart Lock", podría suponer que tiene algo que ver con la seguridad y la tecnología de IA, pero la verdad es un poco más complicada. En realidad, Google ha creado tres herramientas distintas que se engloban bajo el paraguas de Smart Lock.
Vamos a desglosarlas:
En primer lugar, está Smart Lock para Android, que es una función de desbloqueo para dispositivos Android. Con esta herramienta, puede mantener su teléfono desbloqueado en determinadas circunstancias preaprobadas y conocidas, lo que facilita el uso de su dispositivo sin tener que introducir constantemente una contraseña u otro código de seguridad.
También está Smart Lock para Chromebook, que permite a su teléfono Android mantener su computadora desbloqueada. Esta característica es especialmente útil para las personas que utilizan con frecuencia su teléfono y su computadora en tándem, ya que permite transiciones sin problemas entre los dos dispositivos.
Por último, está Google Smart Lock para contraseñas, que le permite acceder rápidamente a las cuentas sin tener que recordar un código de acceso. Una vez configurado, puede utilizar Smart Lock para contraseñas para acceder a varios sitios web y aplicaciones con sólo unos toques.
2¿Cómo Funciona Google Smart Lock?
En pocas palabras, se trata de facilitar el uso de su dispositivo manteniendo un alto nivel de seguridad.
Con Smart Lock activado, puede desbloquear su teléfono o Chromebook sin tener que introducir un pin, patrón o contraseña en función de los criterios que defina. Por ejemplo, puede configurar Smart Lock para mantener su teléfono desbloqueado cuando se encuentre en un lugar de confianza o conectado a un dispositivo Bluetooth de confianza.
No se preocupe si lo que le digo le parece complicado en este momento, a medida que siga leyendo irá comprendiendo el concepto.
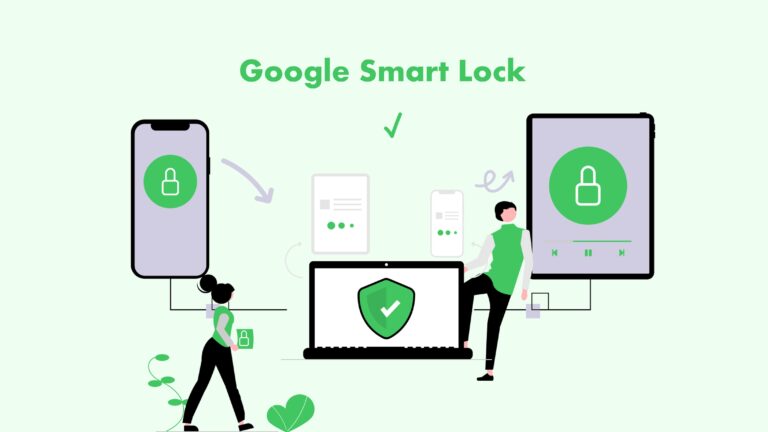
3 Rastreando la historia de Google Smart Lock
Google Smart Lock existe desde hace tiempo y no ha hecho más que mejorar con el tiempo. Se introdujo en 2014 como parte de Android 5.0 Lollipop para mantener desbloqueados los dispositivos Android cuando estaban en un lugar de confianza o conectados a un dispositivo Bluetooth de confianza. Desde entonces, Smart Lock ha evolucionado para incluir las diversas herramientas de las que hemos hablado, y se ha convertido en una característica clave en los ecosistemas Android y Chromebook.
4 Características de Google Smart Lock
Google Smart Lock viene con una serie de características para proporcionar a los usuarios una experiencia de desbloqueo sin problemas. Echemos un vistazo más de cerca a estas características y veamos cómo funcionan:
Detección en el cuerpo:
Con la detección en el cuerpo, su dispositivo permanecerá desbloqueado mientras lo tenga en la mano o en el bolsillo. Una vez que deje el dispositivo en el suelo, se bloqueará automáticamente para evitar accesos no autorizados. Esta función utiliza los sensores del dispositivo para detectar cuándo lo tiene en la mano o en el bolsillo.
Dispositivos de Confianza:
Esta función le permite emparejar su teléfono con dispositivos Bluetooth de confianza, como relojes inteligentes o pulseras de fitness. Una vez emparejado, el teléfono permanecerá desbloqueado hasta que se desconecte del dispositivo de confianza o hasta que haya estado inactivo durante cuatro horas.
Lugares de Confianza:
Con esta función, puede seleccionar un lugar como su casa o su oficina como lugar de confianza en el que su teléfono permanecerá desbloqueado. Una vez que abandone el lugar, su teléfono se bloqueará automáticamente o tras cuatro horas de inactividad.
Cara de Confianza:
Esta función desbloquea el teléfono mediante reconocimiento facial. Aunque existe desde hace más de una década, no siempre ha sido confiable debido a la posibilidad de engañar al teléfono con una foto o una máscara generada por ordenador. Sin embargo, las últimas versiones han mejorado este defecto, aunque el uso de los rasgos faciales sigue considerándose menos seguro que las contraseñas tradicionales.
Coincidencia de Voz de Confianza:
Esta función le permite desbloquear el teléfono mediante el reconocimiento de voz. Aunque el reconocimiento de voz se ha convertido en una función habitual en muchos dispositivos, no es la opción más segura. El sonido de su voz puede variar en función del tono, el volumen y la distancia, y la tecnología puede tomarse libertades a la hora de aceptar su voz. Además, a diferencia de los datos tradicionales, la voz no puede cifrarse, lo que la convierte en un inconveniente cuando se utiliza con fines de seguridad.
5 ¿Cómo se configura Google Smart Lock en sus dispositivos?
Ahora que ya conocemos Google Smart Lock y su funcionamiento, veamos cómo podemos configurarlo en dispositivos Android, Chromebooks y utilizar Google Smart Lock para contraseñas.
El proceso para configurar Smart Lock en un smartphone Android puede variar en función del fabricante, pero los siguientes pasos deberían funcionar en la mayoría de los dispositivos:
Cómo activar 'Smart Lock' en su teléfono inteligente Android
1. EN su teléfono, vaya al menú de Ajustes.
2. Navegue hasta la sección Contraseña y Ajustes.
3. Pulse sobre Seguridad del Sistema y en Seguridad del Dispositivo, seleccione Smart Lock.
4. Introduzca su contraseña y, a continuación, seleccione el tipo de función de seguridad que desea utilizar.
5. Una vez finalizada la configuración, la función Smart Lock estará activada en su smartphone Android.
Supongamos que utiliza un smartphone Samsung Galaxy, el proceso es aún más sencillo:
1. Vaya a Ajustes de su smartphone Galaxy.
2. Ir a la pestaña Pantalla de bloqueo.
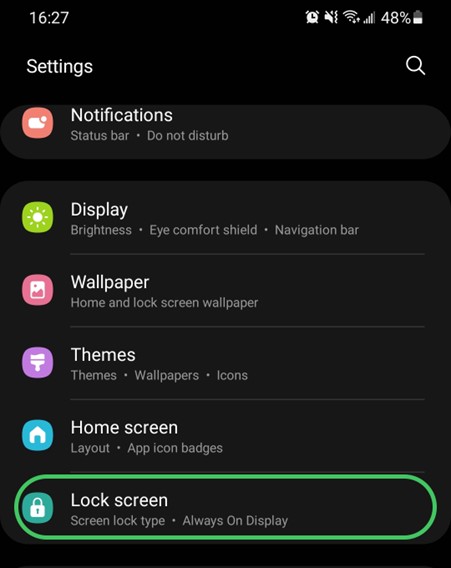
3. Pulse sobre Smart Lock e introduzca su contraseña.
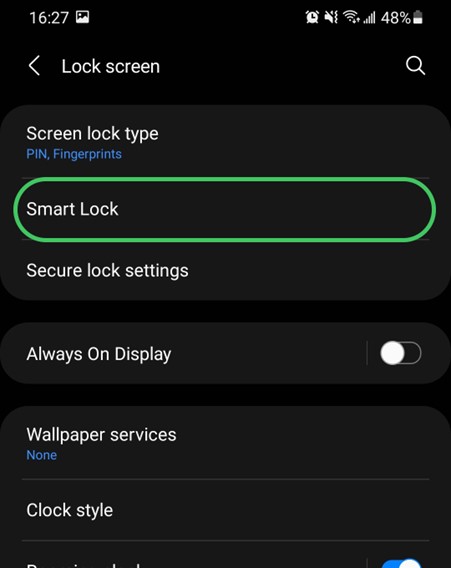
4. A continuación, elija la Smart Lock que desee utilizar.
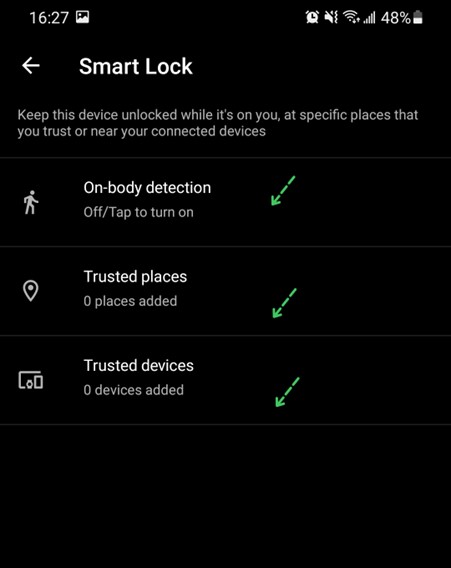
Para empezar a utilizar Google Smart Lock en ChromeOS, siga estos pasos:
1. Abra el menú Configuración haciendo clic en el tiempo en la esquina inferior derecha de la zona de la barra de tareas y, a continuación, haciendo clic en el icono con forma de engranaje en la esquina superior derecha del panel que aparece.
2. Haga clic en Dispositivos conectados en el menú principal de configuración situado a la izquierda de la pantalla.
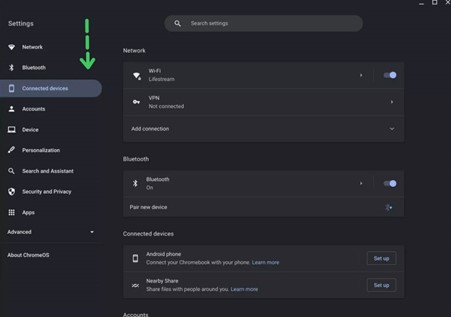
3. Si su dispositivo Android aún no está conectado a su Chromebook, haga clic en el botón Configurar dentro de la sección Android phone como se muestra a continuación, y siga los pasos para seleccionar y conectar su dispositivo.
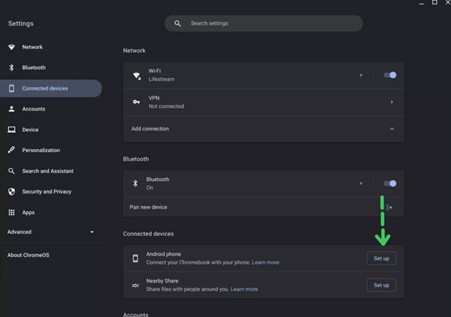
4. Seleccione su dispositivo Android y haga clic en Aceptar y continuar.
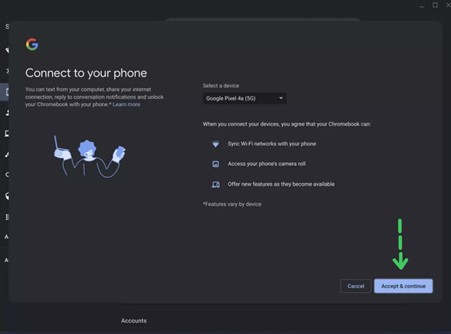
5. Introduzca su contraseña y haga clic en Hecho.
6. Volver a Dispositivos conectados, seleccione su dispositivo Android y active Smart Lock.
7. Una vez que reciba el mensaje de confirmación en su teléfono, elija las opciones que desea activar en habilitadas.
Ya está. Ahora ya puede utilizar Google Smart Lock en sus dispositivos Android o Chromebooks.
Google Smart Lock para contraseñas
Google Smart Lock para contraseñas permite a los usuarios iniciar sesión en varias aplicaciones de forma fácil y segura sin la molestia de tener que introducir manualmente sus contraseñas cada vez. Al guardar las contraseñas en su cuenta de Google, los usuarios pueden compartirlas entre sus dispositivos y acceder rápidamente a sus aplicaciones favoritas. Esta función es similar al servicio Keychain de Apple basado en iCloud o a cualquier otro administrador de contraseñas.
Es importante tener en cuenta que Google Smart Lock para contraseñas ya está obsoleto, lo que significa que ya no recibe actualizaciones ni soporte por parte de Google. En su lugar, se anima a los desarrolladores a utilizar función de inicio de sesión One Tap de Google, que ofrece una forma más ágil y segura de iniciar sesión en aplicaciones y sitios web.
6 ¿Cuáles son algunos de los posibles inconvenientes de utilizar Google Smart Lock?
Aunque Google Smart Lock ofrece varias ventajas, también hay que tener en cuenta algunas desventajas potenciales, especialmente en escenarios personales y empresariales. Por ejemplo, habilitar la función Smart Lock en un dispositivo compartido puede resultar muy incómodo y arriesgado, ya que cualquier persona con acceso al dispositivo puede desbloquearlo fácilmente sin necesidad de contraseña o PIN.
Además, si utiliza Google Smart Lock para compartir contraseñas entre sus dispositivos, también puede suponer un riesgo para la seguridad en determinadas situaciones. Aunque puede resultar cómodo acceder rápidamente a sus sitios web y aplicaciones favoritas sin tener que recordar sus contraseñas, esto también significa que si sus dispositivos caen en las manos equivocadas, su información personal y sus cuentas podrían verse comprometidas.
En un escenario empresarial, es posible que los equipos de TI también deban ser cautelosos a la hora de utilizar Google Smart Lock. Aunque puede facilitar a los empleados el acceso rápido a sus dispositivos y aplicaciones, también puede crear riesgos potenciales de seguridad si no se administra correctamente. Por ejemplo, si un empleado pierde su dispositivo o abandona la empresa sin desactivar Smart Lock, otra persona podría potencialmente acceder a datos e información sensibles.
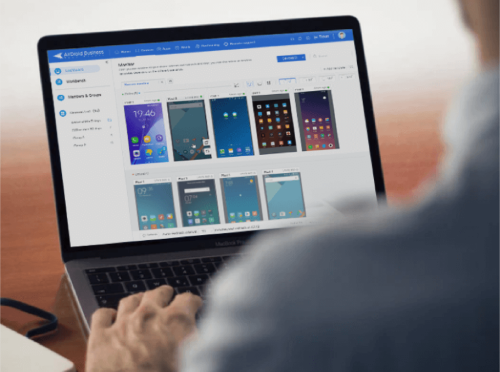
AirDroid Business MDM para dispositivos Android
Descubra cómo AirDroid Business MDM puede ayudarle a administrar los dispositivos de su empresa como si fuera coser y cantar. Entre sus funciones se incluyen la supervisión remota, el control a distancia y la seguridad integral.
7 ¿Cómo desactivar Google Smart Lock en Android?
Si desea desactivar Google Smart Lock en su dispositivo Android por motivos de seguridad, puede hacerlo fácilmente siguiendo estos pasos:
- Paso 1.Abra la sección Ajustes en su teléfono Android o tableta.
- Paso 2.En los ajustes de Android, busque y seleccione Seguridad.
- Paso 3.Desplácese hacia abajo y pulse sobre Avanzado
- Paso 4.Seleccione Agentes de confianza.
- Paso 5.Desactive Smart Lock (Google).
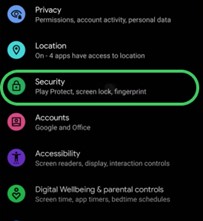
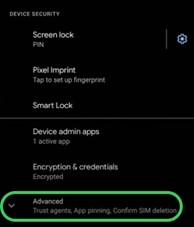
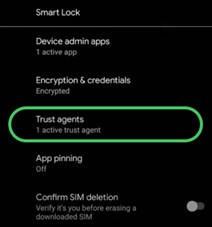
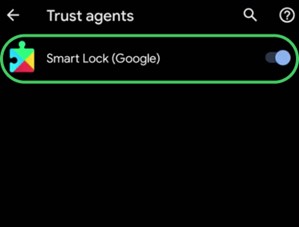
8 Preguntas Frecuentes
1¿Cómo eliminar una cuenta en Google Smart Lock?
Para eliminar un inicio de sesión guardado en Google Smart Lock, siga estos pasos:
Abra el navegador Chrome y acceda a su cuenta de Google.
En la esquina superior derecha de la pantalla, haga clic en las tres líneas y, a continuación, seleccione "Configuración.”
Desplácese hacia abajo y seleccione "Avanzado.”
En "Contraseñas y formularios". seleccione "Administrar contraseñas".
Busque el sitio web del que desea eliminar los datos de acceso guardados y haga clic en la "X" situada a la derecha de la fila.
Haga clic en "Borrar" en la ventana emergente para confirmar que desea eliminar esta información de inicio de sesión.
Cierre todas las pestañas y ventanas abiertas.
Cierre la sesión de su cuenta de Google en la configuración del navegador Chrome si aún no lo ha hecho.
2¿Por qué sigue apareciendo Google Smart Lock?
Es posible que Google Smart Lock siga apareciendo si ha guardado información de inicio de sesión para un sitio web concreto y Google está intentando rellenar automáticamente esa información. Puede desactivar Smart Lock o administrar las contraseñas guardadas para evitar que esto ocurra. Además, algunos usuarios pueden experimentar este problema debido a errores o fallos del sistema, en cuyo caso puede intentar borrar la caché y las cookies del navegador o ponerse en contacto con el servicio de asistencia de Google para obtener más ayuda.





Deja una respuesta.