[Solucionado] ¿Cómo dar/otorgar permiso a una aplicación?
¿Alguna vez le han pedido que permita el acceso a diferentes funciones del dispositivo como la cámara, micrófono, galería, contactos y gestor de archivos a través de ventanas emergentes al instalar nuevas aplicaciones en sus dispositivos telefónicos? Estos son los permisos de aplicaciones que necesita administrar de forma inteligente para evitar el robo de identidad, seguimiento de ubicación, malware y violación de datos. El permiso de aplicaciones plantea más problemas de seguridad para los dispositivos empresariales, ya que contienen datos corporativos que pueden dañar la reputación y la situación financiera de la empresa.
Los propietarios deben poseer habilidades de administración de aplicaciones, ya sea para equipos corporativos o dispositivos personales. En este artículo hablaremos sobre cómo otorgar permisos a una aplicación en diferentes dispositivos.
- 1 : Conceder Permisos a una Aplicación en Android
- 2 : Administrar permisos de una aplicación en flotas Android

- 3 : Conceder permisos a una aplicación en iPhone
- 4 : Configuración de permisos de aplicaciones en una PC con Windows
- 5 : Conceder permisos a una aplicación en Mac
- 6 : Explicación de los distintos tipos de permisos de aplicaciones
- 7 : ¿Cómo otorgar permisos de root a una aplicación?
Parte 1. Conceder permisos a una aplicación en Android
Puede permitir o denegar el acceso a las carpetas del dispositivo en Android mediante la pestaña Configuración. Estos son dos métodos diferentes para gestionarlo:
1Método 1. Basado en una aplicación específica
- Paso 1:
- Desbloquee su teléfono Android y abra la pestaña "Configuración" que aparece en el menú. Luego haga clic en la pestaña "Aplicaciones" para ver la lista.
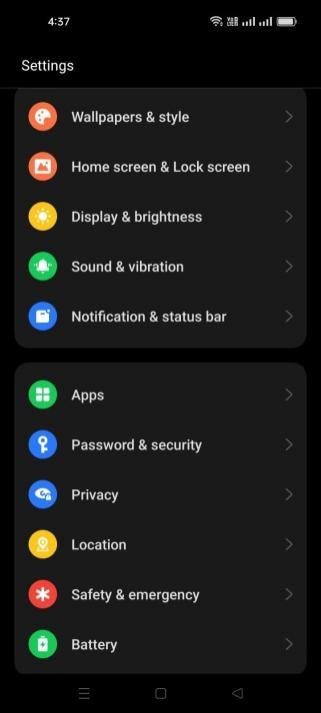
- Paso 2:Seleccione la aplicación
- Ahora haga clic en la pestaña «Administración de aplicaciones» y seleccione cualquier aplicación para realizar cambios.
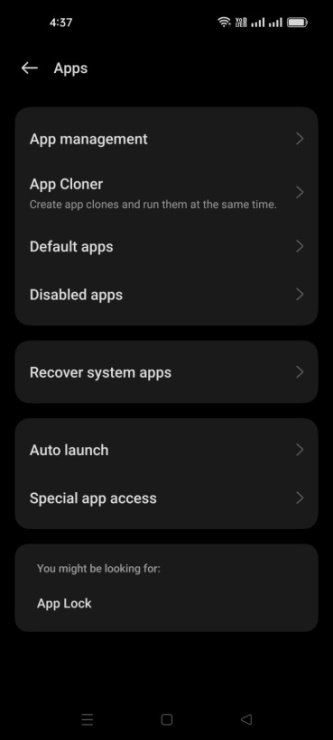
- Paso 3:Seleccione la pestaña Permisos
- Después de seleccionar la aplicación, haga clic en "Permisos".
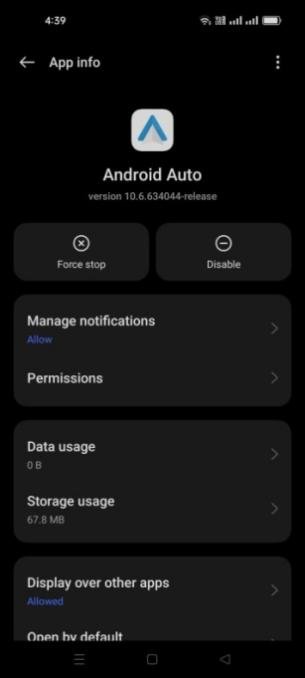
- Paso 4:Seleccionar permiso
- Seleccione cualquiera de las opciones de contactos, registros de llamadas, cámara, ubicación, micrófono y calendario. Después pulse la opción "Permitir" o "No permitir".
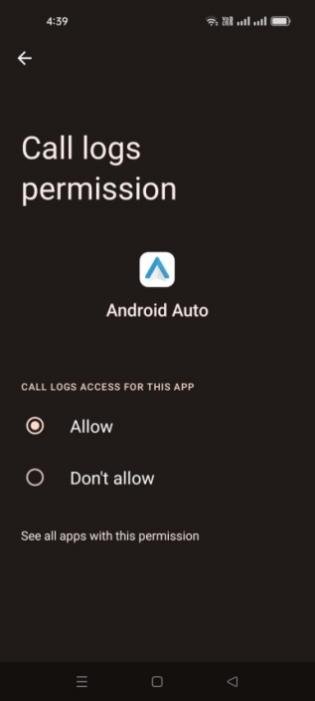
2Método 2. Basado en Tipos de Permisos
Activar un tipo de permiso específico permite a todas las aplicaciones con este tipo de permiso acceder a los datos de ese tipo de archivo..
- Paso 1:Abre la Configuración de privacidad
- Abra la pestaña Configuración del teléfono Android y desplácese hacia abajo para elegir la opción Privacidad.
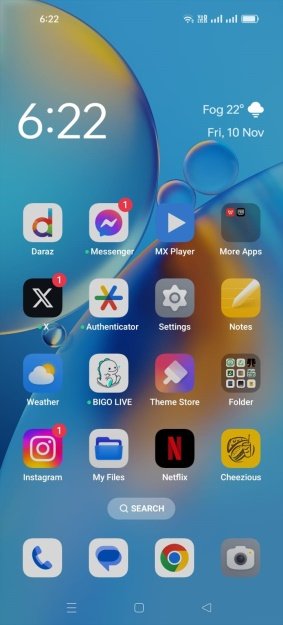
- Paso 2:Seleccione Administrador de permisos
- En la pestaña de privacidad, seleccione "Administrador de permisos" para ver la lista de tipos de permisos.
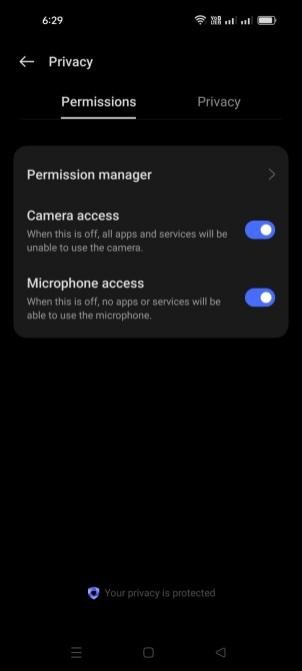
- Paso 3:Haga clic en el tipo de permiso
- Seleccione cualquier tipo de permiso de la lista, como por ejemplo: sensor corporal, calendario, cámara, contactos, ubicación entre otros.
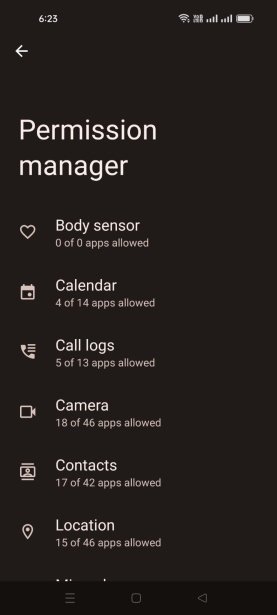
- Paso 4:Seleccione Permitir acceso
- Ahora habilítelo para permitir que todas las aplicaciones accedan a sus contactos, cámara o cualquier archivo. También puede ver las aplicaciones que pueden acceder a su tipo de permiso seleccionado.
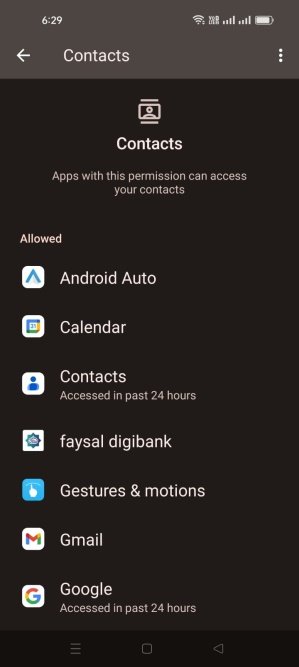
Parte 2. Administrar permisos de una aplicación en flotas Android
Administrar los permisos de las aplicaciones en los dispositivos empresariales es un problema grave, ya que los empleados pueden instalar aplicaciones maliciosas y permitirles acceder a los datos del sistema, lo que genera riesgos potenciales para las empresas. Para evitar este problema, los administradores pueden utilizar la solución de administración AirDroid Business para supervisar y controlar el uso de aplicaciones en dispositivos empresariales de forma remota y administrar los permisos de las aplicaciones.
2.1AirDroid Business - Administrador de aplicaciones
Con la ayuda de los gestores de aplicaciones, los administradores podrán gestionar de forma remota la instalación de aplicaciones, garantizando que sólo las aplicaciones oficiales se ejecuten en los dispositivos de la empresa. También podrán impedir que los empleados instalen o desinstalen cualquier aplicación con permiso. Además permite realizar versiones de prueba asegurando que sólo se configuren aplicaciones compatibles con los dispositivos.
2.2Administrar permisos de aplicaciones con AirDroid Business
Puede administrar los permisos de aplicaciones individuales a través de Google Play Store en AirDroid Business.
- Paso 1:Abra la consola de administración de AirDroid
- Desde la consola de administración, seleccione Aplicaciones. Luego, elija Biblioteca de aplicaciones y haga clic en Google Play Store administrado.
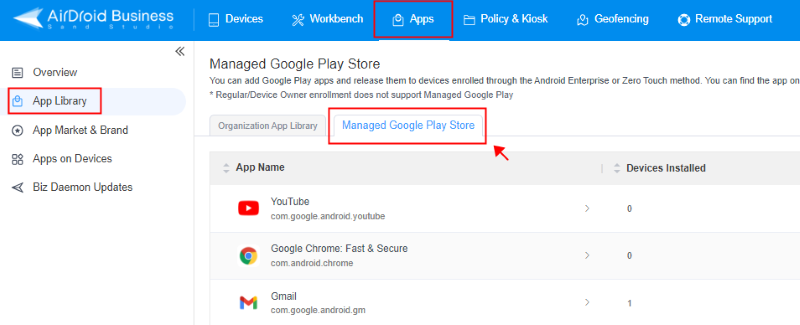
- Paso 2:Seleccione cualquier aplicación
- Seleccione cualquier aplicación de la lista que aparecerá en la pestaña Gestionar Google Play Store. Haga clic en el icono de engranaje después del nombre de la aplicación para realizar cambios.
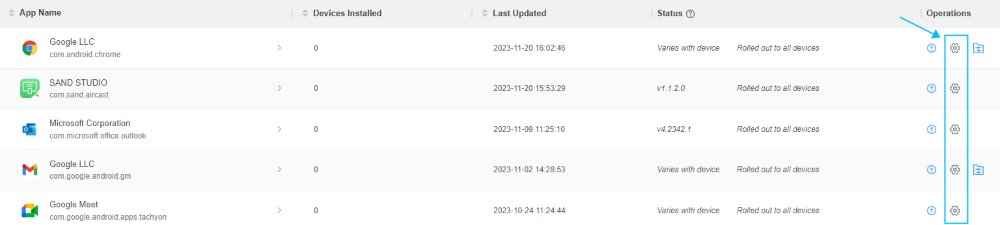
- Paso 3:App permission management tab
- Haga clic en la pestaña de gestión de permisos de aplicaciones y personalice la configuración para cada tipo de permiso. Allí encontrará las opciones de ubicación, teléfono, almacenamiento, cámara, calendario, contactos y micrófono. Elija cualquier opción entre "Conceder", "Denegar" o "Permitir que el usuario elija" para gestionar los permisos de cada tipo. No olvide aplicar esta configuración a sus dispositivos o grupos de dispositivos de destino para que se aplique.
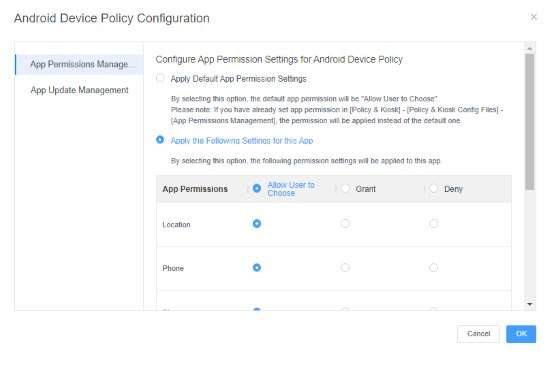
Parte 3. Conceder permisos a una aplicación en iPhone
Administrar los permisos de las aplicaciones en iPhone es bastante simple, usando la Configuración de Privacidad y Seguridad. A continuación, se indican los siguientes pasos para saber cómo conceder permisos a una aplicación en iPhone:
- Paso 1:Abra la Configuración del dispositivo
- Abra la pestaña "Configuración“ de su iPhone desde la pantalla de inicio y seleccione "Privacidad y seguridad". Otra opción es acceder a ella desde la Biblioteca de aplicaciones.
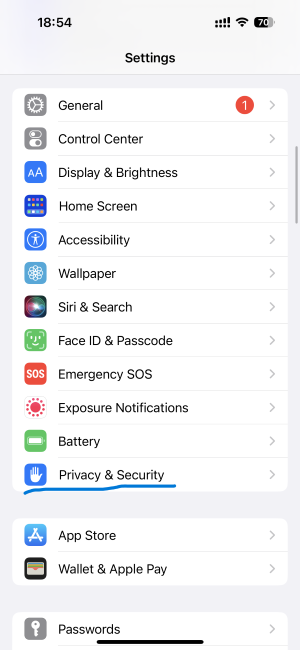
- Paso 2:Abrir la pestaña Seguimiento
- En la pestaña Privacidad y seguridad, seleccione Seguimiento y luego active el interruptor
"Permitir que las aplicaciones soliciten el seguimiento". Regrese a la pantalla anterior.
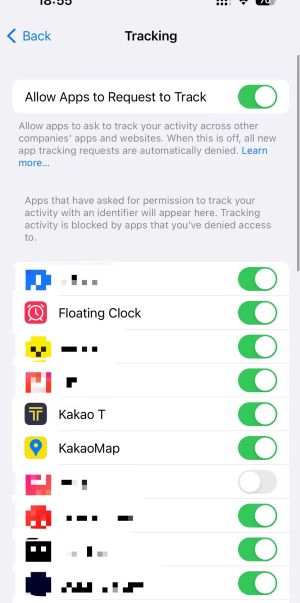
- Paso 3:Pulse Tipo de permiso
- Seleccione cualquier tipo de permiso de la siguiente lista:
- Contactos
- Calendarios
- Recordatorios
- Fotos
- Bluetooth
- Red local
- Micrófono
- Reconocimiento de voz
- Cámara
- Salud
- Investigación de sensores y datos de uso
- HomeKit
- Medios y Apple Music
- Movimiento y Fitness
- Paso 4:Active el interruptor
- Active el interruptor después de que la aplicación haya solicitado acceso a los datos.
Parte 4. Configuración de permisos de aplicaciones en una PC con Windows
Es importante saber qué aplicaciones de su PC acceden a los datos de su dispositivo para que pueda salvaguardar su privacidad. Estos son los pasos para realizar cambios en la configuración de permisos en Windows 10 y 11.
Windows 10
- Paso 1:Abrir la pestaña Configuración
- Encienda su PC y escriba "Configuración" en la barra de búsqueda de Windows. Después de obtener resultados, haga clic en la pestaña «Configuración» para que aparezca una nueva ventana.
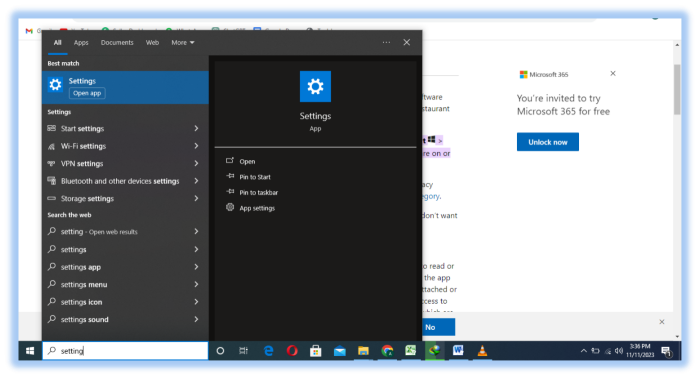
- Paso 2:Seleccione la pestaña Privacidad
- En la pestaña Configuración, aparecerán diferentes opciones de configuración del dispositivo. Seleccione la pestaña "Privacidad" para iniciar la configuración de permisos de la aplicación.
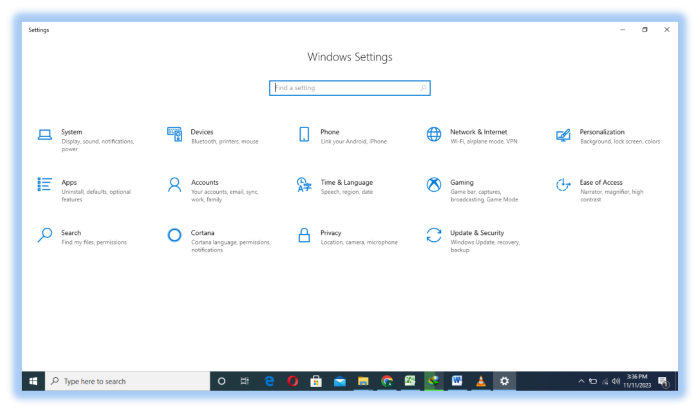
- Paso 3:Administrar diferentes permisos de aplicaciones
- En la pestaña de privacidad, obtendrá la pestaña de permisos de Windows y la pestaña de permisos de la aplicación. Desplácese hacia abajo para ver la lista de funciones del dispositivo a las que pueden acceder las aplicaciones instaladas.
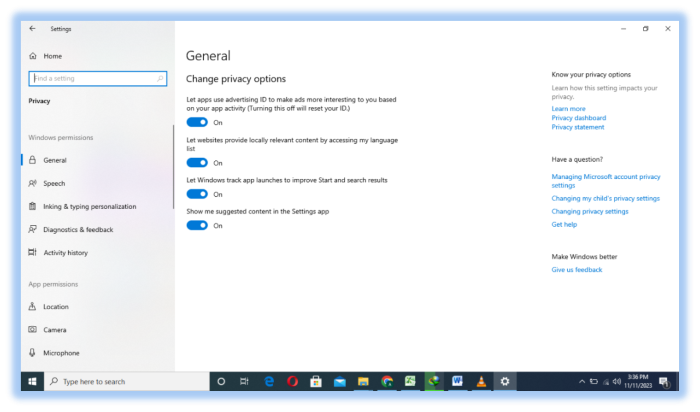
- Paso 4:Seleccione cualquier tipo de permiso de aplicación
- Haga clic en cualquiera de los tipos de permisos de la aplicación. Por ejemplo, seleccione Contactos. Active el control deslizante y debajo verá la lista de aplicaciones. Active los controles deslizantes de cada aplicación a la que desee permitir el acceso a los contactos de su dispositivo. Del mismo modo, también puedes gestionar otros permisos.
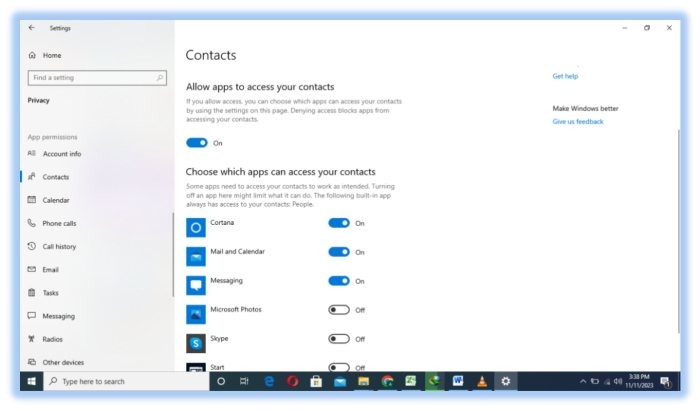
Windows 11
- Paso 1:Abrir la barra de búsqueda
- Busque la aplicación específica en el menú de inicio de Windows para permitir permisos. Por ejemplo, necesita gestionar los permisos de la aplicación Fotos.
- Paso 2:Seleccione la aplicación
- Escriba fotos y haga clic en el nombre de la aplicación que aparece en la lista para seleccionar Configuración de la aplicación.
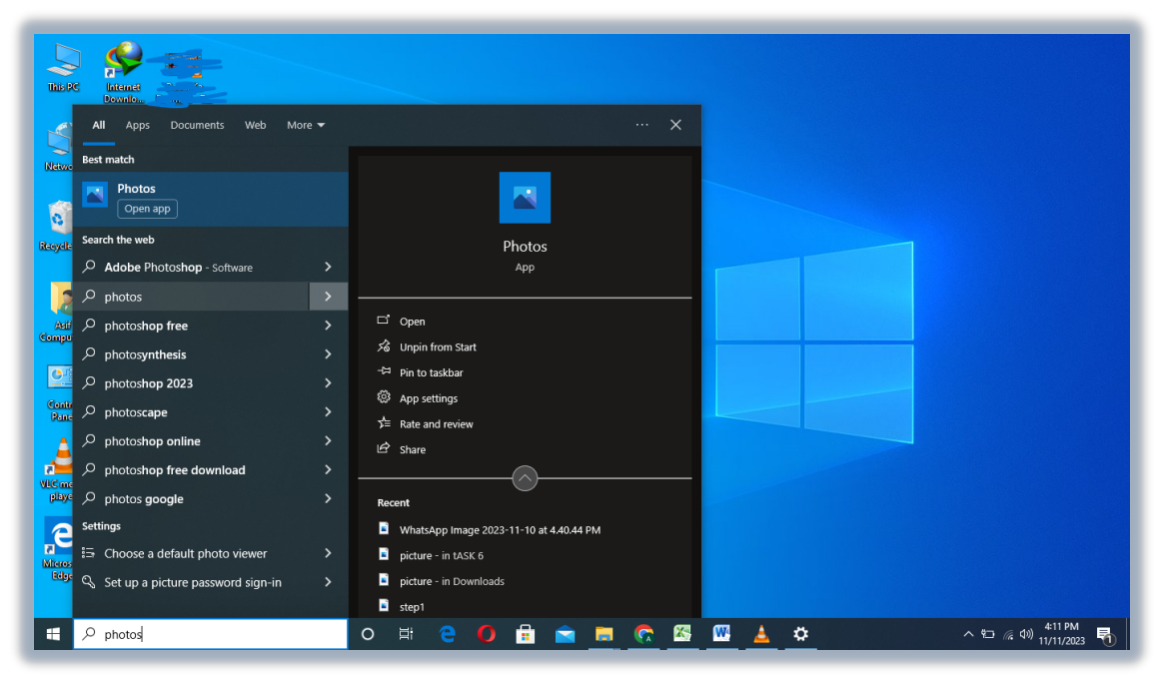
- Paso 3:Activar o desactivar
- Se abrirá la configuración de la aplicación Fotos. Verifique las opciones de permiso. Verá una cámara y un micrófono. Actívelos para permitir que la aplicación de fotos acceda a la cámara y al micrófono de su dispositivo.
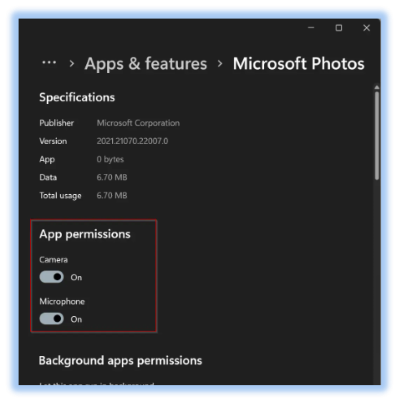
Parte 5. Conceder permisos a una aplicación en Mac
- Paso 1: Haga clic en el icono de Apple situado en la esquina superior izquierda de la pantalla del Mac y seleccione "Preferencias del Sistema".
- Paso 2: En Preferencias del Sistema, busque "Seguridad y Privacidad" con el icono en forma de casa. Luego, seleccione la pestaña de privacidad.
- Paso 3: Ahora seleccione cualquier servicio del lado izquierdo. Después de seleccionar, verá aplicaciones con permisos para acceder a la funcionalidad de este dispositivo. Realice cambios según sus necesidades utilizando la opción de marca de verificación.
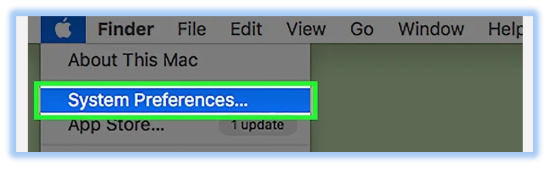
Parte 6. Explicación de los distintos tipos de permisos de aplicaciones
- Historial de llamadas: La función de acceso al historial de llamadas permite ver la información de las llamadas entrantes o salientes en varias aplicaciones telefónicas como Skype.
- Contactos: Las aplicaciones pueden ver su lista de contactos si tienen permiso.
- Cámara: Las aplicaciones pueden acceder a la cámara de su dispositivo para ver imágenes y ver a su alrededor.
- Lector de huellas dactilares: Proporcionar acceso a su lector de huellas digitales puede permitir que las aplicaciones usen su huella digital en diferentes plataformas.
- Bluetootn: Las aplicaciones pueden activar el Bluetooth de su dispositivo y conectarse a otros dispositivos para compartir archivos.
- Información de la cuenta: Habilitar este tipo de permiso permite que las aplicaciones accedan a cualquiera de sus cuentas y la utilicen.
- Ubicación: Permitir el acceso a la ubicación de su dispositivo puede permitir que las aplicaciones usen la ubicación de su dispositivo y lo rastreen.
Parte 7. ¿Cómo otorgar permisos de root a una aplicación?
Debe descargar una aplicación de terceros para otorgar permiso de root a cualquier aplicación.
- Descargue la aplicación Superuser en su dispositivo Android junto con una aplicación de caja ocupada.
- Después de instalar correctamente, verá una lista de aplicaciones en la pantalla de inicio que han solicitado acceso root.
- Deslice a la derecha para ver los registros de actividad de las aplicaciones rooteadas. Descargue también la aplicación Titanium para hacer una copia de seguridad de todas las aplicaciones de su teléfono.
- Ahora permita el acceso rooteado a las aplicaciones que tienen solicitudes de reenvío. Puede también denegar el permiso para evitar el acceso de cualquier aplicación específica en su dispositivo.
Conclusión
En este artículo encontrará respuestas sencillas a su pregunta sobre cómo conceder permisos a aplicaciones en distintos dispositivos. Puede comprobar y modificar con facilidad el acceso a los permisos de las aplicaciones en sus dispositivos Android, iPhone, Mac y Windows desde la configuración del dispositivo. Sin embargo, para las empresas, donde la gestión de los permisos de las aplicaciones es más importante, no es tan sencillo: se necesita una solución MDM para controlar y gestionar la configuración de las aplicaciones en los dispositivos de la empresa. Es un proceso muy delicado porque un solo clic puede dar lugar a filtraciones de datos y robos de identidad. Todo el mundo debe evitar conceder acceso a aplicaciones desconocidas, especialmente a sus contactos, videos, fotos y archivos. Sólo debe permitir el acceso a los tipos de permisos que sean relevantes para las funcionalidades de la aplicación.




Deja una respuesta.