- Controla remotamente el dispositivo
- Informe del uso diario del móvil
- Administra el tiempo de pantalla
- Rastrea la ubicación en tiempo real
- Sincroniza las notificaciones y los mensajes
- Bloquea o restringe aplicaciones inapropiadas
Cómo Bloquear una Página Web en Microsoft Edge
Bloquear una página web en Microsoft Edge es una forma fácil y efectiva de gestionar tu experiencia en línea. Ya sea que desees limitar el acceso para ti mismo o para otra persona, Microsoft Edge tiene herramientas para ayudarte. Al bloquear una web, puedes mejorar la productividad, garantizar un entorno de navegación más seguro o regular el uso de Internet para niños.

Esta guía desglosa el proceso en pasos simples, enseñándote cómo utilizar la configuración de Microsoft Edge para bloquear páginas Web y tomar el control de tu espacio digital. Obtén el poder para gestionar el contenido al que tú y otros pueden acceder con las funciones de bloqueo de páginas Web de Microsoft Edge. ¡Vamos a explorar cómo bloquear una página Web en Microsoft Edge!
- Parte 1: ¿Se puede evadir el bloqueo de páginas Web en Edge?
- Parte 2: ¿Cómo bloquear una página Web en Edge?
- Parte 3: ¿Cómo restringir páginas Web en Microsoft Edge?
- Parte 4: Métodos adicionales para mejorar tu experiencia de navegación
- Parte 5: Protege la navegación de tus hijos con el navegador seguro de AirDroid
¿Se puede evadir el bloqueo de páginas Web en Edge?
Sí, aunque Microsoft Edge simplifica el bloqueo de páginas Web, es crucial tener en cuenta que los usuarios a veces pueden encontrar formas de evadir estas restricciones. Los usuarios pueden encontrar formas de evitarlas o utilizar diferentes navegadores. Para mejorar la efectividad, considera combinar el bloqueo de páginas Web con medidas adicionales, como configurar cuentas protegidas por contraseña o utilizar software de control parental.
Actualizar la lista de páginas Web restringidas y mantenerse al día sobre cualquier laguna puede ayudar a que tus restricciones sean más confiables. Recuerda que ningún enfoque es infalible, pero adoptar tales prácticas puede minimizar significativamente el riesgo de evasión y contribuir a un entorno en línea más seguro. Mantente proactivo en la gestión de restricciones de páginas Web en Microsoft Edge para controlar mejor el acceso a internet y fomentar una experiencia digital segura.
¿Cómo bloquear una página Web en Edge?
Puedes aprender a controlar tu experiencia en línea en Microsoft Edge bloqueando páginas Web específicas. Sigue estos métodos simples para configurar restricciones de páginas Web de manera efectiva.
1A través de la seguridad familiar de Microsoft
Puedes fortalecer la seguridad en línea de tus hijos con la seguridad familiar de Microsoft en el modo para niños de Edge. Explora cómo configurar medidas de protección, asegurando de manera fácil un entorno digital seguro y apropiado para la edad.
Primero, aprendamos cómo configurar los ajustes familiares de Microsoft Edge:
- Inicia Microsoft Edge.
- Haz clic en los tres puntos. Elige "Configuración" en el menú desplegable.
- Navega al menú lateral izquierdo y selecciona "Seguridad familiar".
- Explora diversas características de protección, incluido el Modo para niños, dentro de la Seguridad familiar de Microsoft.
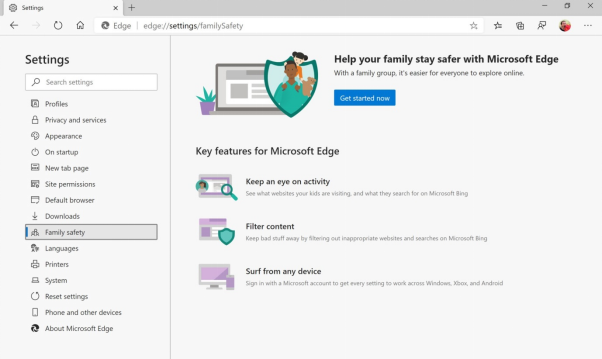
Ahora que has configurado los ajustes familiares, exploremos cómo usar el Modo para niños de Edge para bloquear páginas Web:
- Presiona el ícono de perfil en la esquina superior derecha y haz clic en "Navegar en modo para niños". Para realizar cambios en el modo para niños, haz clic en "Configuración" y luego elige "Familia".
- Opta por "Administrar páginas web permitidas en el modo para niños".
- Revisa la lista predefinida de páginas web permitidas en orden alfabético, y para eliminar una web, haz clic en el icono de cerrar (X) junto a él.
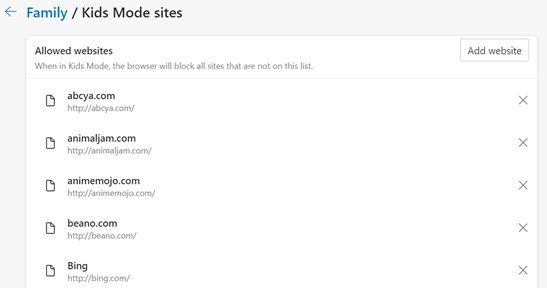
2Usando el archivo Hosts
Asegura tu experiencia de navegación empleando el método del archivo Hosts. Sigue estos pasos para bloquear páginas Web en tu sistema de manera efectiva.
- Abre el menú EJECUTAR.
- Escribe: notepad C:\WINDOWS\system32\drivers\etc\hosts y selecciona OK.
- Agrega 127.0.0.1 www.nombredelsitio.com al final del archivo.
- Guarda y cierra; el sitio web está bloqueado en todos los navegadores.
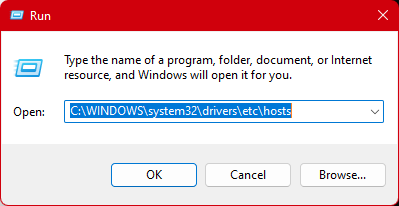
3Con la Extensión Block Site para Edge
Con la extensión Block Site para Edge, puedes ampliar tu control sobre el acceso web en Microsoft Edge. Aprende cómo bloquear páginas Web específicas fácilmente a través de esta extensión de terceros con nuestros sencillos pasos:
- Inicia Microsoft Edge.
- Toca los tres puntos en la esquina superior derecha y elige "Extensiones". Después, haz clic en Obtener extensiones para Microsoft Edge.
- Busca "Block Site". Haz clic en "Obtener" y luego en "Agregar extensión".
- Después de la instalación, visita un sitio para bloquear (por ejemplo, Facebook.com) y haz clic en el icono de Block Site.
- Confirma la acción tocando "Confirmar".
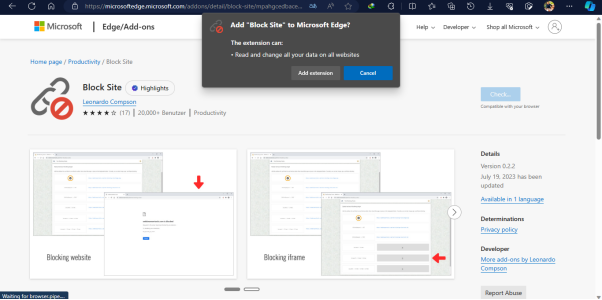
¿Cómo restringir páginas Web en Microsoft Edge?
Puedes mejorar tu experiencia en línea implementando restricciones de contenido en Microsoft Edge. Aprende cómo restringir páginas Web de manera efectiva, proporcionando un entorno digital más seguro y controlado. Sigue estos pasos para restringir páginas Web en Edge:
- Abre Microsoft Edge. Después, accede a la Seguridad familiar de Microsoft.
- Desplázate hasta Restricciones de contenido en la configuración de Seguridad familiar.
- Elige la opción Bloquear web.
- Escribe o pega la URL de la página Web que deseas bloquear, luego haz clic en "Agregar". La web especificada ahora está restringido en Microsoft Edge.
Métodos adicionales para mejorar tu experiencia de navegación
Exploraremos algunas técnicas adicionales para mejorar tu experiencia de navegación:
1Habilita SafeSearch
Mejora tu seguridad en línea habilitando SafeSearch. Esta función filtra contenido explícito de los resultados de búsqueda, asegurando un entorno en línea más seguro. Para habilitar SafeSearch, redirige strict.bing.com a edgeservices.bing.com en la barra lateral de Microsoft Edge. Después, sigue estos pasos:
- Navega hasta la página de Configuración y elige un filtro de SafeSearch:
- Haz clic en Guardar para aplicar el filtro de SafeSearch seleccionado.
- Estricto: Filtra texto, imágenes y videos para adultos de los resultados de búsqueda.
- Moderado: Filtra imágenes y videos para adultos, manteniendo el texto.
- Desactivado: Permite todo el contenido para adultos.
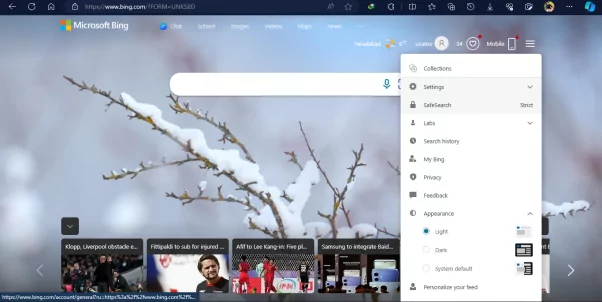
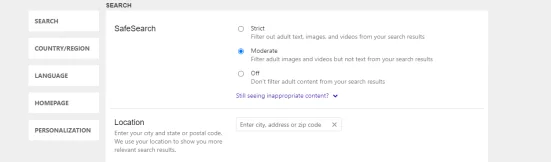
2Activar la Prevención de Seguimiento
Protege tu privacidad activando la Prevención de Seguimiento. Esta función bloquea a las páginas Web para que no rastreen tus actividades en línea, protegiendo tu información personal. Consulta los pasos para este proceso:
- Accede a la configuración de Microsoft Edge haciendo clic en "Configuración y más," luego elige "Configuración".
- Ve a Privacidad, búsqueda y servicios.
- Confirma que la Prevención de Seguimiento esté activada.
- Configura el nivel de seguimiento según tus preferencias: Básico, Equilibrado o Estricto.
![]()
3Habilitar Filtros Web y de Búsqueda
Puedes tomar el control de tu contenido en línea con los Filtros Web y de Búsqueda. Personaliza tu experiencia de navegación habilitando filtros que bloqueen o permitan tipos específicos de contenido, adaptando tu uso de internet a tus preferencias. Aquí tienes los sencillos pasos para ayudar con los Filtros Web y de Búsqueda en Edge:
- Inicia sesión en tu cuenta de Microsoft.
- Selecciona Seguridad familiar en el menú lateral.
- Encuentra a tu miembro de la familia y selecciona "Ir a la vista general".
- Selecciona Edge como la plataforma designada.
- Por último, activa el interruptor "Filtrar páginas Web y búsquedas inapropiados".
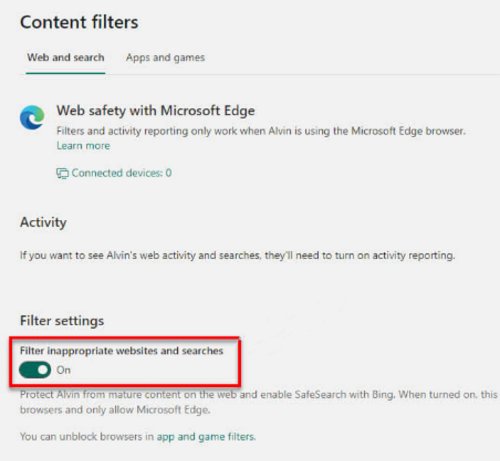
Protege la Navegación de tus Hijos con el Navegador Seguro de AirDroid
Proteger la experiencia en línea de tus hijos se vuelve sencillo con AirDroid Parental Control. Esta potente solución no solo protege a tus hijos de posibles amenazas en línea, sino que también proporciona un enfoque sencillo para garantizar una navegación segura.
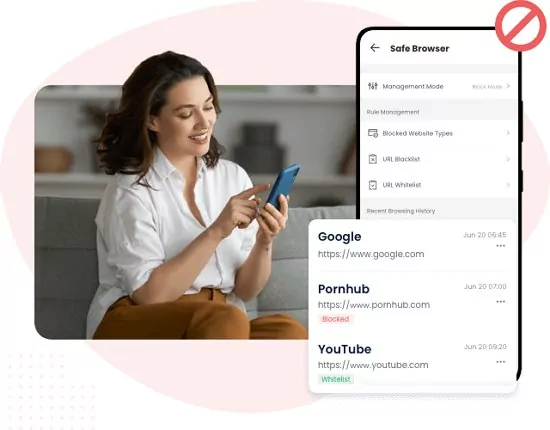
AirDroid Parental Control fomenta la exploración digital responsable con funciones como el monitoreo del historial de navegación y la capacidad de modificar listas blancas de URL, brindándote control sobre las páginas Web a los que pueden acceder tus hijos. También puedes personalizar una lista de páginas Web bloqueadas o elegir las categorías de sitios que se bloquearán, y recibir alertas cuando tus hijos intenten visitar estos sitios restringidos.
Ahora, exploremos los pasos para usar esta aplicación:
Paso 1. Descarga la aplicación AirDroid Parental Control. También puedes visitar la versión web en webparent.airdroid.com directamente. Crea una cuenta y luego inicia sesión.
Paso 2. Instala AirDroid Kids en el teléfono objetivo. Vincula el dispositivo ingresando el código de emparejamiento. Realiza algunos ajustes necesarios y agrega información precisa.
Paso 3. Luego instala AirDroid Browser en el teléfono Android de tu hijo y configúralo como navegador predeterminado. Ahora abre AirDroid Parental Control y toca Navegador Administrado. Puedes agregar URL inapropiadas a la lista negra para proteger a tus hijos.
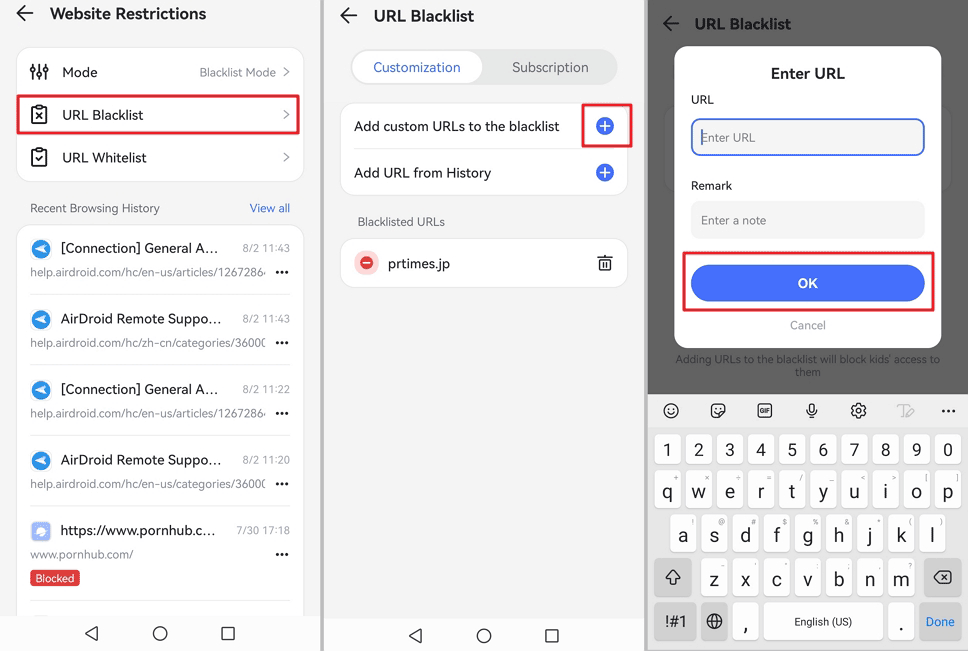
Conclusión
En conclusión, aprender cómo bloquear una página Web en Microsoft Edge es muy importante. Es un paso simple para gestionar el contenido en línea. Para obtener funciones adicionales como navegación supervisada y control parental mejorado, considera usar AirDroid Parental Control. Al integrar la facilidad de Microsoft Edge con las amplias funciones de AirDroid Parental Control, puedes establecer un espacio en línea más seguro y regulado para tu familia, asegurando que tus hijos tengan una experiencia digital equilibrada y segura.
Para bloquear una página web en Windows, abre Ejecutar y escribe:
Notepad C:\WINDOWS\system32\drivers\etc\hosts y selecciona OK.
Ingresa "127.0.0.1," luego escribe la dirección del sitio web sin "www" (por ejemplo, "facebook.com"). Presiona Enter para iniciar una nueva línea y repite estos pasos para otras direcciones que desees bloquear.










Deja una respuesta.