Cómo Bloquear una Página Web en Chrome sin Problemas
Puedes impedir el acceso a cualquier sitio que desees desde la computadora de tu trabajo. Hay mucha información disponible en Internet, parte de la cual puede ser inútil o perjudicial. Entre los infractores de esta categoría están los que presentan material sexualmente explícito, realizan actividades fraudulentas o alojan malware que puede infectar tu computadora. Hemos mencionado las formas más efectivas para bloquear sitios web inapropiados en google chrome con Android.
La mayoría de los navegadores web actualizados, incluido Google Chrome, te permiten restringir el uso de sitios web prohibidos. Incluso puedes impedir completamente el acceso a algunos sitios web con estos navegadores.
Para ayudarte a conseguirlo, repasaremos cinco métodos para restringir el acceso a sitios web en Chrome. Así pues, vamos a aprender cómo bloquear un sitio web en Chrome.
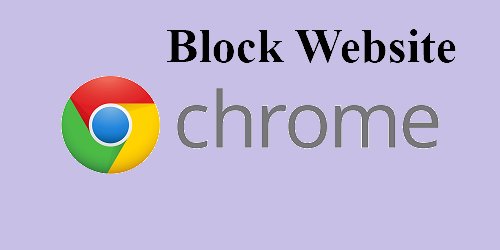
- Método 1 : Bloquear un sitio web en Chrome con una extensión (sólo para Computadoras de Escritorio)
- Método 2 : Utiliza el SafeSearch de Chrome
- Método 3 : Utiliza Controles Parentales para Bloquear Sitios Web
- Método 4 : Añadir los Sitios Web Específicos a la Lista Negra de URLs (Windows)
- Método 5 : Edición del Archivo Hosts para Bloquear un Sitio Web en Particular (Windows & Mac)
¿Por qué sentirías la necesidad de restringir el acceso a determinados sitios web?
Hay tres casos principales en los que podrías querer limitar el acceso a un sitio web:
- Si quieres impedir que los usuarios vean determinados contenidos en Internet, puede ser necesario bloquear su acceso a determinados sitios web. Por ejemplo, los padres pueden bloquear el acceso de sus hijos a páginas web explícitas almacenadas en las computadoras familiares.
- Lo mismo ocurre con los sitios web maliciosos, que pueden infectar tu dispositivo, y los virus informáticos, que en ocasiones pueden evitar ser detectados por el software antivirus. Debes bloquear inmediatamente el acceso si sospechas que un determinado sitio web puede contener malware.
- Poner el navegador en "modo trabajo" y bloquear los sitios web que te distraen es una forma de aumentar la productividad. Cuando hay menos cosas que hacer en el teléfono y la computadora, se puede trabajar mejor.
Así que, ¿cómo podemos bloquear el acceso a estos sitios? Te ofrecemos 5 métodos:
1Método 1. Bloquear sitios web en Chrome con una extensión (sólo para computadora)
La extensión es la forma más sencilla de bloquear sitios web en Chrome porque gestiona todos los detalles administrativos por ti. Es útil tanto para usuarios de macOS como de Linux y Windows.
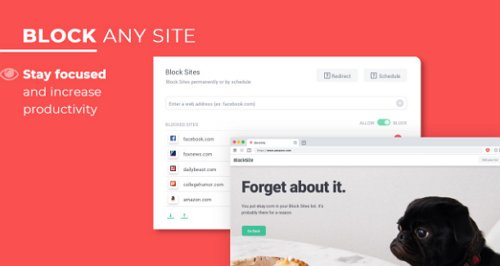
He aquí cómo utilizar BlockSite en Chrome para bloquear el acceso a sitios específicos:
- Paso 1 : Visita el sitio al que deseas restringir el acceso.
- Paso 2 : Ve a la parte superior derecha de tu navegador y haz clic en el símbolo "BlockSite".
- Paso 3 : Utiliza la opción de menú "Bloquear este sitio" para bloquear completamente el acceso al sitio web.
- Paso 4 : Una vez añadido un sitio web a tu lista de bloqueados, BlockSite mostrará una página de notificación similar a la siguiente.
Acceder al panel de control de BlockSite te permite añadir la dirección de un sitio web a tu lista de bloqueo individualizada. Haz clic en el botón Opciones del complemento después de hacer tu elección. Para ello, la pestaña BlockSite te permite introducir las URL de los sitios que deseas bloquear. Por lo tanto, puedes utilizar este bloqueador de sitios web en Chrome como una buena opción.
2Método 2. Utiliza el SafeSearch de Chrome
La función SafeSearch de Chrome te permite bloquear la visualización de contenido inapropiado. Es la mejor forma si quieres bloquear sitios web en Chrome sin una extensión. Puedes activar esta función accediendo a la configuración de tu cuenta de Google en una computadora de escritorio.
A continuación te indicamos los pasos que debes seguir para activar SafeSearch en tu dispositivo.
Android
- Paso 1 : Si tienes un teléfono Android o una tableta, puedes utilizarlos para acceder a la aplicación de Google.
- Paso 2 : Puedes acceder a tu Configuración inicial tocando el icono de la esquina superior derecha.
- Paso 3 : Aquí puedes cambiar los parámetros del filtro Explícito.
- Paso 4 : Desactivar el filtro de resultados Explícitos tiene el mismo efecto que desactivar el Safesearch. Simplemente activando el filtro de Resultados Explícitos se activará SafeSearch.
Windows
- Paso 1 : Encuentra las preferencias de SafeSearch en el menú de tu sistema.
- Paso 2 : Modifica cómo se muestran los resultados de la búsqueda Explícita.
- Paso 3 : Cuando desactivas el filtro Resultados Explícitos, se desactiva SafeSearch.
- Paso 4 : Al activar el filtro de Resultados Explícitos, activarás SafeSearch.
- Paso 5 : Cuando la configuración de SafeSearch que has seleccionado está bloqueada, aparece un icono de candado en la esquina superior derecha de la página.
MAC
- Paso 1 : Haz clic en Safari para abrirlo.
- Paso 2 : Selecciona Preferencias en el menú principal de Safari.
- Paso 3 : Dirígete al menú y selecciona la opción Privacidad.
- Paso 4 : Selecciona Nunca en el menú Bloquear cookies y otros datos del sitio.
- Paso 5 : Ahora puedes cerrar la ventana de preferencias.
iPhone
- Paso 1 : Con tu iPhone, puedes acceder a tus Ajustes iniciales pulsando sobre el icono presente en la esquina derecha.
- Paso 2 : Aquí puedes cambiar los parámetros del filtro Explícito. Si activas el filtro Resultados explícitos, se activará SafeSearch. Puedes desactivar los resultados Explícitos si deseas desactivar el SafeSearch.
3Método 3. Utiliza el control parental para bloquear sitios web
Muchos dispositivos y programas modernos incluyen un ajuste que permite a los padres restringir el acceso a determinadas funciones y bloquear sitios web en Chrome. Es una forma estupenda de controlar a qué información tienen acceso los más jóvenes y cuánto tiempo pasan en sus dispositivos.
Bloquear sitios web en Chrome de Windows 11
- Paso 1 : Se puede crear una nueva cuenta de usuario para un menor seleccionando Inicio > Configuracións > Cuentas en el menú de Windows.
- Paso 2 : Selecciona Familia y otros usuarios > Añadir usuario para crear una nueva cuenta. Puedes añadir miembros de tu familia haciendo clic en el botón "Añadir cuenta".
- Paso 3 : Se te pedirá que introduzcas la dirección de correo electrónico asociada a tu cuenta en una nueva ventana. Haz clic en el botón "Crear una para un niño" para ignorarlo.
- Paso 4 : Cuando inicies sesión en Microsoft con tu cuenta principal, verás un enlace para crear una cuenta de niño.
- Paso 5 : Accede a la opción de menú Sitios bloqueados a través del menú Filtrado de contenidos > Sitios bloqueados. El siguiente paso para bloquear un sitio web es introducir la dirección del sitio web (URL o nombre de dominio).
- Paso 6 : Cuando hayas terminado, utiliza el signo más para añadirlo a tu lista negra. Para ampliarla a nuevas áreas, repite los pasos anteriores.
- Paso 7 : Accede a la cuenta de tu hijo para ver si todavía puede visitar el sitio o si has bloqueado el acceso con éxito.
Bloquear sitios web en Chrome o Android
Google Family Link es una buena forma de bloquear sitios web para los usuarios de Android.
- Paso 1 : El primer paso es acceder a la aplicación Family Link.
- Paso 2 : En segundo lugar, debes seleccionar el niño para el que debes bloquear el sitio.
- Paso 3 : Puedes ajustar las restricciones de contenido de Chrome en el menú Configuración.
- Paso 4 : En Administrar sitios, selecciona el botón Aprobado o Bloqueado.
- Paso 5 : Selecciona la opción "Añadir un sitio web."
- Paso 6 : Si vas a mencionar un sitio web, debes enlazar con él.
- Paso 7 : Selecciona "Cerrar" (en la esquina superior izquierda) para salir de la ventana.
Bloquear sitios web en Chrome para iOS y Mac
Sin embargo, cuando utilizas Chrome, los sitios web no pueden ser bloqueados por la función de control parental de Tiempo de Pantalla incorporada en iOS y macOS. Puedes instalar una aplicación de terceros como Qustodio Control Parental. Esta puede ayudarte a limitar la exposición de tus hijos a contenidos inapropiados y a controlar cuánto tiempo pasan en los medios electrónicos. Puedes restringir qué sitios web y aplicaciones pueden utilizar los niños y durante cuánto tiempo, controlando la actividad de su dispositivo. No requiere ninguna configuración ni manejo laboriosos, y puedes administrarlo todo de forma independiente. Además, ofrece funciones adicionales como un rastreador GPS y un botón SOS.
4Método 4. Añadir los sitios web específicos a la lista negra de URL (Windows)
Una técnica eficaz para impedir el acceso a sitios web maliciosos es añadir sus direcciones a listas negras. Recuerda que prohibir una URL a través de Windows afectará a Internet Explorer, a otros navegadores y a la gran mayoría de otras aplicaciones conectadas a Internet.
- Paso 1 : Haz clic en el icono de Windows, luego en "Red e Internet" y, por último, en "Opciones de Internet" para abrir el menú Configuración.
- Paso 2 : Tras seleccionar la opción "Privacidad", selecciona el botón "Sitios".
- Paso 3 : Introduce la dirección del sitio web en la casilla "Dirección del sitio web" y, a continuación, selecciona la opción "Bloquear". Debes seguir los mismos pasos para bloquear cualquier otro sitio. No olvides hacer clic en "Aceptar" cuando hayas terminado.
5Método 5. Edición del archivo hosts para bloquear un sitio web concreto (Windows & Mac)
También es posible bloquear el acceso a un sitio web editando el archivo hosts. Se trata de un archivo de texto almacenado localmente en el SO que contiene direcciones de Protocolo de Internet y nombres de dominio. Examinemos los pasos necesarios para poner en práctica este plan en Mac y Windows. ¡Aquí mencionamos los pasos!
Para Windows
- Abre el Bloc de Notas, ve a Archivo > Abrir, elige Todos los archivos (*. *) en la parte inferior derecha y, a continuación, dirígete a Windows > System32 > controladores > etc > hosts.
- Todo lo que necesitas saber está en el archivo HOSTS, y se explicará por sí solo. Cualquier línea del archivo HOSTS que empiece por un signo de almohadilla (#) será completamente ignorada. Todo lo que sigue al signo almohadilla es un montón de tonterías.
- Para bloquear el acceso a un sitio web, añade 0.0.0.0 al final de la dirección.
- Para bloquear Facebook, por ejemplo, introducirías 0.0.0.0 www.facebook.com sin el símbolo #.
- Nosotros guardamos nuestro archivo HOSTS en la carpeta "Mis Documentos", pero puedes almacenarlo donde quieras. Ahora, mueve el archivo HOSTS a la carpeta de Windows, luego selecciona System32, luego drivers, luego, etc., y por último, hosts. Si se te pide que sobrescribas, selecciona Sí.
- Para ver si se ha solucionado el problema, prueba a reiniciar el sistema.
Para MAC
Puedes utilizar las teclas de dirección de tu teclado para navegar hasta el final de la línea. Sigue la dirección del sitio que quieres bloquear con 127.0.0.1. Cuando hayas terminado de introducir la URL del sitio al que quieres impedir el acceso, pulsa Comando + O en el teclado para guardar los cambios y, a continuación, pulsa Comando + X para salir del archivo.
La guía de Google Chrome para desbloquear sitios
Dependiendo de cómo restringiste el acceso a los sitios en primer lugar, puede que tengas que realizar uno de los muchos pasos diferentes para que vuelvan a funcionar en tu navegador Chrome.
- Si utilizas Chrome y deseas volver a ver el sitio bloqueado, puedes seguir estas instrucciones.
- Si has instalado la extensión BlockSite en tu computadora, puedes ver las configuraciones de los sitios prohibidos haciendo clic con el botón derecho del ratón en el icono BlockSite y seleccionando Editar lista de bloqueo. Para desbloquear un sitio web, búscalo en la sección "Sitios bloqueados" y selecciona el icono de la papelera situado junto a la URL del sitio web.
- Con el Administrador de cuentas de Microsoft, puedes acceder a la cuenta del niño y activar el control parental de Windows. Los sitios bloqueados pueden desbloquearse seleccionando Filtros de contenido y borrando manualmente la URL de la lista.
- Abre el archivo hosts en un editor de texto en tu sistema operativo de ordenador para realizar cambios en el archivo hosts. Antes de guardar el archivo, debes buscar en la última línea cualquier URL que haya sido bloqueada y borrarla.
- Para desbloquear un sitio web de Chrome, ve al área Bloqueo > URLs de tu Consola de Administración de Google.
- Selecciona los sitios web que deseas desbloquear y pulsa ACEPTAR.
En resumen
Ya no es una ardua tarea saber cómo bloquear determinados sitios web en Chrome. En Chrome, tienes la posibilidad de bloquear cualquier sitio web que te resulte molesto o al que no quieras que accedan tus hijos.
Esta característica de Chrome le da una ventaja sobre el resto de navegadores. En este artículo, hemos incluido todas las formas con las que podrás bloquear fácilmente cualquier sitio web no deseado en tu Google Chrome.










Deja una respuesta.