- Controla remotamente el dispositivo
- Informe del uso diario del móvil
- Administra el tiempo de pantalla
- Rastrea la ubicación en tiempo real
- Sincroniza las notificaciones y los mensajes
- Bloquea o restringe aplicaciones inapropiadas
Cómo Bloquear Páginas Web en Windows PC
Hay un conjunto de razones por las que bloquear algunos sitios web en tu PC puede ser necesario. Por ejemplo, hay toneladas de sitios que pueden difundir malware, contener contenido obsceno o violento, o hacer que reveles tus datos personales sin darte cuenta. Por otro lado, también puede haber sitios web inofensivos pero que te distraigan y puedan afectar tu productividad.
Cualquiera sea la razón, vamos a explorar cinco excelentes maneras de bloquear sitios web en tu PC:
Método 1: Configurar Microsoft Family Safety
Es lo mejor para: Usuarios que optan por utilizar Microsoft Edge en PC; Usuarios que desean filtrar sitios web para adultos y sitios web específicos de los resultados de búsqueda.
Método 2: Instalar bloqueadores de sitios web
Es lo mejor para: Usuarios que quieren la estrategia de bloqueo más fácil; usuarios que quieren bloquear sitios web por categorías.
Método 3: Usar el Firewall de Windows Defender
Es lo mejor para: Usuarios que desean bloquear URLs basadas en las direcciones IP del dominio.
Método 4: Editar el archivo Hosts
Es lo mejor para: Usuarios que son técnicos y necesitan bloquear estrictamente sitios web en su Windows.
Método 5: Bloquear sitios web desde el router
Es lo mejor para: Usuarios que necesitan bloquear el acceso a los sitios web no deseados en todos los dispositivos de la misma red.
Método 1: Bloquea sitios web en tu PC con Microsoft Family Safety
Si estás utilizando un sistema operativo Windows, tiene todo el sentido del mundo utilizar el software Microsoft Family Safety para bloquear sitios web inapropiados. Es un sistema de control parental exclusivo de Windows que te permite restringir fácilmente el acceso a contenido explícito para Microsoft Edge en tu PC.
Aquí está cómo puedes bloquear sitios web en Windows con Microsoft Family Safety:
- Paso 1. Inicia sesión con tu cuenta Microsoft en Family Safety y haz click en la configuración de "Familia Microsoft".
- Paso 2. Selecciona el perfil donde deseas bloquear sitios web.
- Paso 3. Haz click en "Ir a descripción general", que estará en la columna de la derecha.
- Paso 4. Encuentra "Filtros de contenido" en el panel de la izquierda, y enciende "Filtros a sitios web y búsquedas inapropiadas".
- Paso 5. También puedes bloquear sitios web específicos escribiendo la URL en el espacio de "Sitios bloqueados".
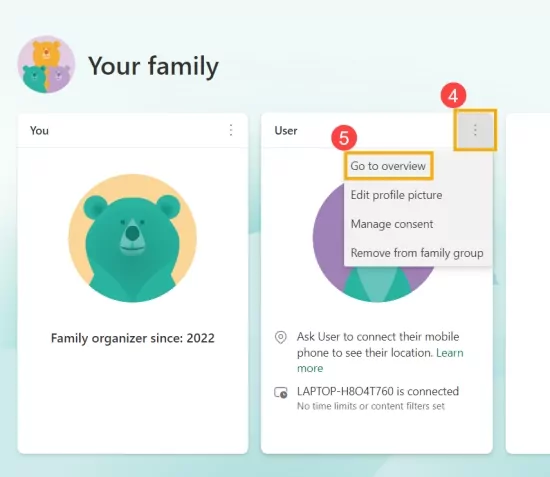
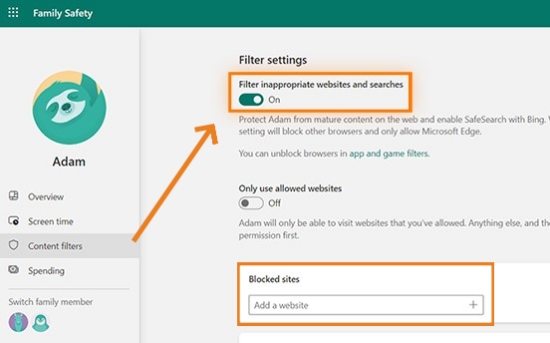
Ventajas de usar este método
- Puede filtrar sitios para adultos fácilmente.
- Te permite bloquear sitios web específicos.
Desventajas de usar este método
- Sus filtros de contenido solo funcionan con Internet Explorer y Microsoft Edge.
Método 2: Bloquea sitios web en la PC con bloqueadores de sitios web
Si buscas bloquear sitios web en diferentes o en todos los navegadores de Internet, entonces no hay nada mejor que Freedom. Este bloqueador de sitios web de Windows te brinda un control amplio para evitar el acceso a contenido perturbador o irrelevante en internet. Cuando está activado, si intentas abrir una URL bloqueada en Windows, te aparecerá una pantalla verde que dice "Bloqueada".
Freedom es de uso gratuito (las funciones básicas), y la empresa ofrece una prueba gratuita de 7 días para sus funciones avanzadas.
A continuación se explica cómo bloquear un sitio en PC con Freedom:
- Paso 1. Descarga Freedom y ejecútalo para ir a su panel de control.
- Paso 2. Haz click en "Añadir lista de bloqueo" para personalizar tus sitios no deseados. También puedes elegir la categoría a bloquear, que restringe el acceso a una selección de sitios web dentro de esa categoría.
- Paso 3. Cuando termines, nombra esta lista de bloqueo y guárdala haciendo click en "Crear lista de bloqueo".
- Paso 4. Después de determinar cuánto tiempo durará el bloqueo de estos sitios en tu PC, haz click en "Empezar".
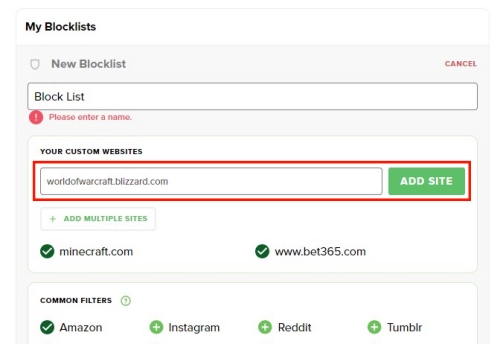
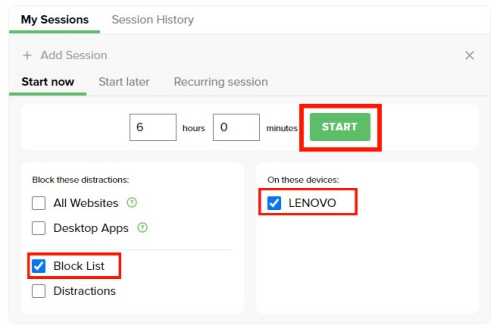
Ventajas de usar este método
- Puedes bloquear sitios web por un periodo de tiempo.
- Te permite bloquear sitios web de diferentes categorías.
Desventajas de usar este método
- Las funciones de bloqueo más avanzadas no son gratuitas.
Método 3: Bloquea sitios web con el Firewall de Windows Defender
El Firewall de Windows Defender es un software de seguridad desarrollado por Microsoft para dispositivos Windows. El objetivo principal de la herramienta es ayudar a proteger a los usuarios de agentes malintencionados, bloqueando cualquier infracción externa prohibida en el sistema operativo. Funciona filtrando tu actividad de red en un formato bidireccional, manteniendo tu dispositivo protegido del acceso no autorizado.
Además, la herramienta es altamente personalizable, lo que permite al usuario implementar configuraciones según sus necesidades, como bloquear sitios web no deseados.
Aquí presentamos cómo bloquear URLs en Windows Firewall:
- Paso 1. Escribe "Firewall" en la barra de búsqueda de Windows para abrirla.
- Paso 2. Después, ubica "Configuraciones avanzadas".
- Paso 3. En el menú "Reglas de salida", haz click en "Nueva regla" y presiona "Personalizar" en el menú desplegable.
- Paso 4. Esto te llevará a otra página. Una vez aquí, haz click en "Todos los programas" y continúa con las siguientes tres páginas.
- Paso 5. Haz click en "Bloqueo de conexión" y en "Siguiente".
- Paso 6. En la siguiente página, haz click en "Cualquier dirección IP" y agrega sitios web manualmente en la barra de texto.
- Paso 7. Haz click en "Terminar" e intenta entrar a los sitios web bloqueados para verificar si funciona.
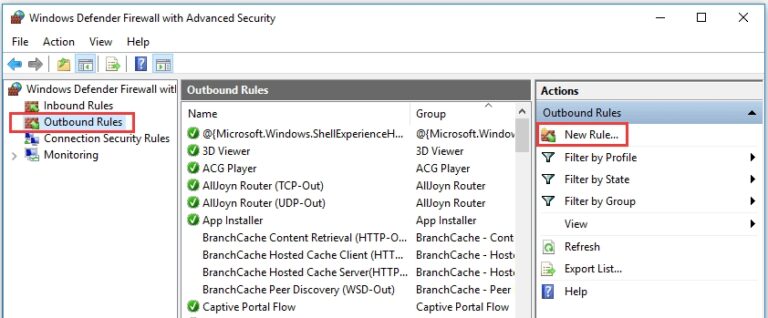
Ventajas de usar este método
- Es gratuito para usarios del sistema operativo Windows.
Desventajas de usar este método
- Usar el firewall para bloquear sitios web en Windows es un poco complejo.
- Usar el firewall puede reducir la velocidad del internet.
Método 4: Bloquea sitios web en tu PC editando el archivo hosts
Modificar los archivos hosts es una estrategia relativamente simple para bloquear sitios web específicos o no deseados en la PC, editando el DNS (sistema de nombres de dominio) de tu computadora. El archivo es esencialmente el alias del sistema, lo que significa que realizará los cambios dentro de sí mismo, asignando los nombres de host y vinculándolos a las direcciones IP que deseas bloquear. Al editar archivos hosts, tendrás el control total sobre cómo tu sistema accede a ciertos sitios web.
Aquí te presentamos cómo bloquear un sitio web en tu PC, editando el archivo host:
- Paso 1. Abre el Administrador de Archivos de Windows, y ve a "C:\Windows\System32\Drivers\etc".
- Paso 2. Después de acceder al archivo llamado "hosts", ábrelo con "Bloc de notas". Hacer eso te dará acceso al archivo host de tu sistema.
- Paso 3. Navega hasta el final de la página y modifica el texto, cambiándolo a lo que desees. Por ejemplo, necesito bloquear bet265.com.
- Paso 4. Después, debo teclear 127.0.0.1 www.bet365.com.
- Paso 7. Ahora, si ingresas esta dirección, notarás que tu sistema mostrará 127.0.0.1 como ping.
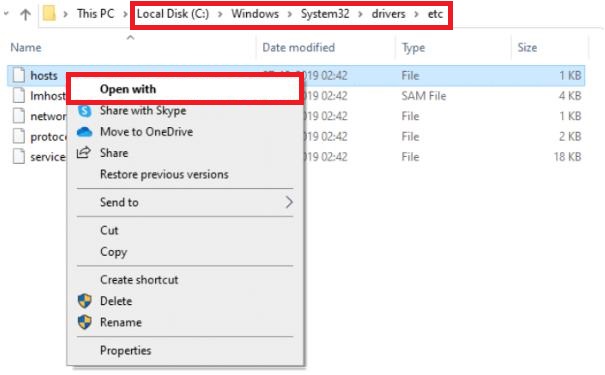

Nota: Ten en cuenta que primero necesitarás borrar el caché de tu navegador para bloquear el sitio web.
Ventajas de usar este método
- El método funciona en todos los buscadores y extensiones.
Desventajas de usar este método
- Administrar una amplia lista de sitios web bloqueados será complicado.
Método 5: Bloquear sitios web en la PC desde el router
A menudo utilizamos nuestras PC con la red WiFi. Si es el caso, existe otra forma efectiva de bloquear sitios web para PC. La mayoría de los routers de WiFi están equipados con capacidades de filtrado de sitios web, lo que te permite crear reglas para impedir el acceso a sitios web específicos. Ahora, configura los ajustes de tu router escribiendo manualmente los nombres de los sitios web que deseas bloquear.
Aquí te presentamos cómo puedes bloquear sitios web en tu PC, configurando tu router:
- Paso 1. En tu buscador, teclea la dirección IP del router para acceder a sus configuraciones de administrador.
- Paso 2. Inicia sesión en la cuenta.
- Paso 3. Ubica "Configuración" para bloquear manualmente los sitios web.
- Paso 4. Teclea las direcciones de sitios web de todos los sitios que quieres bloquear.
- Paso 5. Finaliza y guarda los cambios, cierra sesión del panel de control, y reinicia tu router.
Ventajas de usar este método
- No hay límite de cuántos sitios web puedes bloquear.
Desventajas de usar este método
- Los sitios web que bloquees serán inaccesibles para todos los dispositivos de la red.
- Este método puede ser fácilmente sobrepasado a través de una red privada virtual (VPN).
Bonus: Bloquea sitios web inapropiados en el teléfono de tu hijo
Los padres de familia deben tener mucho cuidado con los tipos de sitios web a los que acceden sus hijos, y protegerlos de una gran cantidad de contenido inapropiado para su edad en internet. Afortunadamente, existe una forma muy sencilla y eficaz de crear un sistema en línea seguro para tus hijos; ¡solo di hola a AirDroid Parental Control!
Lo mejor de AirDroid es que cuenta con un navegador seguro para niños. Una vez que lo conviertas en el navegador predeterminado en el teléfono de tu hijo y configures el "Modo de bloqueo", podrás bloquear una variedad de sitios web inapropiados mediante URL o categorías específicas. Incluso te permite realizar un seguimiento del historial de navegación de tu hijo.
Aquí está cómo puedes hacerlo:
- Paso 1. Descarga AirDroid Parental Control desde la App Store o Play Store. Luego, abre la aplicación e inicia sesión en tu cuenta. Recibirás un código para vincular los dispositivos.
- Paso 2. Instala AirDroid Kids y AirDroid Browser en el smartphone de tu hijo para finalizar la configuración.
- Paso 3. En AirDroid Parental Control, ve a "Navegador administrado".
- Paso 4. Selecciona "Modo de bloqueo" en el menú "Modo de administración".
- Paso 5. Ahora, puedes seleccionar "URL en lista negra" o "Tipos de sitios web bloqueados" para seleccionar qué sitios web deseas bloquear para tus hijos.
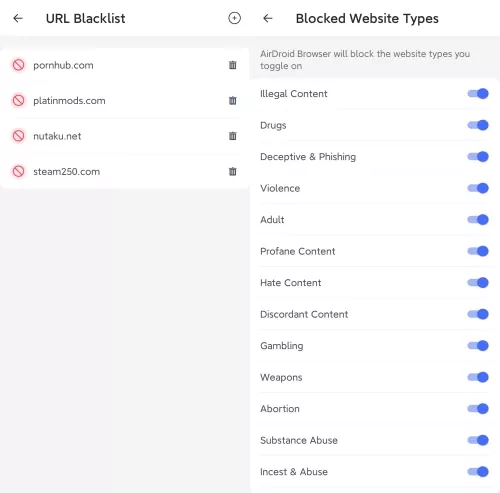











Deja una respuesta.