Cómo Bloquear Páginas Web en Firefox
Como navegador ampliamente utilizado, Mozilla Firefox ha conseguido más de 362 millones de usuarios en todo el mundo. Sin embargo, Internet es un vasto paisaje lleno de infinidad de contenidos, que van desde información valiosa a sitios de baja calidad, spam e incluso potencialmente dañinos. Por lo tanto, debes mantener el control mientras lo utilizas.
Si quieres mejorar tu navegación por Internet bloqueando algunos sitios web, tenemos lo que necesitas y te guiaremos a través de cómo bloquear sitios web en Firefox, incluidas las versiones de escritorio y móvil.
| 5 Métodos | Apto para | Tipos de sitios filtrados | Efectividad |
|---|---|---|---|
| Función SafeSearch | Windows; Mac; Android; iPhone | Sitios web explícitos | ⭐⭐⭐⭐ |
| Bloqueadores de sitios(Freedom, etc.) | Windows; Mac; Android; iPhone | Categorías de sitios de distracción y sitios web específicos | ⭐⭐⭐⭐⭐ |
| Tiempo de Pantalla | iPhone; Mac | Sitios web para adultos y sitios web específicos | ⭐⭐ |
| Archivos Host | Windows; Mac | Sitios web específicos | ⭐⭐⭐⭐⭐ |
| Complementos (Block Site, etc.) | Windows; Mac; Android | Sitios web específicos | ⭐⭐⭐⭐ |
Como hemos descubierto, hay mucha gente que pregunta cómo bloquear sitios web en Firefox sin complementos, así que primero presentamos estas formas. ¡Vamos a sumergirnos!
Método 1. Bloquear sitios web en Firefox con la función SafeSearch
SafeSearch is an inbuilt tool that functions by evaluating the content of websites and blocking access to sites that are deemed explicit according to the standards determined using SafeSearch's algorithm.
As Firefox doesn't develop its own search engine, you have to enable the SafeSearch feature with the search engine you used with Firefox. By default, it should be Google. So, here's how to block websites in Firefox with Google SafeSearch:
- 1.Tanto en tu smartphone como en tu ordenador, inicia Firefox y ve a safesearch.com.
- 2.Elige el nivel de filtrado deseado. Normalmente, las opciones son "Filtro", "Desenfoque" o "Desactivado".
- 3.Para bloquear sitios web estrictamente, active la opción "Filtro".
- 4.Guarda los cambios para activar el filtro SafeSearch.
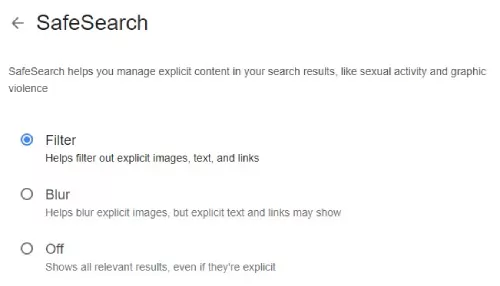
Verdicto: Esta opción es especialmente beneficiosa para los padres que desean proteger a sus hijos de contenidos para adultos o para las personas que quieren mantenerse alejadas de determinados tipos de sitios web. Sin embargo, no puedes crear tu propia lista de bloqueos.
Método 2. Bloquear sitios web en Firefox con bloqueadores de sitios web
A veces, optamos por buscar una herramienta de terceros, ya que puede ser más eficaz a la hora de bloquear sitios web. Entre las opciones preferidas en esta categoría está Freedom, un bloqueador de sitios web todo en uno para Android, iOS, Mac y Windows. Freedom te ayuda a aumentar la productividad a la vez que te protege de contenidos que son dañinos.
Aquí tienes una guía paso a paso sobre cómo usar Freedom para bloquear sitios web en Firefox:
- 1.Empieza instalando e iniciando sesión con Freedom en el dispositivo con Firefox.
- 2.En el "Panel de control" de Freedom, puede encontrar "Añadir una lista de bloqueo" y seleccionarla.
- 3.Introduce un nombre para su lista de bloqueo y, a continuación, añade los sitios web que desea bloquear. Puedes indicar los sitios concretos o categorías enteras.
- 4.Guarda la lista de bloqueos haciendo clic en "Crear lista de bloqueos".
- 5.A continuación, selecciona los dispositivos a los que deseas aplicar la lista de bloqueo. En este caso, selecciono mi LENOVO.
- 6.Después de eso, elige algo para bloquear; puede ser tu lista de bloqueo creada o todos los sitios web.
- 7.Programa la hora a la que quieres que se bloqueen los sitios web y pulsa "Iniciar" para ejecutar el bloqueador de sitios web.
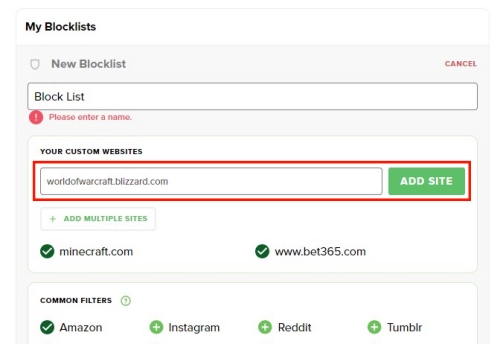
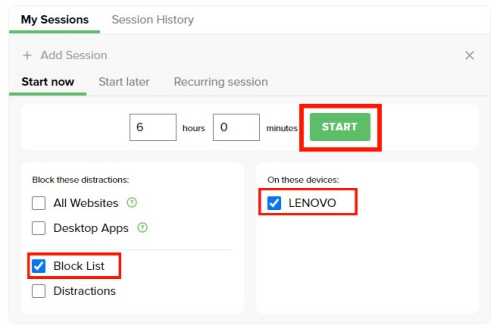
Veredicto: Usar un bloqueador de sitios web de Firefox, especialmente Freedom, es lo mejor para aquellos que usan Firefox u otros navegadores en distintos dispositivos. Como Freedom combina todos estos dispositivos, puedes controlarlos desde un solo lugar. Sin embargo, cabe destacar que la mayoría de las funciones requieren una suscripción, que cuesta 8,99 $ al mes. Sin duda, puedes aprovechar su prueba gratuita de 7 días para experimentar.
Método 3. Bloquear sitios web en Firefox con Tiempo de Pantalla (sólo para iPhone y Mac)
Las personas que sólo utilizan productos de Apple como iPhone y Mac pueden hacer un buen uso de la función Tiempo de Pantalla incorporada, que les permite limitar los sitios web para adultos y otros sitios específicos en su dispositivo. Aunque Safari es el navegador por defecto en los dispositivos Apple, la lista de sitios web bloqueados con Tiempo de Pantalla se puede restringir en Firefox, así como en otros navegadores.
A continuación te explicamos cómo utilizar Tiempo de Pantalla para bloquear sitios web en Firefox tanto en iPhone como en Mac:
En iPhone:
- 1.En tu iPhone, ve a la aplicación "Ajustes".
- 2.Desliza el dedo hacia abajo y pulsa en "Tiempo de pantalla".
- 3.Accede a la opción "Restricciones de contenido y privacidad" y actívala si aún no está activada.
- 4.Toca "Restricciones de contenido" y selecciona "Contenido web".
- 5.En el encabezado "Contenido web", marca la opción "Limitar sitios web para adultos" para que filtre automáticamente todo el contenido para adultos.
- 6.Para bloquear sitios web específicos, sólo tienes que tocar "Añadir sitio web" en el menú "No permitir nunca" y escribir la dirección URL.
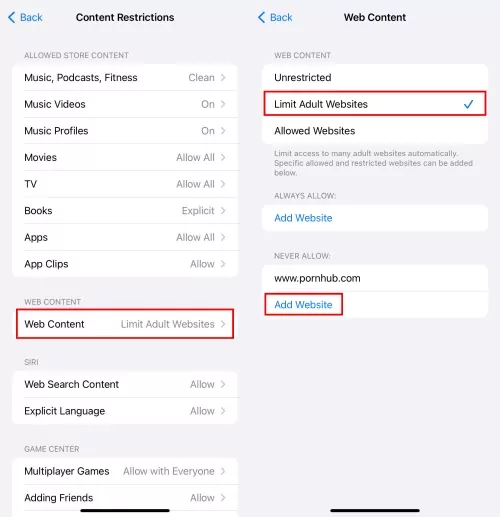
En Mac:
- 1.Ve a "Ajustes del sistema" haciendo clic en el logotipo de Apple en la esquina superior izquierda.
- 2.Encuentra "Tiempo de pantalla" en el menú de la izquierda.
- 3.En la parte inferior, haz clic en "Contenido y privacidad" y actívalo.
- 4.Junto a "Contenido web", selecciona Limitar sitios web para adultos.
- 5.Para bloquear sitios web específicos, pulsa el botón "Personalizar" e introduce las URL en "No permitir nunca".
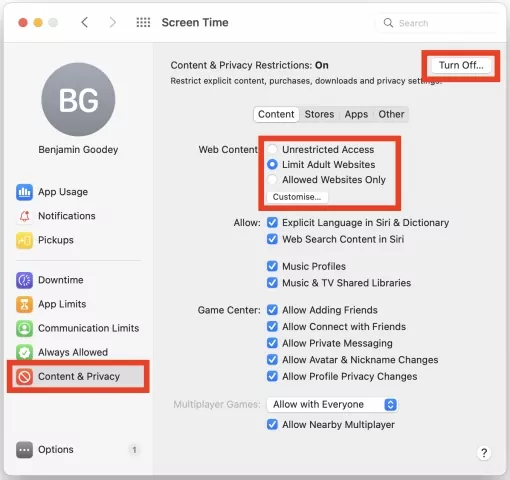
Veredicto: Para los usuarios de iOS y macOS, Tiempo de Pantalla es la forma más fácil y eficaz de bloquear sitios web. Además, también te permite ver y controlar la cantidad de tiempo de pantalla y restringir contenidos específicos de música, películas, TV y libros en función de la edad. Aún así, en mi prueba, todavía puedo acceder al sitio web que bloqueé con Tiempo de Pantalla.
Método 4. Bloquear sitios web en Firefox con archivos host (sólo para PC y Mac)
Para un usuario de escritorio que busca la simplicidad del proceso para bloquear sitios web en Firefox, usar el método del archivo host es una solución eficiente. El archivo host es un archivo que asigna nombres de host a direcciones IP. Se puede editar para bloquear determinados sitios web o para probar dominios personalizados. A continuación te explicamos cómo hacerlo tanto en Windows PC como en Mac:
En PC:
- 1.Pulsa "Tecla Windows + E" para abrir el Explorador de archivos.
- 2.Ve a C:\Windows\System32\drivers\etc.
- 3.Busca el archivo "host" y haz clic con el botón derecho. Selecciona "Abrir con" y elije Bloc de notas.
- 4.Al final del archivo, añade una nueva línea con este formato "127.0.0.1 [URL del sitio web que quieres bloquear]". Por ejemplo, yo necesito bloquear bet365.com, entonces escribo "127.0.0.1 www.bet365.com".
- 5.Guarda el archivo en el Bloc de notas y ciérralo.
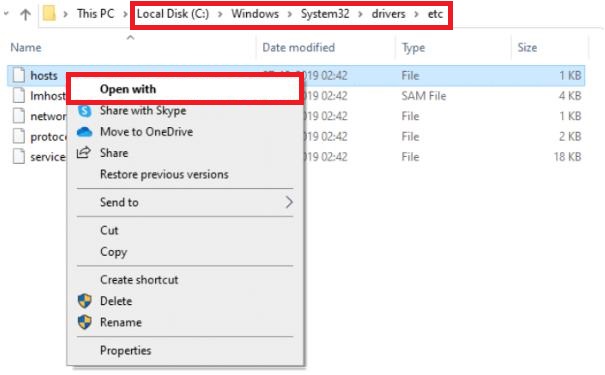

En Mac:
- 1.Abre "Terminal" desde la carpeta "Utilidades".
- 2.Pulsa "Intro" después de escribir "sudo nano/etc/hosts" en la ventana del terminal.
- 3.Introduce tu contraseña de administrador cuando te lo pida.
- 4.Pulsa las teclas de flecha abajo para mover el archivo de hosts hacia abajo y añade una nueva línea con el formato "127.0.0.1 [URL del sitio web que deseas bloquear]".
- 5.Pulsa "Ctrl + O" y pulsa "Enter" para guardar el archivo.
- 6.Pulsa "Control + X" para salir del editor de texto nano.
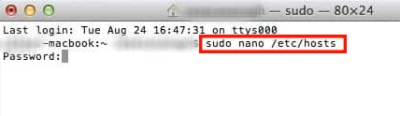
Veredicto: Ahora, cada vez que abras Firefox u otro navegador en tu ordenador y vayas al sitio web bloqueado, te mostrará "No se puede acceder a este sitio". Aunque este método es ideal para aquellos que quieren bloquear estrictamente sitios web en su ordenador, el proceso puede ser un poco técnico.
Método 5. Bloquear sitios web en Firefox con complementos (sólo para PC, Mac y Android)
En PC y Mac:
Para los usuarios de Firefox de escritorio que buscan una solución personalizable y amigable para bloquear sitios web, el bloqueador de sitios web integrado en Firefox -extensiones o complementos- son buenas alternativas. Un complemento popular para este propósito es "Block Site by Ray". Sigue estos pasos para configurarlo en tu navegador Firefox:
- 1.En la esquina superior derecha del navegador Firefox, haz clic en tres líneas horizontales para abrir el menú.
- 2.Elige "Complementos y temas" en el menú.
- 3.Busca "Bloquear sitio por Ray".
- 4.A continuación, haz clic en el botón "Añadir a Firefox" que aparece junto a él.
- 5.Haz clic en "Añadir" cuando se te pida permiso para Firefox.
- 6.Ahora, el "Block Site by Ray" se encuentra en la esquina superior derecha de tu navegador Firefox. Haz clic con el botón derecho para acceder a "Opciones".
- 7.En la pestaña "Bloquear un nuevo nombre de host", introduce la URL del sitio web y haz clic en "Añadir" para establecer el proceso de bloqueo.
- 8.Si deseas bloquear este sitio durante un periodo de tiempo, también puedes establecer los periodos de desbloqueo en la pestaña "Programar desbloqueo".
- 9.Después de añadir todos los sitios no deseados, desplázate hasta el final y selecciona "Guardar opciones".
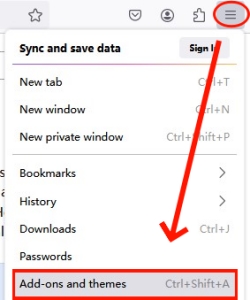
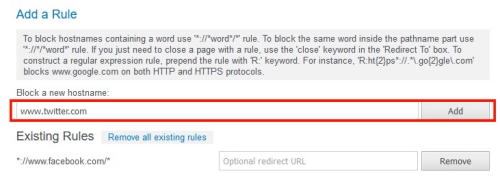
En Android:
Si eres usuario de Android, también puedes conseguir el complemento llamado LeechBlock NG que funciona igual que Block Site by Ray. Aquí, también proporcionamos pasos:
- 1.En Firefox, busca LeechBlock NG Android.
- 2.Pulsa en el primer resultado y selecciona "Añadir a Firefox".
- 3.Pulsa "Añadir" para activar los permisos.
- 4.A continuación, pulsa en los tres puntos verticales de la esquina superior derecha para ir a "Complementos".
- 5.Selecciona "LeechBlock" y toca "Opciones".
- 6.En la siguiente página, escribe la URL que deseas bloquear en la aplicación de Firefox para Android. Si quieres añadir más URLs, tienes que seleccionar "Conjunto de bloqueos" en el menú superior.
- 7.A continuación, selecciona "Guardar opciones" en la parte inferior.
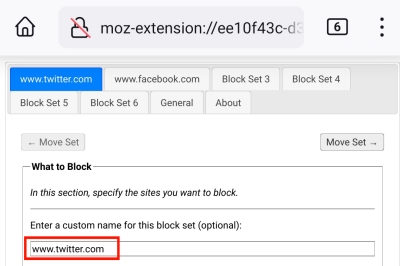
Veredicto: Ya sea Block Site by Ray o LeechBlock NG, es una gran elección para los usuarios de Firefox, ya que se ejecuta en segundo plano para bloquear el acceso a los sitios y páginas web mencionados. Pero tenga en cuenta que el proceso de bloqueo a veces puede retrasarse, por lo que puede seguir accediendo al sitio bloqueado durante unos segundos.
Bonus: Bloquea los sitios web inapropiados en el celular de tu hijo
Como padre, debes garantizar la seguridad de tus hijos siempre que accedan a Internet. Para ayudarte en esta tarea, te presentamos una potente herramienta llamada AirDroid Parental Control. Su función de "Navegador gestionado" y el navegador AirDroid para niños actúan conjuntamente para proporcionar un espacio en línea más seguro para tu hijo.
Con él, podrás bloquear sitios web perjudiciales para el dispositivo de tus hijos de forma remota y rastrear el historial de navegación de tus hijos mientras utilicen AirDroid Browser.
- AirDroid Control Parental y Flitrador de Sitios Web
- Supervisa el historial de navegación de tus hijos en tiempo real
- Bloquea sitios web añadiendo URLs o eligiendo tipos de sitios web
- Personaliza una lista blanca de URL a las que tu hijo puede acceder.
He aquí el paso a paso:
- 1.Inicia AirDroid Parental Control después de instalarlo en tu teléfono.
- 2.Sigue las instrucciones en pantalla para descargar AirDroid Kids y AirDroid Browser al dispositivo Android de tu hijo. A continuación, tienes que vincular tu teléfono y el de tu hijo con el código.
- 3.En AirDroid Parental Control, selecciona "Navegador gestionado".
- 4.En la página siguiente, abre el menú "Modo de gestión" y elige "Modo de bloqueo".
- 5.A continuación, pulsa "Tipos de sitios web bloqueados" para restringir cualquier categoría de sitio web.
- 6.También puedes pulsar "Lista negra de URL" para añadir sitios específicos a bloquear para tu hijo.
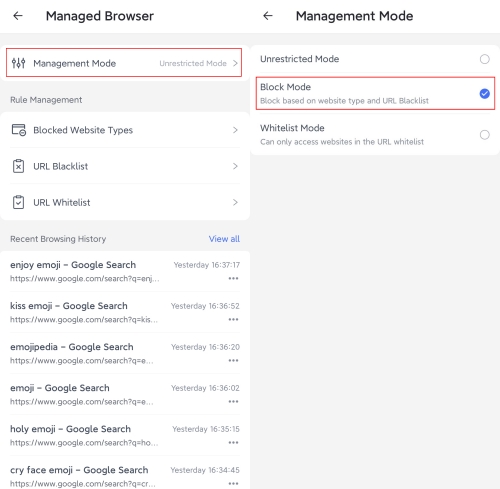
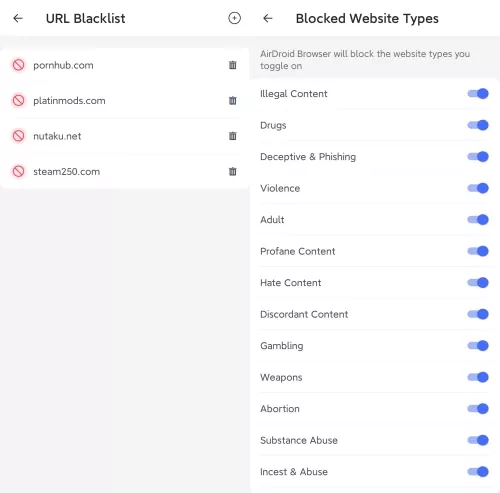
Conclusión
Pruébalo tú mismo consultando nuestro tutorial sobre cómo bloquear sitios web en Firefox. Después, ¡disfruta de una navegación más segura y eficiente! Para que te sientas seguro cuando tu hijo está en este mundo digital, te recomendamos AirDroid Parental Control junto con el uso de AirDroid Browser. Con ellos podrás mantener a tu hijo alejado de contenidos nocivos y guiarle hacia un uso correcto de Internet.










Deja una respuesta.