- Controla remotamente el dispositivo
- Informe del uso diario del móvil
- Administra el tiempo de pantalla
- Rastrea la ubicación en tiempo real
- Sincroniza las notificaciones y los mensajes
- Bloquea o restringe aplicaciones inapropiadas
Guía Paso a Paso para Borrar el Historial de Búsqueda de Google en Diferentes Dispositivos
Es un hecho: los navegadores web son una parte importante de nuestra vida cotidiana, conectándonos a una gran cantidad de información y recursos con pocos clics.
Al utilizar un navegador como Chrome, se rastrean nuestras actividades en línea, creando un historial de los sitios web visitados y las búsquedas que hemos realizado.
Aunque esta función es útil para acceder rápidamente a los sitios visitados con frecuencia, existen ocasiones en las que podemos querer borrar nuestro historial de navegación para mantener la privacidad, liberar espacio de almacenamiento o, simplemente, empezar de cero.
En este artículo, le explicaremos los pasos necesarios para borrar el historial de búsqueda de Google tanto en PC como en dispositivos móviles. Así que, comencemos.
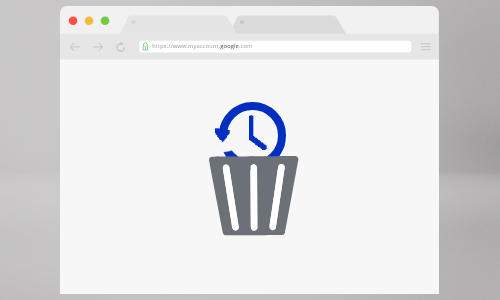
- 1. ¿Qué historial conserva Google Chrome?
- 2. Guía paso a paso para borrar el historial de búsqueda de Google en diferentes dispositivos
- 3. ¿Se puede eliminar automáticamente la actividad?
- 4. ¿Por qué es importante gestionar el historial de búsqueda en Google?
- 5. Otros métodos para evitar que Google guarde el historial de búsqueda
- 6. Preguntas Frecuentes sobre el historial de búsqueda de Google
¿Qué historial guarda Google Chrome?
Google Chrome registra y almacena varios tipos de datos relacionados con las actividades online del usuario. Entre ellos se incluyen los siguientes.
Sitios web visitados
Cuando se accede a una página web mediante Google Chrome, el navegador registra la URL, el título de la página y la hora de acceso. Esta información se utiliza para crear una lista de sitios web visitados, lo que le permite al usuario volver a ellos rápidamente a través del menú de historial del navegador.
Historial de búsqueda
Google Chrome registra todas las búsquedas que realiza el usuario mediante la barra de direcciones del navegador. Este historial de búsqueda contribuye a que Chrome pueda ofrecer sugerencias y autocompletar sus consultas, mejorando así la eficiencia de la experiencia de búsqueda.
Historial de descargas
Los archivos descargados a través de Chrome, como documentos, imágenes o software, se almacenan en el historial de descargas. Esto le permite llevar un registro de los archivos que ha descargado y acceder a ellos rápidamente en caso de necesitarlos nuevamente.
Cookies y datos del sitio
Las cookies son pequeños archivos de texto que los sitios web almacenan en su dispositivo para recordar información específica acerca de su visita. Chrome conserva estas cookies y datos del sitio para mantener información de sesión, preferencias y detalles de inicio de sesión para visitas futuras al mismo sitio.
Datos de formularios
Cuando se introduce información en formularios en línea, credenciales de inicio de sesión o direcciones, Chrome guarda estos datos para auto completar campos similares en el futuro, lo que le permite completar formularios de manera rápida y conveniente.
Guía paso a paso para borrar el historial de búsqueda de Google en diferentes dispositivos
Cómo borrar el historial de búsqueda de Google en una PC con Windows
Borrar el historial de búsqueda de Google en una PC con Windows es un proceso sencillo. Siga los pasos a continuación:
- Paso 1. Abra Google Chrome. Haga clic en los tres puntos verticales ubicados en la esquina superior derecha de la ventana del navegador.
- Paso 2. En el menú desplegable, seleccione la opción "Historial". Aparecerá otro menú. Haga clic nuevamente en "Historial".
- Paso 3. Se abrirá una nueva pestaña que muestra su historial de navegación. Para borrar todo su historial, haga clic en la opción "Borrar datos de navegación" en el lado izquierdo de la página.
- Paso 4. Aparecerá un cuadro de diálogo. Aquí, puede seleccionar el rango de tiempo para el cual desea eliminar su historial. Si desea borrar todo, elija "Desde siempre". También puede seleccionar otros datos para borrar, como imágenes y archivos en caché, cookies y más.
- Paso 5. Una vez que haya realizado sus selecciones, haga clic en el botón "Borrar datos".
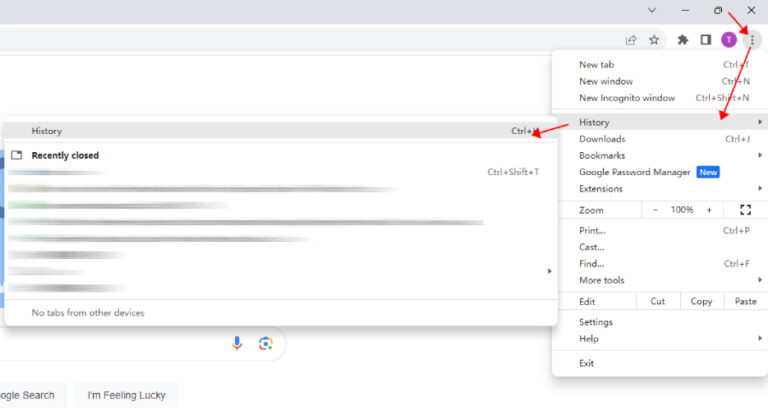
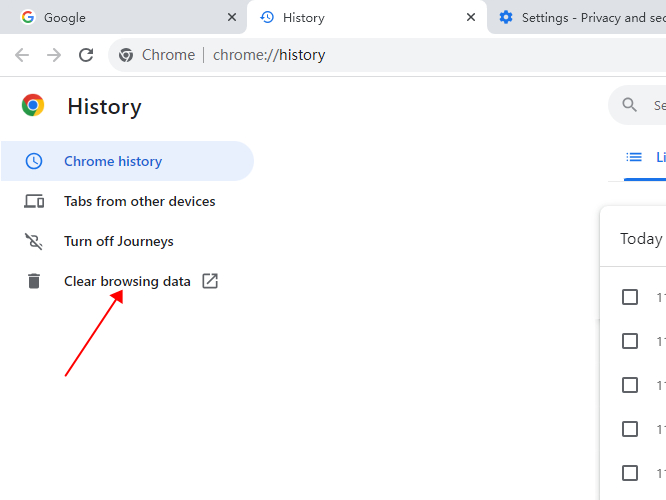
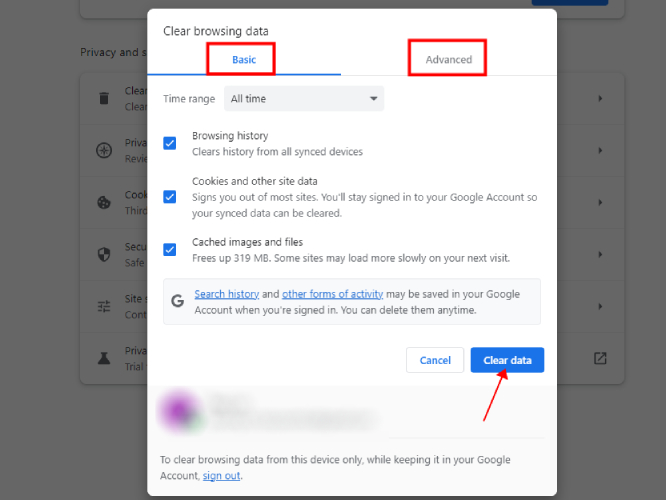
Cómo eliminar el historial de búsqueda de Google en Mac
Borrar el historial de búsqueda de Google en una Mac utilizando Google Chrome es similar al proceso en una PC con Windows. Para hacerlo, siga los siguientes pasos:
Paso 1. Abra Google Chrome en su Mac. Seleccione el icono de tres puntos en la esquina superior derecha para abrir "Historial".
Paso 2. Seleccione "Borrar datos de navegación" en el lado izquierdo.
Paso 3. Elija lo que desea eliminar y haga clic en "Borrar datos".
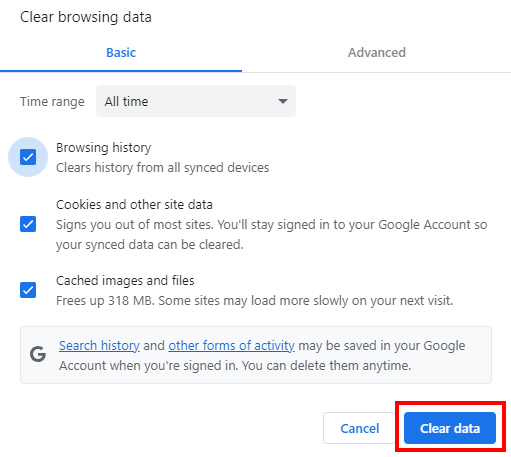
Cómo borrar el historial de búsqueda de Google en un Teléfono Android
Borrar el historial de búsqueda de Google en un teléfono Android utilizando la aplicación Google Chrome es ligeramente diferente a la versión de escritorio. A continuación, explicamos cómo hacerlo:
Paso 1. Abra la aplicación Google Chrome en su teléfono Android.
Paso 2. Toque los tres puntos verticales en la esquina inferior derecha de la aplicación y luego haga clic en "Historial".
Paso 3. Verá su historial de navegación. Seleccione la opción "Borrar datos de navegación" en la parte inferior de la pantalla.
Paso 4. Para borrar todo, elija "Desde siempre". También puede seleccionar otros tipos de datos para eliminar, como cookies e imágenes en caché. Luego haga clic en el botón "Borrar datos" para continuar.
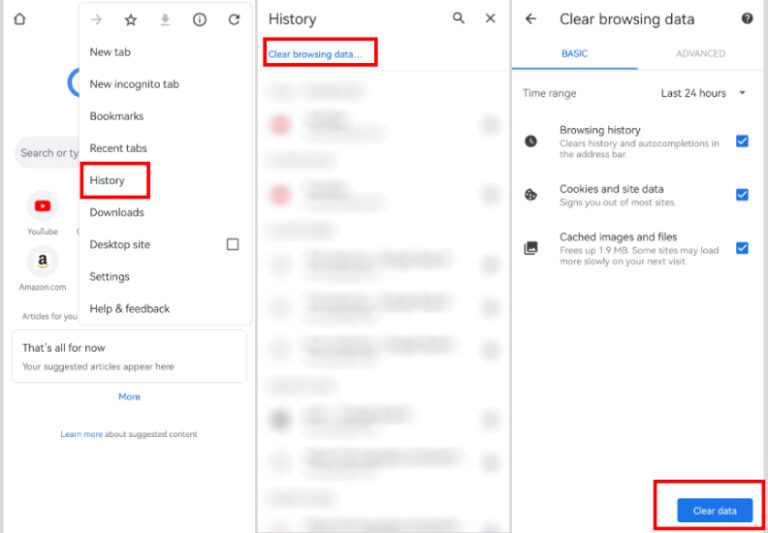
Cómo borrar el historial de búsqueda de Google en iPhone y iPad
Borrar el historial de búsqueda de Google en un iPhone o iPad utilizando la aplicación Google Chrome es similar al proceso en Android. A continuación, siga los siguientes pasos para hacerlo:
Paso 1. Abra la aplicación Google Chrome en su iPhone o iPad.
Paso 2. Seleccione los tres puntos verticales en la esquina inferior derecha de la aplicación y luego haga clic en "Historial".
Paso 3. Verá su historial de navegación. Seleccione la opción "Borrar datos de navegación" en la parte inferior de la pantalla.
Paso 4. Para borrar todo, elija "Desde siempre". También puede seleccionar otros tipos de datos para eliminar, como cookies e imágenes en caché. Luego haga clic en el botón "Borrar datos" para continuar.
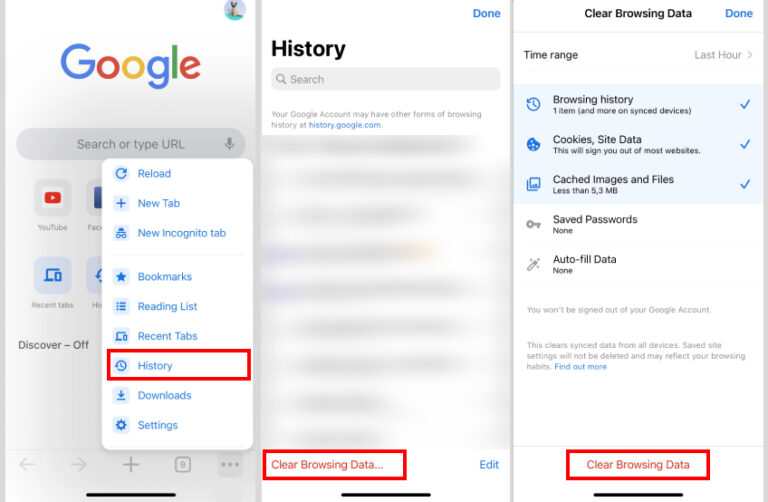
¿Se puede eliminar automáticamente la actividad?
Puede configurar Google Chrome para eliminar automáticamente sus datos de navegación, lo que puede ayudar a mantener su privacidad y liberar espacio de almacenamiento. A continuación, explicamos cómo hacerlo:
Paso 1. Abra la página de Mi Actividad desde su cuenta de Google.
Paso 2. Haga clic en el "Menú Principal" en la esquina superior izquierda.
Paso 3. Seleccione la opción "Controles de Actividad".
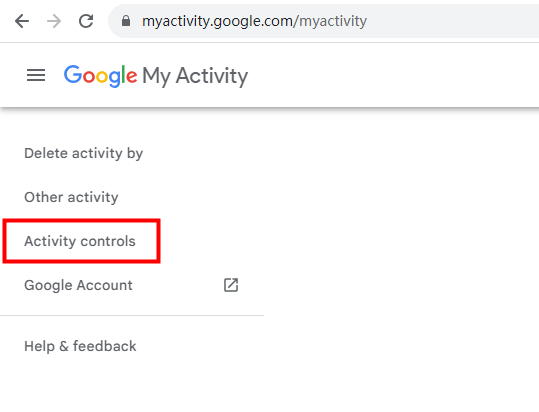
Paso 4. Bajo "Autoeliminar", elija eliminar la actividad más antigua de 3 meses, 18 meses o 36 meses, y haga clic en "Confirmar" para proceder.
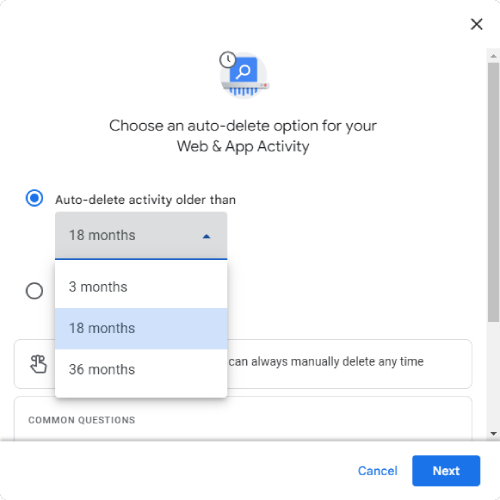
Cuando realice esto para borrar su historial de búsqueda de Chrome, la actividad de seguimiento de Google se eliminará automáticamente después del período designado, asegurando una experiencia de navegación más limpia.
¿Por qué es importante gestionar el historial de búsqueda de Google?
Gestionar el historial de búsqueda de Google es fundamental por varias razones, ya que impacta directamente la privacidad en línea, experiencia de búsqueda y eficiencia general. Exiten algunas razones convincentes por las que debería tomar el control del historial de búsqueda:
Preocupaciones de privacidad
El historial de búsqueda contiene un registro de actividades en línea, incluyendo los sitios web que se visita y las palabras clave que se buscan. Esta información puede ser sensible y personal, revelando los intereses, ubicación e incluso datos confidenciales.
Al gestionar y borrar regularmente el historial de búsqueda, se puede prevenir el acceso no autorizado a esta información, protegiendo la privacidad de miradas indiscretas.
Relevancia de las sugerencias de búsqueda
A medida que se utiliza el motor de búsqueda de Google, recopila datos del historial de búsqueda para proporcionar sugerencias de búsqueda personalizadas y resultados de autocompletado.
Sin embargo, esto puede llevar a una "filtro burbuja", donde los resultados de búsqueda se limitan a las preferencias pasadas, lo que potencialmente dificulta el descubrimiento de nueva información.
Borrar el historial de búsqueda permite experimentar una gama más amplia de sugerencias de búsqueda, fomentando una exploración más abierta de Internet.
Evitar la sobrecarga de información
Constantemente estamos bombardeados con grandes cantidades de datos. Nuestro historial de búsqueda se acumula con el tiempo, lo que lleva a la sobrecarga de información y dificulta la búsqueda de información específica o relevante.
Al eliminar el historial de búsqueda de forma regular, se puede despejar la experiencia de navegación, facilitando el acceso a la información que realmente le importa.
Evitar recordatorios no deseados
A veces, una búsqueda pudo ser una consulta única o un interés pasajero que ya no tiene relevancia. Sin embargo, cuando se conserva el historial de búsqueda, estas búsquedas pueden volver como recordatorios, causando distracciones.
Mejorar el rendimiento del dispositivo
Grandes cantidades de datos de navegación, como imágenes y archivos en caché, pueden ocupar un valioso espacio de almacenamiento en el dispositivo.
Esta acumulación puede ralentizar la velocidad y rendimiento. Gestionar y eliminar regularmente el historial de búsqueda puede liberar espacio, lo que conduce a una experiencia más fluida en la web.
Seguridad en dispositivos compartidos
Si comparte un computador, smartphone o tablet con otros, borrar el historial de búsqueda se vuelve importante para proteger la información personal.
Al hacerlo, previene que otros accedan al historial de navegación y comprometan potencialmente las cuentas en línea y su identidad.
Otros métodos para evitar que Google guarde el historial de búsqueda
Aunque borrar el historial de búsqueda es un buen comienzo, existen otros métodos para evitar que Google guarde la actividad de búsqueda. A continuación se indican algunos trucos adicionales.
Borrar datos de navegación en Chrome
Como se mencionó anteriormente, borrar los datos de navegación regularmente, es una forma efectiva de asegurarse de que Google no almacene la actividad de búsqueda. Por lo tanto, puede seguir los pasos indicados en las secciones anteriores para borrar datos de navegación en diferentes dispositivos.
Usar ventanas de navegación Privada
El modo incógnito, también conocido como navegación privada, permite explorar Internet sin guardar el historial de navegación ni la actividad de búsqueda. Cuando se utiliza el modo incógnito, Chrome no almacenará ninguna información sobre los sitios web que se visitan ni las búsquedas que se realicen.
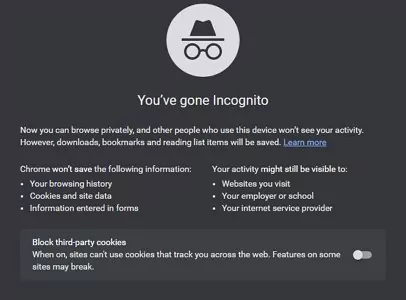
Eliminar la actividad
La herramienta "Mi Actividad" de Google permite revisar y eliminar actividades de búsqueda específicas o datos asociados a la cuenta de Google. Se pueden explorar las actividades listadas y eliminar elementos específicos.
Desactivar actividad Web y de aplicaciones
Para evitar que Google guarde por completo el historial de búsqueda y otras actividades de navegación, puede ir a Mi Actividad y seleccionar "Controles de Actividad," luego desactivar "Actividad Web y de Aplicaciones."
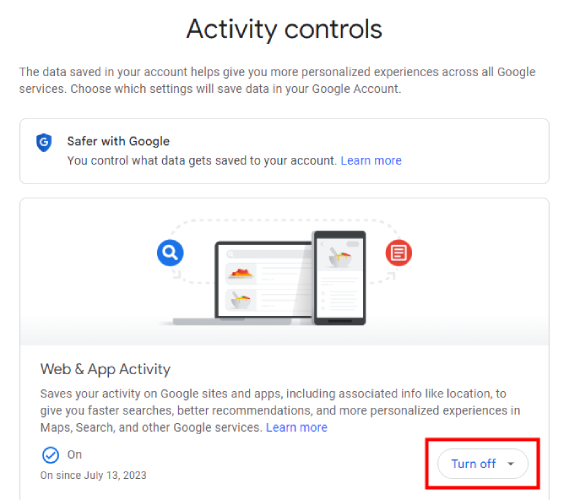
Utilizar la extensión "No History"
Para añadir una capa adicional de privacidad, puede utilizar extensiones del navegador como No History para Google Chrome, que elimina automáticamente el historial de navegación y otros datos al cerrar el navegador.
Instale la extensión desde Chrome Web Store, y trabajará silenciosamente en segundo plano para asegurarse de que su historial no se almacene.
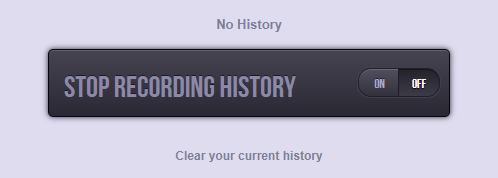
Establecimiento de límites para Mejorar la seguridad en línea de los niños
Garantizar la seguridad en línea de los niños se ha convertido en una preocupación primordial para los padres y tutores. Con los niños pasando más tiempo en teléfonos inteligentes y computadoras, es fundamental implementar medidas efectivas que proporcionen un entorno en línea seguro y monitoreado.
AirDroid Control Parental es una potente aplicación diseñada para ayudar a los padres a gestionar la seguridad en línea de sus hijos, empoderándolos con herramientas para monitorear y guiar sus actividades de manera responsable. Con su interfaz fácil de usar y sus funciones enriquecidas en características, esta aplicación actúa como un guardián digital, fomentando una experiencia más segura para los niños, brindando a los padres una mayor tranquilidad.
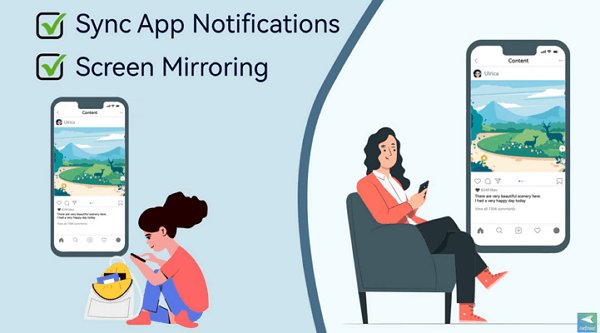
Con esta aplicación, los padres reciben notificaciones en tiempo real de las actividades de Google Chrome de sus hijos. Entre las próximas características, como búsqueda segura, notificaciones de palabras clave sensibles, entre otros, los padres pueden recibir notificaciones sobre las búsquedas realizadas y los sitios web visitados.
Esta característica le permite a los padres abordar de inmediato cualquier comportamiento en línea que les preocupe, fomentando hábitos de navegación segura y promoviendo la comunicación abierta.
Además, los padres pueden ver la pantalla del teléfono inteligente de sus hijos en tiempo real desde su propio dispositivo y realizar un seguimiento de las aplicaciones utilizadas, los sitios web visitados y la actividad general del teléfono.
Pueden detectar cualquier contenido inapropiado o tiempo de pantalla excesivo, iniciando conversaciones proactivas sobre un comportamiento en línea responsable.
Conclusión
Cuando se elimina el historial de Chrome, no sólo está protegiendo su información personal del acceso no autorizado, sino que también le permite explorar Internet desde una perspectiva nueva, sin que las búsquedas anteriores esten presentes. Siguiendo las guías paso a paso proporcionadas en este artículo, podrá eliminar fácilmente su historial de búsqueda en todos sus dispositivos.
Preguntas frecuentes sobre el historial de búsqueda de Google
A continuación, le indicamos los pasos que debe seguir para eliminar el historial de búsqueda de Google y otros datos de Mi actividad:
● En su cuenta de Google, abra la página "Mi actividad".
● Haga clic en el botón Suprimir
● Seleccione "Todo el tiempo" como el rango de tiempo y haga clic en "Eliminar" para borrar toda su actividad dentro del historial de Google.
● Desde el menú, seleccione "Historial".
● Elija la opción "Borrar datos de navegación" que aparece en la parte inferior de la pantalla.
● Determine el intervalo de tiempo que desea eliminar.
● Especifique los tipos de datos que desea eliminar.
● Ahora pulse en "Borrar datos" para eliminar los elementos seleccionados del historial de Google en los teléfonos Samsung.











Deja una respuesta.