¿Facebook Notifica Capturas de Pantalla? [Respondido en 2024]
Con casi 2,000 millones de usuarios activos diarios, Facebook es una de las plataformas de redes sociales más populares del mundo. Permite a los usuarios subir y compartir diversos tipos de contenidos a medida que interactúan. Al igual que otros aspectos de internet (por ejemplo, la navegación), las capturas de pantalla forman parte de Facebook y otras redes sociales.
Otros usuarios pueden hacer capturas de pantalla de los contenidos que publiques en tu página de Facebook y viceversa. Una forma de conseguirlo es instalando la aplicación AirDroid Parental Control, un software sofisticado y ultraeficiente que puede hacer capturas de pantalla de historias de Facebook de forma anónima, entre otros valiosos usos.
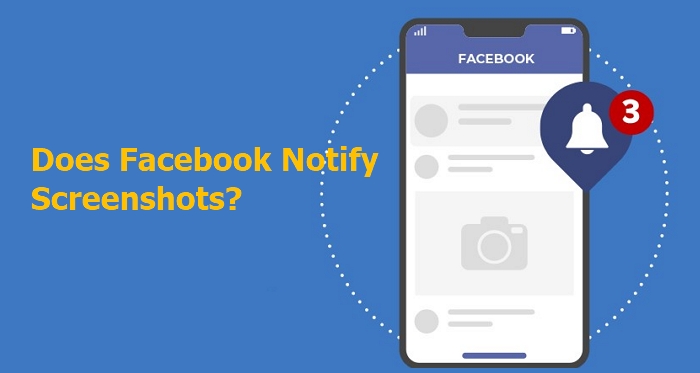
Pero, ¿Facebook notifica las capturas de pantalla? Antes de responder a esta interesante pregunta, es necesario conocer la historia de la tecnología de las capturas de pantalla.
Parte : Una Breve Historia de la Tecnología de Capturas de Pantalla
El iPhone se convirtió en el primer teléfono móvil con función de captura de pantalla en 2007, seguido de los teléfonos Android en 2011. Pero sería útil remontarse a 1959 para rastrear la primera captura de pantalla del mundo. Propiedad del ejército estadounidense, fue fotografiada por una cámara Polaroid, a diferencia de lo que se obtiene hoy en día. A medida que la tecnología seguía evolucionando, en los años 90 apareció la tecla "imprimir pantalla", con lo que ya no necesitábamos cámaras para hacer capturas de pantalla. Microsoft introdujo la popular Snipping Tool/Herramienta de Recorte en noviembre de 2002, convirtiendo la función de captura de pantalla en un elemento básico de las computadoras modernas basadas en Windows.
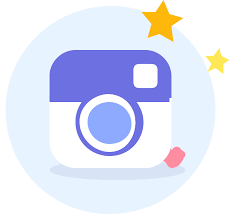
Snapchat se desarrolló en 2011, y su característica única era el carácter temporal de las imágenes publicadas por los usuarios. Sin embargo, esta lógica no tenía mucho sentido porque una imagen temporal puede conservarse de forma permanente capturándola mediante una captura de pantalla. Esta intuición probablemente llevó a los desarrolladores de Snapchat a introducir una función que notificaba al usuario cuando otros habían capturado su snap mediante una captura de pantalla. Instagram, propiedad de Facebook, es otro popular medio que también notifica a los usuarios cuando hay una captura de pantalla de un elemento que han publicado.
Parte 2: ¿Facebook Notifica Capturas de Pantalla Como Otras Plataformas de Redes Sociales?
La respuesta es sí y no. Es sí si la captura de pantalla en cuestión se toma mientras chateas en Facebook Messenger con la función de desaparición de mensajes (Modo Vanish) activada. Facebook introdujo el modo Vanish en noviembre de 2020. Es conceptualmente similar al snap temporal de Snapchat porque un mensaje enviado cuando está activado desaparecerá poco después de que el destinatario lo lea.
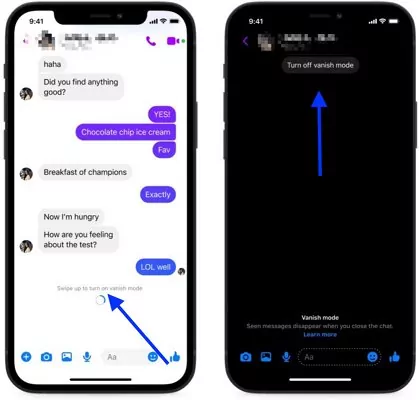
Está encriptado y diseñado para mejorar la privacidad del usuario, por lo que hacer una captura de pantalla del mensaje antes de que desaparezca es en cierto modo una negación del aumento de la protección de la privacidad, la razón principal detrás de la función del Modo Vanish. Básicamente, es la razón por la que se notifica a la otra parte del chat si se hace una captura de pantalla del mensaje antes de que desaparezca.
Sin embargo, la respuesta a la pregunta es no, si la función de desaparición de mensajes no está activada o si no hicimos la captura de pantalla en Facebook Messenger sino en el Facebook convencional.
Parte 3: ¿Cómo Hacer Capturas de Pantalla en Facebook
Después de obtener la respuesta, es posible que quieras hacer capturas de pantalla en Facebook o en varios dispositivos/sistemas operativos antes de subirlas a tu página de Facebook, especialmente si eres nuevo con las capturas de pantalla.
Para una Computadora con Windows 7, 8, 8.1 y 10
Con la App Snipping Tool
Para acceder a Snipping Tool, haz clic en Iniciar y luego teclea Snipping Tool en la barra de búsqueda. Selecciona la aplicación cuando se haga visible. Para los usuarios de Windows 7 y 10, el cuadro de búsqueda se encuentra en la esquina inferior izquierda de tu pantalla. Para los usuarios de Windows 8 y 8.1, se encuentra en la esquina superior derecha de la pantalla. En el menú Inicio, también puedes hacer clic derecho y seleccionar "Anclar a Barra de Tareas" o "Anclar al Menú Inicio" para acceder más fácilmente a la herramienta de recorte en el futuro.
- Haz clic en Nuevo. Verás que la pantalla se vuelve blanquecina. Con el cursor, puedes seleccionar la parte de la pantalla que desea capturar. El área seleccionada se hará visible en la Herramienta de Recorte/Snipping Tool. Si es necesario, puedes utilizar el cursor para resaltar secciones específicas
- Para guardar la captura de pantalla en algún lugar de tu computadora, haz clic en Archivo y luego en Guardar Como.
- En el menú Guardar Como del cuadro emergente, escribe un nombre de archivo para la captura de pantalla, selecciona la ubicación de almacenamiento preferida para guardarla y luego haz clic en Guardar. En Windows, puedes guardar el archivo en formato PNG por defecto.
Mediante la Tecla Imprimir Pantalla del Teclado de la Computadora
- Localiza la tecla Imprimir Pantalla (PrtSc/Impr Pant) de tu teclado. La ubicación puede variar ligeramente en función del teclado, pero suele estar en la sección superior derecha, como se muestra a continuación.
- Inicia el programa, la herramienta o la aplicación que deseas capturar.
- Para hacer una captura de pantalla, presiona la tecla Imprimir Pantalla (PrtSc/Impr Pant).
- Inicia un programa (por ejemplo, Microsoft Paint o PowerPoint) para pegar la captura de pantalla.
- Presiona Control (Ctrl) + V en el teclado para pegar la captura de pantalla. También es posible pegar la captura de pantalla directamente en un correo electrónico.
Grabar Pantalla
Grabar la pantalla de tu computadora de escritorio es muy fácil. Todo lo que necesitas hacer es buscar en tu navegador software gratuito usando la palabra clave "Screencast/Grabación de Pantalla".
Para una Computadora Mac
Para una captura de pantalla
- Mantén presionadas las teclas Shift y 4 simultáneamente.
- Haz clic, mantén pulsado y arrastra el cursor para resaltar la sección de la pantalla que deseas capturar.
- Suelta el cursor para hacer la captura de pantalla. La verás en el escritorio con el nombre "Captura de pantalla" y la fecha y hora.
Grabar pantalla
- Para grabar la pantalla, mantén presionada la tecla Shift y 5 simultáneamente, y aparecerán los controles para grabar toda la pantalla, grabar una parte específica de la pantalla o capturar una imagen fija de la pantalla.
- Elige la opción que prefieras de las mencionadas anteriormente y haz clic en Grabar para empezar a grabar tu pantalla
- Para detener la grabación, haz clic en el botón Detener.
Para un iPhone o iPad
Haz una captura de pantalla
- Mantén presionados los botones de encendido (o laterales) e inicio/home simultáneamente.
- Suelta ambos botones en cuanto oigas el sonido del obturador o veas que la pantalla de tu teléfono parpadea.
- La captura de pantalla se almacena automáticamente en el Rollo de Cámara de tu cámara (presiona Fotos, luego Rollo de Cámara para ver la captura de pantalla) .
Grabar Pantalla
- Para grabar la pantalla de tu teléfono, ve a Ajustes, selecciona Centro de Control y luego presiona en Personalizar Controles
- Luego presiona Grabar Pantalla.
- Desliza el dedo hacia arriba desde el borde inferior de la pantalla. En iPhone X o posterior o iPad con iOS 12 o posterior, desliza el dedo hacia abajo desde la esquina superior derecha de la pantalla.
- Para iniciar la grabación, presiona el ícono Grabación de Pantalla.
- Para detener la grabación, presiona la barra de estado roja situada en la parte superior de la pantalla y luego presiona Detener.
- Tu captura de pantalla debería estara almacenada en la app Photos de tu teléfono.
Para un Teléfono Samsung Galaxy
Para hacer una captura de pantalla
- Mantén presionados los botones encendido e inicio/home simultáneamente.
- Suelta ambos botones en cuanto oigas el sonido del obturador o veas que la pantalla de tu teléfono parpadea.
- La captura de pantalla debe almacenarse en la Galería de tu teléfono.
Grabar pantalla (Para dispositivos Galaxy con Versión Android 10.0 (Q)
- Para grabar tu pantalla, desliza el dedo hacia abajo para localizar tu Panel Rápido y luego presiona Grabadora de Pantalla.
- Selecciona la configuración de sonido que prefieras y presiona Empezar grabación.
- Para detener la grabación, presiona el botón Detener.
Para la Mayoría de los Dispositivos Android
Para hacer una captura de pantalla
- Mantén presionados los botones encendido y bajar volumen simultáneamente. Algunos teléfonos Android requieren que se mantengan pulsados simultáneamente los botones de bajar volumen y de inicio.
- Suelta ambos botones inmediatamente después de oír el sonido del obturador o de que la pantalla del teléfono parpadee.
- Tu captura de pantalla debe estar almacenada en la Galería de tu teléfono
Grabar Pantalla
- Para grabar la pantalla de tu teléfono Android, ve a tu tienda de aplicaciones y busca software con la palabra clave "Screencast/Grabadora de Pantalla".
- Si eres un novato a la hora de hacer capturas de pantalla en algunos dispositivos/sistemas operativos populares, los consejos anteriores deberían ayudarte cuando quieras hacer capturas de pantalla en Facebook o capturas de pantalla en tu dispositivo y subirlas a Facebook.
Adicional: Controla las Actividades de Tu Hijo en Facebook
¿Te preocupa que las actividades de tu hijo en Facebook le metan pronto en problemas? ¿O es posible que esté dedicando demasiado tiempo a Facebook en detrimento de sus estudios? ¿Necesitas una aplicación de control parental eficaz que te ayude a supervisar las actividades de tus hijos en Facebook y otras redes sociales? Si estas preguntas te quitan el sueño, entonces la app AirDroid Parental Control es la solución definitiva que buscas.
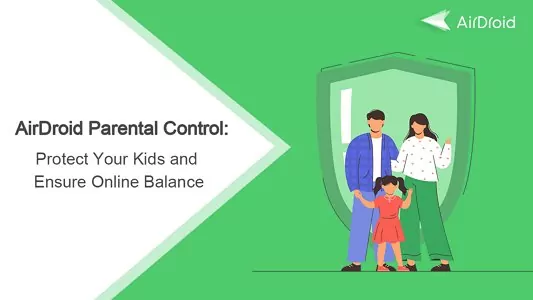
Estas son algunas características notables de AirDroid:
Informe de uso diario: Te permite supervisar el uso diario y semanal del dispositivo de tu hijo.
Administra tiempo en pantalla y aplicaciones: Te permite controlar el uso del teléfono de tu hijo de varias maneras, por ejemplo, establecer el tiempo total de pantalla, crear reglas para determinadas aplicaciones e incluso desconectar algunas aplicaciones.
Rastreador de ubicaciones: Tiene funciones de geocercas que te ayudan a rastrear la ubicación del dispositivo de tu hijo y también a ver el historial de ubicaciones, entre otras cosas.
Supervisión remota: Tiene una función de duplicación de pantalla que te permite ver la pantalla actual del dispositivo de tu hijo, así como una cámara remota y audio unidireccional para supervisar el entorno de tu hijo.
Sincroniza notificaciones de aplicaciones: Te proporciona alertas sincronizadas de las notificaciones del teléfono de tu hijo y te permite vigilar sus actividades en Facebook, WhatsApp, Twitter, etc.
AirDroid Parental Control es muy fácil de usar. Sólo tienes que seguir estos 3 pasos a continuación y estarás listo.
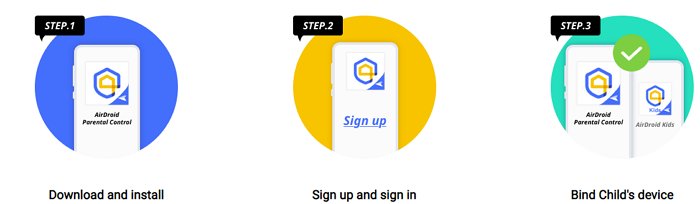
Conclusión
Aunque Facebook es muy popular, tiene varias normas que pueden resultar complejas y difíciles para los niños. Tú, como padre, debes controlar estrictamente las actividades de tus hijos en Facebook y otras redes sociales. Puedes conseguir esto y mucho más con la aplicación de control parental AirDroid.
En pocas palabras, AirDroid permite a los padres asegurarse de que sus hijos desarrollen buenos hábitos digitales que pueden ayudarles a mantenerse libres de situaciones como el ciberacoso y el fraude en línea. Instala hoy mismo la aplicación AirDroid Parental Control para garantizar la máxima seguridad de tus hijos.










Deja una respuesta.