Cómo Bloquear Sitios Web en iPhone
¿Has accedido sin querer a un sitio web malicioso y no quieres volver a ver ese contenido? ¿O eres un padre que necesita proteger a sus hijos de sitios web inapropiados?
Cualquiera que sea la razón por la que vienes aquí, te guiaremos a través de cómo bloquear sitios web en tu iPhone con o sin Tiempo en Pantalla.
| 1. Configurar el Tiempo en Pantalla de Apple | Lo mejor para los que quieren bloquear sitios web gratis |
| 2. Utiliza un Bloqueador de Sitios Web | Lo mejor para que los particulares aumenten la productividad y eliminen las distracciones |
| 3. Utiliza una Aplicación de Control Parental | Lo mejor para que las familias bloqueen sitios web para el iPhone de sus hijos de forma remota |
💡Los siguientes métodos también funcionan para bloquear un sitio web en un iPad.
Cómo Bloquear Sitio en iPhone con Tiempo en Pantalla
La función integrada, Tiempo en Pantalla, es la mejor manera de bloquear sitios web para adultos y sitios web específicos no deseados. Esta potente función se introdujo en 2018 y está integrada en iOS 12 y versiones posteriores. Aquí tienes una guía paso a paso sobre cómo aplicar Tiempo en Pantalla para restringir sitios web en iPhone y iPad:
- Paso 1.Abre la app "Ajustes" y localiza "Tiempo en Pantalla".
- Paso 2.Ve a "Restricciones de Contenido y Privacidad" y luego a "Restricciones de Contenido".
- Paso 3.Presiona "Contenido Web"
- Paso 4.Ahora, tienes dos opciones para bloquear sitios web:
- Para bloquear todos los sitios web excepto los que especifiques, marca "Sitios Web Permitidos".
- Para bloquear contenidos para adultos, marca "Limitar Sitios Web para Adultos". Si tienes sitios web específicos que prohibir, simplemente escribe las URL en "No Permitir Nunca".
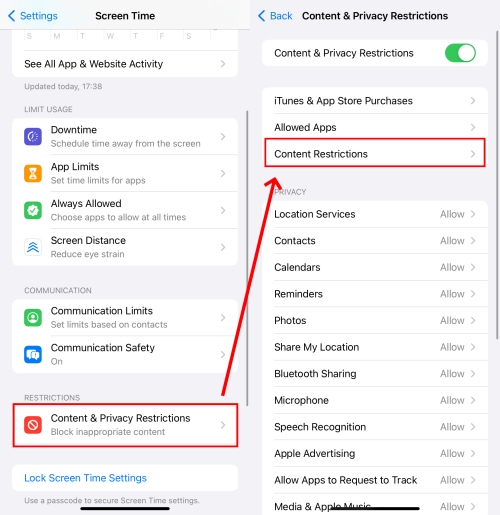
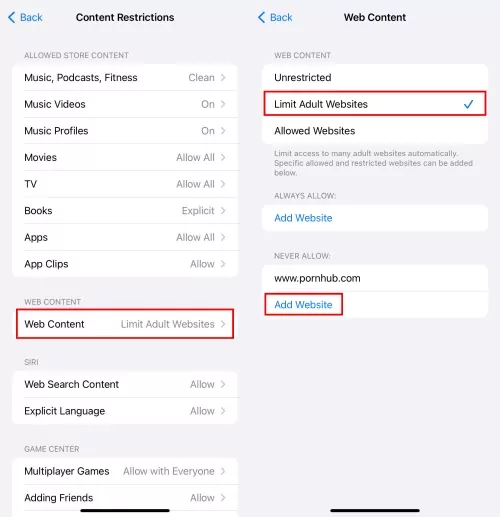
Ventajas de Utilizar Tiempo en Pantalla:
- Puedes prohibir páginas web en iPhone sin costo alguno.
- Los sitios web bloqueados no se pueden cargar en Safari, Chrome, Firefox, etc.
Desventajas de utilizar el Tiempo en Pantalla:
- Sin una código de tiempo en pantalla, se puede eludir la configuración de filtrado de sitios web.
Cómo Restringir Sitios Web en iPhone con el Bloqueador de Sitios Web
A veces, recurrir a aplicaciones de bloqueo de sitios web es más útil para lograr nuestros objetivos. Entre ellas, BlockSite es un innovador bloqueador de sitios para iPhone, que nos ayuda a restringir rápidamente y sin problemas tanto sitios web como aplicaciones. A la luz de esto, puedes utilizar BlockSite para bloquear sitios web en el iPhone sin Tiempo en Pantalla:
- Paso 1.Empieza instalando BlockSite desde la App Store.
- Paso 2.Ejecútalo y selecciona "Bloquear algo".
- Paso 3.En el menú "Sitios Web", selecciona el sitio o la categoría de sitios web que deseas bloquear.
- Paso 4.Luego presiona "Siguiente" para decidir durante qué periodo deben restringirse estos sitios. Y pulsa "Hecho" para finalizar.
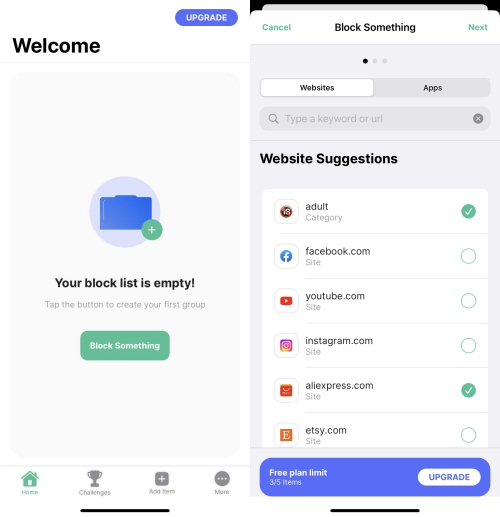
Ventajas de utilizar BlockSite:
- Puede sincronizar tus preferencias de filtrado en todos los dispositivos.
- Tiene un modo de enfoque para ayudar a la productividad.
Desventajas de utilizar BlockSite:
- Categorías de sitios web limitadas para el bloqueo.
- Se requiere un plan premium para bloquear sitios mediante palabras clave y URL.
Precio: $9.99/mes
Cómo Bloquear Sitios Web en iPhone con Control Parental
Al investigar este tema, descubrimos que hay muchos tutores que buscan una forma de bloquear sitios web en las familias, ya que los servidores DNS que utilizaban antes no funcionan bien en los dispositivos iOS. Por suerte, AirDroid Parental Control viene a ayudar.
Con este sistema de bloqueo invisible de sitios web, puedes configurar fácilmente una lista negra para los tipos de sitios web o sitios web específicos para tus hijos. Además, controlar el historial de navegación de tus hijos es muy fácil. Aquí te explicamos cómo utilizarlo:
- Paso 1.Instala AirDroid Parental Control y vincula el iPhone de tu hijo siguiendo las instrucciones.
- Paso 2.Luego selecciona "Modo Lista Negra" en la sección "Modo de Gestión".
- Paso 3.Vuelve a seleccionar "Lista Negra de URL" para añadir las URL que necesites bloquear.
- Paso 4.Para restringir las categorías del sitio web, cambia a "Suscripciones".
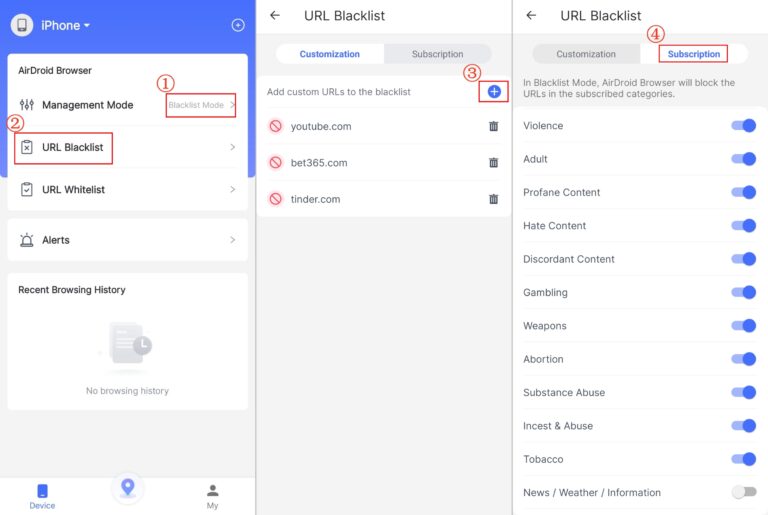
Ventajas de utilizar AirDroid Parental Control:
- Restringe determinados sitios web de forma remota y discreta.
- Envía alertas si tu hijo intenta visitar sitios bloqueados.
- Tiene un navegador seguro para niños.
Desventajas de utilizar AirDroid Parental Control:
- Las listas negras sólo se pueden aplicar en AirDroid Browser.
Precios: $9.99/mes
Cómo Desbloquear Sitios Web en iPhone
"¿Cómo desbloqueo un sitio web en el iPhone si lo he bloqueado accidentalmente?" -- de Quora.
Para desbloquear sitios web bloqueados en tu iPhone, primero tienes que revisar tu programa de bloqueo de sitios web.
- Paso 1.Ve a "Restricciones de Contenido y Privacidad" en Tiempo en Pantalla.
- Paso 2.Luego presiona "Restricciones de Contenido" > "Contenido Web".
- Paso 3.Elige "Sin Restricciones" para desbloquear todas las páginas web bloqueadas.
- Paso 4.O bien, desliza el dedo hacia la izquierda sobre el sitio web bloqueado y presiona "Eliminar" para desbloquear sitios específicos.
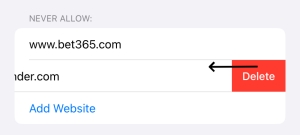
- Paso 1.Abre la aplicación que utilizaste para aplicar las restricciones de contenido web.
- Paso 2.Luego entra en la lista de bloqueo que hayas configurado.
- Paso 3.Elimina los sitios web bloqueados según las instrucciones de cada aplicación.
Preguntas Frecuentes sobre el Bloqueo de Sitios Web en el iPhone
Para evitar que los usuarios cambien las restricciones web de Safari, tienes que establecer un código de acceso de Tiempo en Pantalla:
- Paso 1.Ve a "Tiempo en Pantalla" en los Ajustes del iPhone.
- Paso 2.Luego presiona "Ajustes de Tiempo de Pantalla de Bloqueo". Si utilizas iOS 16 y versiones inferiores, presiona "Usar Código de Tiempo en Pantalla" en su lugar.
Para bloquear determinados sitios web en tu iPhone, sigue los pasos que se indican a continuación:
- Paso 1.Abre "Configuración" y busca "Contenido".
- Paso 2.Ve a "Restricciones de Contenido y Privacidad" > "Restricciones de Contenido".
- Paso 3.Pulsa "Contenido Web" y selecciona "Limitar Sitios Web para Adultos".
- Paso 4.Pulsa "Añadir Sitio Web" para introducir las URL exactas que deseas bloquear.










Deja una respuesta.