Cómo Bloquear YouTube en Chromebook
Hay millones de videos que cubren una amplia gama de temas en YouTube, y los padres preocupados deben proporcionar un entorno en línea seguro para sus hijos. Seguramente compartimos tu prioridad.
El algoritmo cuidadosamente construido de YouTube a veces falla y no reconoce videos que son muy violentos, sexuales o criminales, podría ser extremadamente perturbador para la salud mental de tus hijos. Por lo tanto, estamos aquí para guiarte sobre cómo bloquear YouTube en el Chromebook de tu hijo.
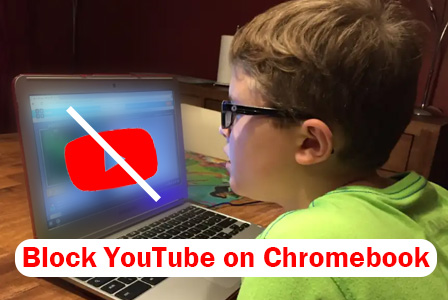
- Parte 1: Lo que Debes Saber Sobre YouTube en Chromebook
- Parte 2: Cómo Bloquear YouTube en Chromebook Mediante Family Link
- Parte 3: Cómo Bloquear YouTube en Chromebook Mediante la Configuración de Administrador
- Parte 4: Cómo Bloquear YouTube en Chromebook Mediante una Extensión
- Bonus: Cómo Hacer que YouTube sea Seguro para Tus Hijos
Parte 1. Lo que Debes Saber Sobre YouTube en Chromebook
El primer Chromebook se introdujo en 2011 y la mayoría de los primeros Chromebook solo podían usar el navegador Chrome. Pero hoy en día, todos los dispositivos ChromeOS modernos, como Acer, ASUS, DELL, HP, Lenovo y Samsung, pueden acceder a una variedad de aplicaciones a través de Google Play Store, incluida la aplicación YouTube.
Como sabrás, los Chromebook se venden ampliamente con fines educativos. Entonces, si tu hijo tiene un Chromebook escolar, YouTube está bloqueado de forma predeterminada. De lo contrario, puedes probar las siguientes 3 formas de desactivar YouTube en Chromebook.
Ten en cuenta que a veces puedes simplemente eliminar el ícono de YouTube de la pantalla de Chromebook, pero ésto solo elimina el acceso directo de la aplicación YouTube.
Parte 2. Cómo Bloquear YouTube en Chromebook Mediante Family Link
Family Link es una herramienta eficaz de control parental desarrollada por Google. Como los servicios de Google están profundamente integrados en los Chromebook, puedes controlar directamente qué aplicación y sitio web puede usar tu hijo en Chromebook. Eso significa que bloquear tanto el sitio web como la aplicación de YouTube es muy fácil.
Una vez que utilizas Google Family Link para bloquear YouTube, también se bloqueará en todos los dispositivos Android que se utilicen con la cuenta de Google de tu hijo. Antes de utilizar este método, asegúrate de que el Chromebook de tu hijo ejecute Chrome OS versión 71 o superior. Ahora, toma la siguiente guía para bloquear YouTube en Chromebook con Family Link:
- Paso 1.Visita g.co/YourFamily para agregar la cuenta de tu hijo a tu familia.
- Paso 2.En Google Family Link, selecciona la cuenta de tu hijo.
- Paso 3.Localiza la pestaña "Controles" en el menú inferior.
- Paso 4.Selecciona "Límites de la aplicación" > "Límites" para elegir YouTube.
- Paso 5.Ahora, da clic en el botón "Más" y selecciona "Bloquear" para bloquear la aplicación YouTube en el Chromebook de tu hijo.
- Paso 6.Regresa a "Controles" y selecciona "Restricciones de contenido".
- Paso 7.Haz clic en "Google Chrome" y luego "Sitios bloqueados".
- Paso 8.Para bloquear el sitio web de YouTube, debes agregar todo el dominio de YouTube. Simplemente ingresa "YouTube" y haz clic en "Guardar".
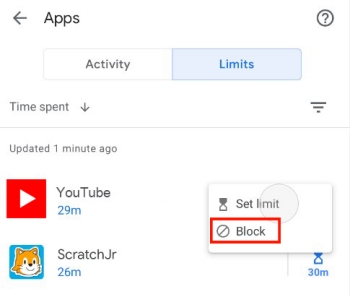
Sin embargo, a veces, tu hijo aún puede acceder a YouTube en Chromebook utilizando el Modo Invitado. Por eso, aquí te enseñamos cómo evitar ésta situación desactivando la navegación como invitado en Chromebook:
✔ Asegúrate de haber iniciado sesión en el Chromebook de tu hijo usando la cuenta de propietario.
✔ Selecciona "Configuración" en el menú principal.
✔ Haz clic en "Seguridad y Privacidad" y selecciona "Administrar Otras Personas".
✔ Después, desactiva la opción "Habilitar Navegación Como Invitado".
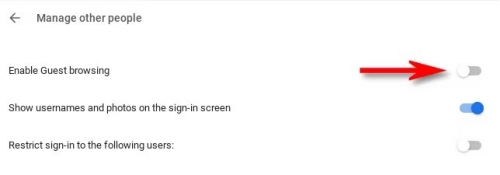
Parte 3. Cómo Bloquear YouTube en Chromebook Mediante la Configuración de Administrador
Además de Family Link, también puedes bloquear YouTube a través de la consola de administración de Google. De esta manera, tú, como administrador, puedes controlar qué aplicaciones o extensiones puede instalar tu hijo en los dispositivos ChromeOS. Eso es, Si tu hijo ya tenía YouTube en el Chromebook, este método no funciona.
- Paso 1.Visita Consola de Administración de Google e inicia sesión con la cuenta de administrador.
- Paso 2. En la consola de administración, ve a "Menú" y selecciona "Dispositivos" > "Chrome".
- Paso 3. Haz clic en "Aplicaciones y Extensiones" y selecciona "Usuarios y Navegadores".
- Paso 4. Ahora, selecciona la unidad organizacional de tu hijo en las opciones de "Grupo".
- Paso 5. Busca la aplicación de YouTube y haz clic en "Política de Instalación" para elegir "Bloquear".
- Paso 6. Después de eso, no olvides hacer clic en "Guardar".
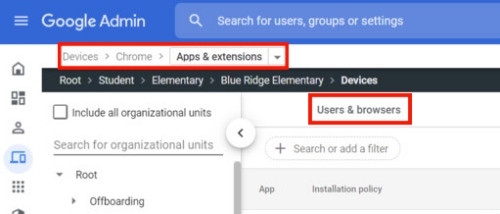
Parte 4. Cómo Bloquear YouTube en Chromebook Mediante una Extensión
Extensiones de Chrome como YouTube Blocker te dan una ventaja para bloquear YouTube en Chromebook. Con él, puedes establecer límites de tiempo y mejorar la seguridad agregando protección con contraseña. Después de activar éste proceso de bloqueo de YouTube en Chromebook, tus hijos aún podrán navegar por YouTube. Pero cuando comiencen a ver el video, recibirán la advertencia "Este canal no está permitido".
Ahora, sigue los pasos a continuación para bloquear videos de YouTube en Chromebook:
- Paso 1. Inicia Google Chrome en el Chromebook de tu hijo y busca "YouTube Blocker".
- Paso 2. Haz clic en el primer resultado de búsqueda y selecciona "Agregar a Chrome". Luego, haz clic en "Agregar extensión" para continuar.
- Paso 3. Abre la extensión YouTube Blocker desde la esquina superior derecha.
- Paso 4. Haz clic en "Configuración" para establecer el límite de tiempo de YouTube y proteger este control con una contraseña segura.
- Paso 5. Luego, presiona "Establecer" para guardar.
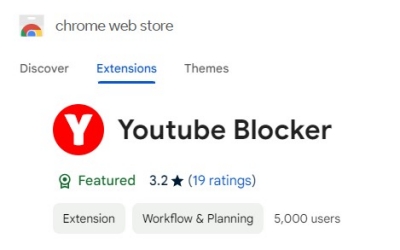
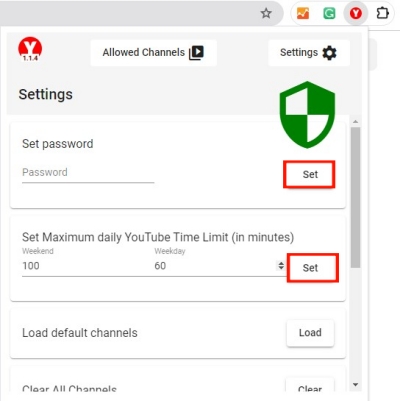
Ten en cuenta que de esta manera se puede evitar fácilmente, ya que ésta extensión de bloqueo de YouTube se puede eliminar directamente sin protección con contraseña. Por lo tanto, puedes aplicar estos pasos para evitar que la extensión YouTube Blocker se desinstale en Chrome.
✔ Ingresa "chrome://flags/" en la barra de direcciones de Chrome.
✔ Busca "Laboratorios de Chrome".
✔ Selecciona "Desactivado" abriendo el menú desplegable.
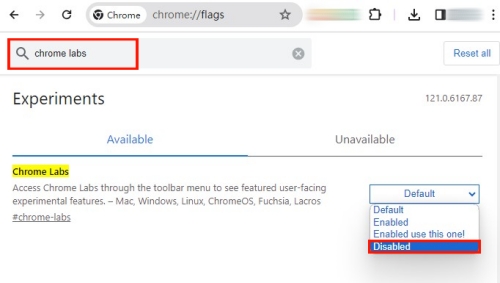
✔ Haz clic en "Relanzar" en la esquina inferior.
Bonus: Cómo Hacer que YouTube sea Seguro para Tus Hijos
Aunque los Chromebook están cubiertos, también debes tener en cuenta el uso de YouTube de tu hijo en su celular inteligente. En vista de esto, una aplicación de control parental más completa que Family Link viene a ayudar. AirDroid Parental Control no solo te permite bloquear el sitio web y la aplicación de YouTube en el celular Android de tu hijo, sino que también habilita alertas cuando tu hijo busca contenido inapropiado en YouTube.
- AirDroid Parental Control & Monitor de YouTube
- Supervisa la pantalla en vivo de lo que está viendo tu hijo.
- Detecta contenido inapropiado en YouTube con palabras clave personalizadas.
- Limita o bloquea el uso de YouTube.
- Paso 1. Abre AirDroid Parental Control en tu celular.
- Paso 2. Haz clic en "Detección de Contenido Social".
- Paso 3. Ve a "Administración de Detección de Aplicaciones" para habilitar YouTube.
- Paso 4. Después, selecciona "Administración de Palabras Clave" y configura las palabras clave dañinas que deseas detectar.
- Paso 5. Después de eso, si tu hijo busca o mira un video que contiene esa palabra clave, recibirás una alerta.
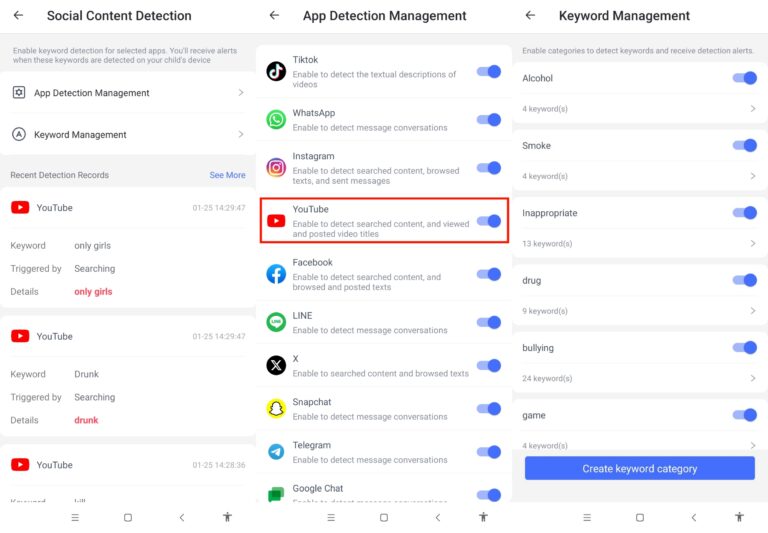










Deja una respuesta.