Cómo Grabar Llamadas en Samsung
¿Cómo grabar una llamada telefónica en Samsung? Una de las mejores funciones que ofrecen los dispositivos Samsung Galaxy es la opción de grabación de llamadas disponible de forma nativa. Esta función integrada en los móviles Samsung permite a las empresas mantenerse organizadas, mejorar sus tácticas comerciales y ayudar a la gente común a evitar estafas y amenazas y a gestionar sus recordatorios.
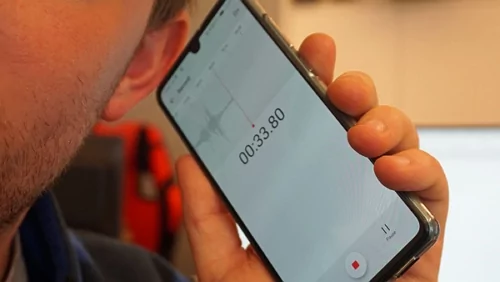
- Part 1: ¿Es Legal Grabar Llamadas Telefónicas en Samsung?
- Part 2: ¿Cómo Grabar una Llamada Telefónica en Samsung en la App Teléfono?
- Parte 3: ¿Cómo Grabar Llamadas Telefónicas con Aplicaciones Grabadoras de Llamadas?
- Part 4: ¿Cómo Usar la Configuración de la Aplicación del Teléfono para Grabar Diferentes Llamadas Telefónicas?
- Parte 5: ¿Cómo Encontrar y Compartir Grabaciones de Llamadas en Samsung?
- Parte 6: Preguntas Frecuentes sobre Grabar Llamadas Telefónicas
1¿Es Legal Grabar Llamadas Telefónicas en Samsung?
No hay una respuesta única a esta pregunta, ya que depende de varios factores y consideraciones.
Google ha anunciado que bloqueará la grabación de llamadas a partir de mayo de 2023, restringiendo explícitamente las aplicaciones de terceros que accedan a la API de accesibilidad y permitan a los usuarios grabar llamadas. Google afirma que la API de accesibilidad no se ha diseñado así.
Al igual que Xiaomi, Realme, Pixel, etc, el gigante tecnológico también ha puesto fin a la incógnita de cómo grabar en los teléfonos Samsung y ha dado opciones de grabación de llamadas en sus OEM porque no viola las Políticas de Google. Pero no hay licencia abierta para todos los países, y además, requerirá Android 9 o una versión posterior para utilizar la función.
En resumen, es legal grabar llamadas en Samsung siempre que las políticas y limitaciones se ajusten a tu situación de residencia actual.
2¿Cómo Grabar una Llamada Telefónica en Samsung en la App del Teléfono?
1Grabar Llamada Telefónica Automáticamente
Paso 1: Abre la aplicación Phone y presiona el menú de tres puntos.
Paso 2: Ahora ve a Configuración. Haz clic en Grabar Llamadas. Ahora haz clic en Grabar llamadas automáticamente.
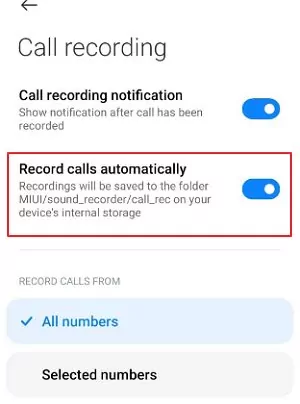
Paso 3: Selecciona entre grabar Todas las Llamadas, Números No Guardados o Números Seleccionados. Ahora, tus llamadas serán grabadas.
Nota: Es posible que tengas que permitir el inicio para grabar llamadas
1Grabar Llamada Telefónica Manualmente
Paso 1: Abre la aplicación Phone y realiza/recibe una llamada.
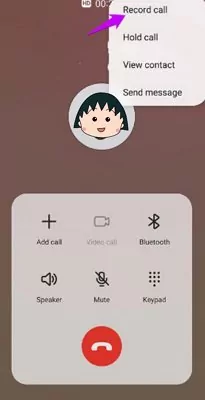
Paso 2: Haz clic en Confirmar para aceptar los Términos y Condiciones.
Paso 3: Ahora presiona Grabar Llamada para iniciar la grabación. Si no ves el botón, presiona el menú de tres puntos y luego presiona Grabar Llamada.
3¿Cómo Grabar Llamadas Telefónicas con Aplicaciones Grabadoras de Llamadas?
1AirDroid Call Recorder/Grabadora de Llamadas
AirDroid Parental Control es una de las aplicaciones más genuinas, profesionales y con más funciones para grabar tus llamadas. La función One-Way Audio/Audio Unidireccional de esta aplicación te permite grabar la voz de tu hijo mientras habla por teléfono, grabar los ruidos/sonidos del entorno y enviarlos al teléfono móvil de los padres. Esta función resulta muy práctica cuando los padres no necesitan mirar fijamente la pantalla, sino escuchar lo que ocurre en la habitación de su hijo. De este modo, el padre no tiene que dejar todo su trabajo y mirar la pantalla todo el tiempo.

Algunas funciones adicionales como Control de Tiempo de Pantalla, Bloqueador de Juegos, Calendario, Rastreador de ubicación, etc., permite a los padres controlar totalmente las actividades de sus hijos.
Sigue estos pasos para descargar y conectar dispositivos:
- Descarga e instala la aplicación de control parental AirDroid en tu dispositivo.
- Abre la aplicación, crea la cuenta e inicia sesión.
- Ahora descarga AirDroid Kids en el teléfono de destino de tu hijo y modifica algunos ajustes.
- Introduce el código en ambos dispositivos para conectarlos. Podrás ver la pantalla del dispositivo seleccionado y grabar una llamada en el dispositivo Samsung de tu hijo.
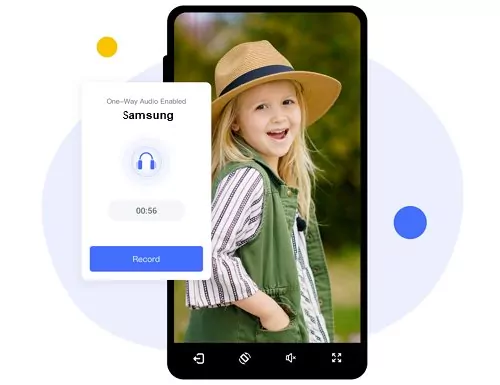
Una vez hecho esto, sigue estos pasos para activar el Audio Unidireccional:
- Primero, autoriza el acceso al micrófono para poder escuchar el ruido de fondo.
- Ahora haz clic en el ícono de Audio Unidireccional.
- Ya está. El Audio Unidireccional está activado y ahora puedes escuchar el ruido de fondo del teléfono objetivo y grabar el audio de una llamada telefónica que necesites.
2Google Voice
Esta es la aplicación de grabación de llamadas oficial y sin complicaciones. También puedes grabar las llamadas entrantes aquí de un número de teléfono gratuito y servicios de correo de voz
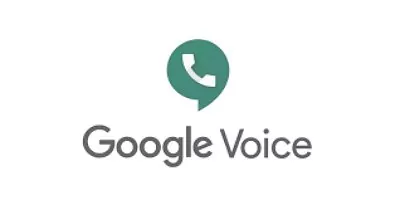
Así se activa la grabación de llamadas en Google Voice:
- Ve a la página de inicio de Google Voice en tu navegador de internet. Haz clic en el engranaje de Configuración situado en la parte superior derecha.
- Haz clic en Llamadas. Ve a Opciones de Llamadas Entrantes y actívalo. Ahora puedes grabar llamadas.
- Cuando recibas llamadas, presiona 4 para avisar a la persona que llamas de que se está grabando su llamada. Vuelve a presionar 4 para detener la grabación. Todas las llamadas grabadas se almacenan y se puede acceder a ellas desde el sitio web de Google Voice.
3Automatic Call Recorder
La siguiente gran y más popular aplicación de grabación de llamadas es Automatic Call Recorder. Esta aplicación es muy utilizada para grabar llamadas desde ambos lados. Puedes personalizar el tema de la apariencia, grabar llamadas entrantes y salientes, ajustar el volumen de grabación de llamadas y guardar grabaciones de llamadas específicas de forma automática o manual.

Así se utiliza la aplicación:
- Descarga e instala Automatic Call Recorder. Haz clic para aceptar los Términos y Condiciones.
- Concede permiso a Automatic Call Recorder para grabar llamadas telefónicas, acceder a archivos multimedia y guardar las llamadas grabadas en tu móvil. Haz clic en la opción Listo.
- Ahora presiona el ícono de los tres puntos de la parte superior derecha. Presiona Configuración. Presiona Modo de Grabación. Activa la opción Automático; ahora podrás grabar las llamadas entrantes y salientes.
4¿Cómo Usar la Configuración de la Aplicación del Teléfono para Grabar Diferentes Llamadas Telefónicas?
Existen múltiples formas "auténticas" de grabar llamadas telefónicas. Depende de tu propósito. Puedes grabar una llamada telefónica en Samsung con fines empresariales, como identificar áreas problemáticas, mantener el control de calidad, y también utilizarla con fines personales, como grabar notas de voz y amenazas para presentar denuncias contra la persona que llama.
Así que si quieres grabar llamadas telefónicas en Samsung, así se hace en diferentes situaciones:
1Grabar Llamadas Telefónicas de Números Desconocidos
Paso 1: Abre la aplicación Phone y haz clic en la opción Más de la parte superior derecha.
Paso 2: Presiona Configuración. Presiona Grabación de Llamadas.
Paso 3:En Grabar Siempre, selecciona los números que no estén en tus contactos.
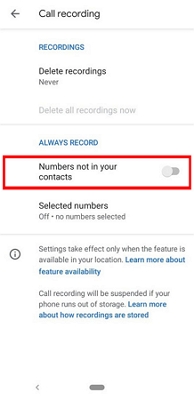
Paso 4:Por último, haz clic en Grabar Siempre.
1Grabar Llamadas Telefónicas de Contactos Seleccionados
Paso 1: Abre la aplicación Phone y, en la parte superior derecha, haz clic en Más opciones.
Paso 2: Ve a Ajustes, presiona Grabación de Llamadas.
Paso 3: En Grabar Siempre, haz clic en números Seleccionados, activa Grabar Siempre Números Seleccionados.
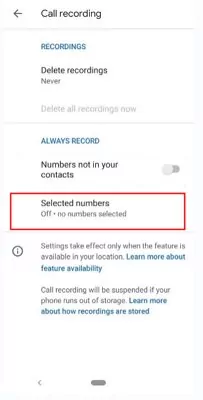
Paso 4: Presiona Agregar en la parte superior derecha.
1Grabar una Llamada Individual
Paso 1: Abre la app Phone.
Paso 2: Haz o recibe una llamada.
Paso 3: Ahora, en la pantalla en curso, haz clic en Grabar.

Paso 4: Haz clic en Detener Grabación para detener la grabación de la llamada.
5¿Cómo Encontrar y Compartir Grabaciones de Llamadas en Samsung?
Puedes encontrar tus llamadas grabadas en Samsung siguiendo estos pasos:
- Abre Phone y haz clic en el ícono de los tres puntos.
- Haz clic en Ajustes. Presiona Grabar Llamadas.
- Haz clic en Llamadas Grabadas.
- Aquí encontrarás todas las grabaciones de tus llamadas.
- Mantén presionadas las llamadas grabadas y podrás compartirlas.
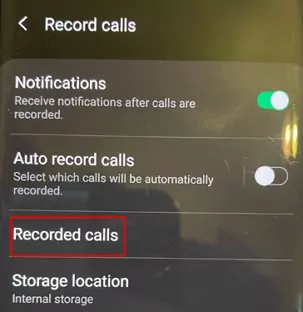
Conclusión
Puedes grabar llamadas telefónicas en dispositivos Samsung con la función integrada o con aplicaciones de terceros. Las aplicaciones de pago para grabar llamadas, como Airdroid Parental Control, te permiten un mayor control sobre la función de grabación. Pero para quienes necesitan grabar sus llamadas, Samsung ofrece una tremenda función disponible de forma nativa y por lo tanto pone fin a la cuestión de cómo grabar una llamada telefónica en Samsung.
Preguntas Frecuentes sobre Grabar Llamadas Telefónicas
Paso 1: Abre Mis Archivos.
Paso 2: Ve a Almacenamiento Interno.
Paso 3: Ahora haz clic en la carpeta de Llamadas.
Paso 4: Aquí puedes borrar las llamadas que desees.
Así graba el Samsung Galaxy S9 las llamadas telefónicas:
Paso 1: Ve a la app Phone y haz una llamada.
Paso 2: Durante la llamada, presiona la opción de tres puntos en la pantalla de menú.
Paso 3: Selecciona Grabar.
Paso 4: Acepte los Términos y Condiciones. Tu llamada será grabada.
Paso 1: Abre la app Phone. Haz clic en el ícono de menú de tres puntos.
Paso 2: Selecciona Ajustes. Haz clic en Grabar Llamadas.
Paso 3: Activa las opciones de grabación automática de llamadas (para la grabación automática).
Paso 4: Haz clic en el botón Confirmar en el mensaje emergente de Términos y Condiciones.
Paso 5: Una vez activado el botón, haz clic para Encender.









Deja una respuesta.