[4 Trucos]Cómo grabar llamadas de WhatsApp en iPhone y Android

Mucha gente desearía que WhatsApp tuviera una función integrada de grabación de llamadas, pero no es así, ya que la aplicación se centra en proteger la privacidad del usuario.
Sin embargo, puedes grabar llamadas de WhatsApp utilizando herramientas de terceros en tus dispositivos, ya sean llamadas de audio o de vídeo.
En esta guía, veremos diferentes formas de grabar llamadas de WhatsApp en tu teléfono Android y iPhone.
Grabar llamadas de WhatsApp en Android
- Función de grabación de pantalla integrada [Ambas voces]
- AirDroid Parental Control [Ambas voces y grabación remota]
Método 1: Grabar WhatsApp gratis con la función de grabación de pantalla integrada
Aunque la mayoría de los dispositivos Android ya cuentan con funciones de grabación de pantalla integradas, grabar llamadas de WhatsApp -especialmente ambos lados de la conversación- no es tan sencillo como parece.
En nuestras pruebas, descubrimos que los teléfonos Google Pixel pueden grabar ambos lados de una llamada de WhatsApp. Usaremos el Google Pixel 7, el modelo que probamos, para guiarte a través del proceso.
⚠️Antes de empezar, ten en cuenta estos importantes consejos:
- Obtén el consentimiento de la otra persona antes de grabar.
- Comienza a grabar sólo después de que se conecte la llamada de WhatsApp para evitar una pantalla negra silenciosa.
- No elijas "grabación de una sola aplicación" para evitar problemas de audio.
- Detén la grabación antes de que finalice la llamada para capturar el audio.
- Prepárate para resultados mixtos; algunas grabaciones pueden tener sonido, mientras que otras no. Hemos experimentado ambos resultados durante nuestras pruebas siguiendo los mismos pasos.
- Utiliza el altavoz en lugar de los auriculares durante la grabación. El uso de auriculares puede provocar que sólo se grabe tu voz, sin la de la otra persona.
Ahora, puedes seguir los pasos:
1. Una vez conectada la llamada de WhatsApp, desliza el dedo hacia abajo para abrir el centro de control y toca en "Grabar pantalla".
![]()
2. Elige "Pantalla completa" y, en "Grabar audio", selecciona "Audio del dispositivo y micrófono".
3. Pulsa "Iniciar grabación".
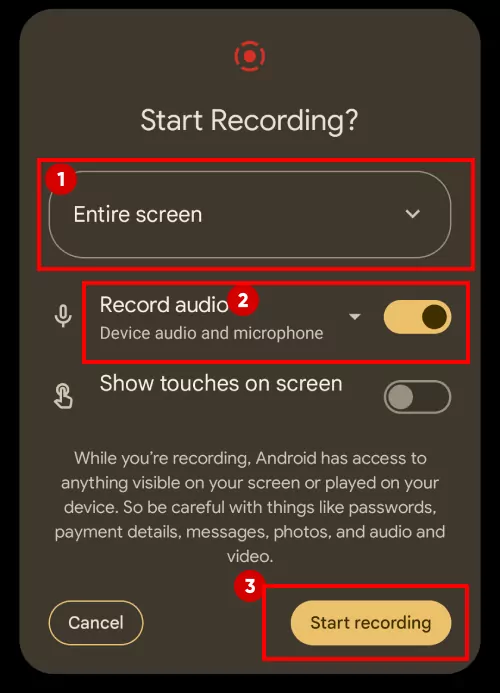
4. Puedes tocar el icono del altavoz para que la voz de la otra persona suene más alto y tu grabación sea más clara.
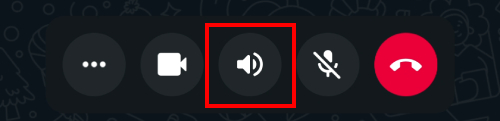
5. Desliza el dedo hacia abajo hasta el centro de control y toca "Detener" para finalizar la grabación. Asegúrate de parar antes de que termine la llamada de WhatsApp para no perder el audio.
Método 2: Grabación remota de llamadas de WhatsApp con AirDroid Parental Control
Como ya hemos mencionado, no todos los dispositivos Android con grabación de pantalla incorporada pueden grabar llamadas de WhatsApp con eficacia. Probamos varios grabadores de llamadas de WhatsApp de terceros y encontramos problemas como las tarifas y la mala calidad del audio.
Para uso general, aplicaciones como Cube ACR Call Recorder son opciones populares para grabar llamadas de WhatsApp. Sin embargo, si lo que quieres es controlar las llamadas de WhatsApp de tus hijos por motivos de seguridad, la aplicación AirDroid Parental Control - aplicación de grabación de llamadas - La aplicación Call Recording es una opción sólida. Te permite escuchar y grabar llamadas a distancia para garantizar su seguridad.
⚠️Nota:
- Asegúrate de que el teléfono de destino es un teléfono Android.
- Sólo puedes escuchar y grabar si tu hijo utiliza el altavoz durante las llamadas de WhatsApp.
- Si tu hijo no utiliza el altavoz, solo podrás escuchar y grabar su voz durante la llamada de WhatsApp.
Ahora, puedes seguir los pasos:
1. Descarga AirDroid Parental Control en tu dispositivo e instálalo.
2. Abre la aplicación, sigue las instrucciones en pantalla para configurarla y vincula el teléfono de destino con ella.
3. Después, para grabar una llamada de WhatsApp a distancia, sólo tienes que pulsar "Audio unidireccional" en la pantalla principal de AirDroid.
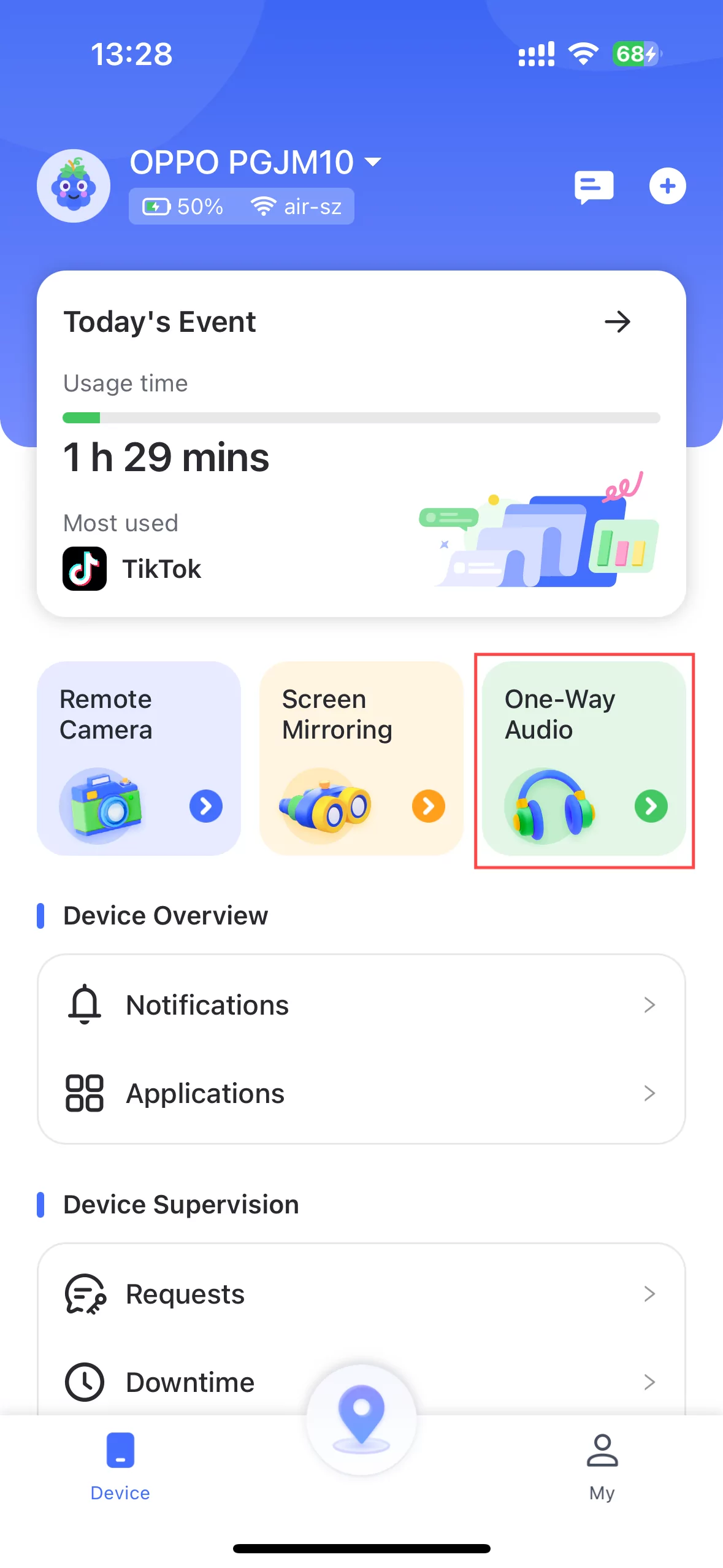
4. Puedes empezar a escuchar en tiempo real tras unos segundos de carga, y grabar la llamada pulsando el botón de grabación.
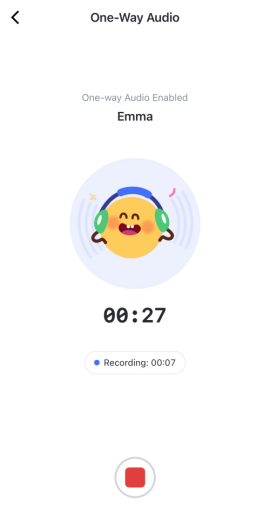
Grabación de llamadas de WhatsApp en iPhone
- Aplicación de notas de voz integrada [Ambas voces]
- Cube Call Recorder [Sólo mi voz]
Método 1: Grabar llamadas de WhatsApp gratis con la aplicación Notas de voz en iPhone
Inicialmente, pensamos que la función de grabación de pantalla integrada del iPhone funcionaría para grabar llamadas de WhatsApp como lo hace en los teléfonos Pixel de Google. Sin embargo, nuestras pruebas mostraron que no se puede grabar una llamada de WhatsApp utilizando la función de grabación de pantalla, independientemente de si se activa la grabación del micrófono o se ajusta el volumen, incluso con el altavoz encendido.
Afortunadamente, la app integrada Notas de voz puede ayudar. Hemos descubierto que activando el altavoz durante una llamada de WhatsApp, Notas de voz puede grabar tanto tu voz como la de la otra persona.
Sin embargo, este método sólo graba audio, por lo que no puedes capturar la pantalla de la llamada en directo. También probamos a utilizar Notas de voz junto con la grabación de pantalla, pero sólo capturaba la pantalla de la llamada sin sonido.
⚠️Nota:
- Asegúrate de que la llamada de WhatsApp no se realiza con auriculares, ya que de lo contrario sólo capturará tu voz.
- Mantén la llamada en el altavoz para obtener los mejores resultados, ya que de lo contrario el sonido grabado podría ser muy bajo.
Ahora, puedes seguir los pasos:
1. Durante una llamada de WhatsApp, abre la aplicación Notas de voz.
2. Pulsa el botón de grabación para empezar a grabar tu llamada de WhatsApp.
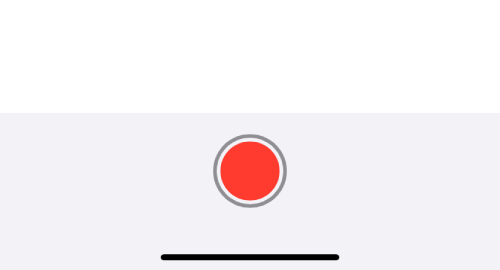
3. Enciende el altavoz para asegurarte de que grabas un audio nítido.
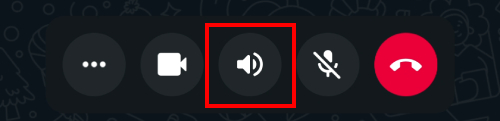
Método 2: Grabar sólo tu voz con Cube Call Recorder
Muchos usuarios de Android están familiarizados con Cube ACR, esta popular aplicación de terceros para grabar llamadas, y es una gran noticia que también haya una versión disponible para iOS.
Si lo que quieres es grabar sólo tu voz durante una llamada de WhatsApp, esta app es una buena opción. La versión gratuita te permite grabar manualmente las llamadas de WhatsApp sin límite de tiempo.
Sin embargo, un problema común es que la aplicación puede comenzar a grabar automáticamente una vez que se conecta una llamada, pero esas grabaciones a menudo terminan en silencio. Si has encontrado una solución, compártela en los comentarios.
Ahora, puedes seguir los pasos:
1. Descarga Call Recorder - Cube ACR en la App Store.
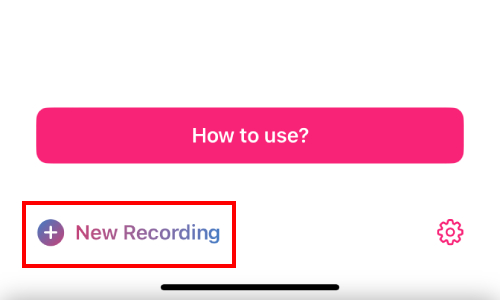
2. Durante una llamada de WhatsApp, abre esta app grabadora de llamadas y toca "Nueva grabación".
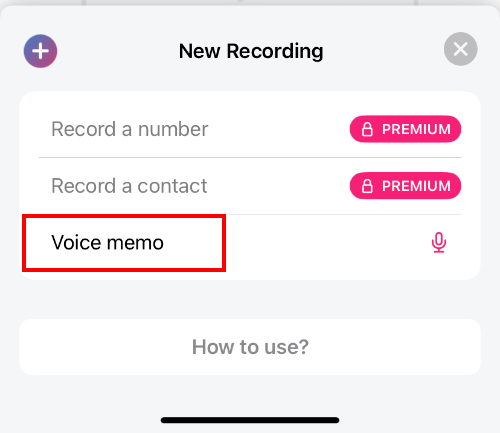
3. La versión gratuita sólo te permite grabar manualmente tu voz en una llamada de WhatsApp, así que toca "Nota de voz".
4. Pulsa el icono de parada para finalizar la grabación.
Conclusión
Aunque WhatsApp no tiene una función de grabación de llamadas integrada, puedes grabar llamadas de audio y vídeo de WhatsApp en Android o iPhone siguiendo los métodos mencionados. Pero recuerda asegurarte de la legalidad de la grabación de llamadas en tu zona, ya que la disponibilidad y legalidad de este tipo de funciones puede variar mucho de un país a otro.
Preguntas frecuentes sobre la grabación de llamadas de WhatsApp
1. Cómo grabar llamadas de WhatsApp en Windows
Para Windows 10 u 11, puede utilizar la herramienta integrada Xbox Game Bar, es una grabación de pantalla gratuita para capturar cualquier actividad en la pantalla de su ordenador, junto con el audio del sistema.
2. Cómo grabar las llamadas de WhatsApp con audio en Mac
Puede resultar complicado capturar una llamada de voz de WhatsApp en un Mac. Por desgracia, no existe un programa específico que simplifique la grabación de llamadas de voz de WhatsApp.
3. Cómo grabar una llamada de WhatsApp de forma remota
Puedes grabar en secreto una llamada de WhatsApp sin que ellos lo sepan usando AirDroid Parental Control. Además, puedes grabar llamadas de WhatsApp iniciando sesión en el Cloud Panel de tu teléfono después de instalar AirDroid en el dispositivo de destino.
4. Cómo grabar llamadas de WhatsApp en Samsung
Los clientes de Samsung pueden grabar llamadas utilizando la aplicación nativa Teléfono de la compañía. En primer lugar, pulsa el botón de tres puntos para abrir el menú Ajustes de tu smartphone Samsung Galaxy y, a continuación, pulsa "Grabar llamadas" para iniciar el proceso de grabación de llamadas. Activa ahora la "Grabación automática de llamadas".









Deja una respuesta.