El Motorola Moto G8 Power Lite tiene un ícono de grabación de pantalla en el panel de notificaciones. También puedes editar y añadir el acceso directo de grabación al panel de acceso rápido. Para iniciar la grabación de pantalla sin salir de la pantalla actual, pulsa los botones de subir volumen y encendido a la vez. Por último, para configurar todos los ajustes, pulsa en el menú de ajustes y selecciona pantalla. Encontrarás una opción para grabar la pantalla.
Cómo Grabar Pantalla en Motorola [2024 Más Reciente]
Motorola ha estado a la vanguardia del desarrollo de tecnología de punta. Una de las más recientes innovaciones de Motorola es la grabación de pantalla. Además de tener algunas de las funciones más destacadas, Motorola ofrece una función de grabación de pantalla integrada en algunos de sus dispositivos más recientes que captura fácilmente lo que ocurre en tu pantalla.

- Parte 1: ¿Cómo Grabar Pantalla en Motorola con la función de grabación de pantalla por defecto?
- Parte 2: ¿Cómo Grabar Pantalla en Motorola Usando Aplicaciones de Grabación de Pantalla?
- Parte 3: ¿Cómo Ver Grabaciones en Mi Smartphone Motorola?
- Parte 4: ¿Cómo Cambiar la Calidad de la Grabación?
- Part 5: Preguntas Frecuentes sobre Grabar Pantalla
1¿Cómo Grabar Pantalla en Motorola con la función de grabación de pantalla por defecto?
Los teléfonos Motorola ofrecen la función de grabación de pantalla por defecto. Con un rápido toque en el acceso directo y las opciones de menú, puedes empezar a grabar la pantalla de tu teléfono sin tener que salir de lo que estés haciendo.
Es una función distinta, tanto si eres un vendedor que necesita capturar interacciones con clientes como si eres un estudiante que necesita grabar clases. Aquí tienes algunos consejos para aprovechar al máximo el potencial de los teléfonos Motorola Android para grabar pantallas.
Paso 1: Para iniciar la grabación de la pantalla, desliza el dedo hacia abajo desde la parte superior de la pantalla y pulsa el botón Grabar Pantalla.
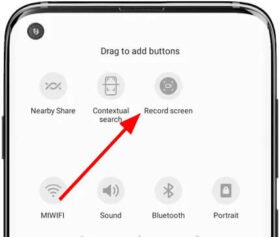
Paso 2: Ve a los Ajustes y haz clic en los ajustes de visualización.
Paso 3: Selecciona la opción avanzada y haz clic en grabación de pantalla.
Paso 4: Puedes ajustar fácilmente el tamaño del visor, la resolución y los fotogramas por segundo.
2¿Cómo Grabar Pantalla en Motorola Usando Aplicaciones de Grabación de Pantalla?
Hay varias aplicaciones de grabación que puedes utilizar con tu dispositivo Motorola y nosotros te ayudaremos a encontrar la que mejor funcione. A los padres a menudo les cuesta encontrar el tipo de aplicaciones adecuadas para sus hijos. Sin embargo, no te preocupes, aquí tienes algunas de las mejores aplicaciones de grabación de pantalla que muchos padres aprecian, ¡incluyendo aplicaciones integradas y de terceros!
Además, las aplicaciones de terceros te permiten ajustar la calidad de la grabación para que sea lo más perfecta posible para tu disfrute visual. Así que, tanto si quieres grabar la pantalla de un tutorial para utilizarlo en el futuro como si quieres tomar nota rápidamente de lo que ha pasado, ¡tenemos la aplicación perfecta para ti!
1AirDroid Grabadora de Pantalla
¿Buscas una forma de vigilar a tus hijos mientras estás fuera? ¿Te preocupa que accedan a contenidos inapropiados en internet? Si es así AirDroid Parental Control puede ser la solución perfecta. La función de duplicación de pantalla permite a los usuarios echar un vistazo a la pantalla actual del dispositivo de destino.
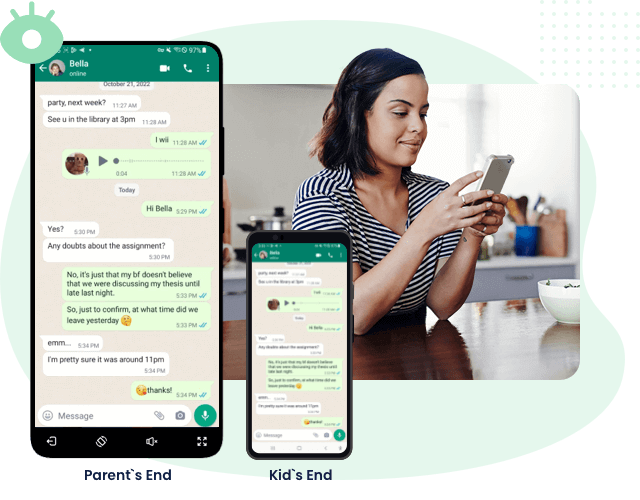
La aplicación AirDroid Parental Control es la solución integral para todas las consultas sobre Android. También puedes grabar la pantalla de tu teléfono Motorola en cualquier otro dispositivo utilizando su función de duplicación de pantalla. Aquellos siempre curiosos acerca de tu hijo podrían estar interesado en esto. Algunas características sorprendentes incluyen:
- Sincronizar notificaciones y mensajes de texto.
- Localizar el dispositivo perdido y su historial de localización.
- Bloquear ciertas aplicaciones y juegos.
- Controla las estadísticas de uso y ¡mucho más de lo que puedas imaginar!
Además, es posible grabar en pantalla cualquier actividad en el teléfono de destino y compartir el contenido con quien tú elijas. Es una gran manera de supervisar el uso del teléfono de tus hijos y asegurarte de que estén a salvo.
Paso 1: Consigue la App AirDroid Parental Control e instálala en tu dispositivo.
Paso 2: Una vez que hayas iniciado AirDroid Parental Control, aparecerá una página de registro. Regístrate para obtener una cuenta gratuita y luego inicia sesión.
Paso 3: Descarga AirDroid Kids en el teléfono de destino. Tras la instalación, inicia AirDroid Kids e introduce el código para conectar el dispositivo. Luego configura algunos ajustes necesarios en el teléfono. Ahora puedes personalizar y utilizar la función de Pantalla Duplicada para grabar los momentos de la vida de tus hijos.
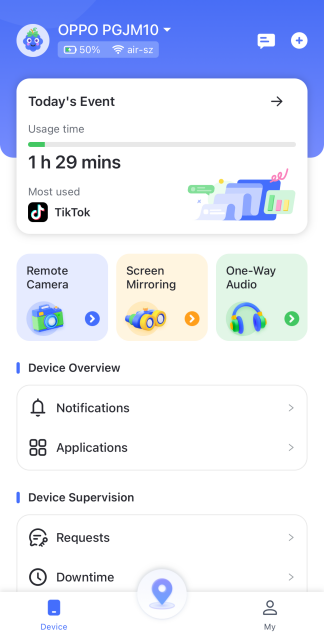
La aplicación AirDroid Parental Control tiene características únicas. La plataforma te ayuda a supervisar lo que hacen tus hijos y a prevenir potencialmente situaciones que puedan causarles daños físicos o psicológicos. Resuelve todos los problemas de Android. Además de resolver los problemas de duplicación de pantalla, la aplicación también ofrece un práctico sistema de control parental.
2ADV Grabadora de Pantalla
¿Estás buscando una forma cómoda y fácil de capturar la actividad de la pantalla? No busques más: ¡la Grabadora de Pantalla ADV! Esta completa aplicación de grabación de pantalla es perfecta para registrar cualquier acción concreta en tu pantalla, y es fácil de usar: no tienes que ser un experto para sacarle el máximo provecho.
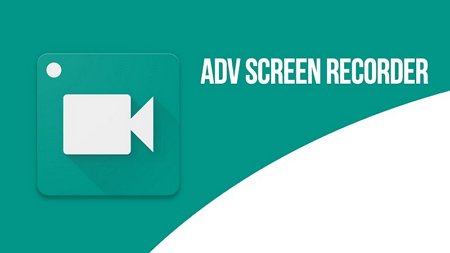
A continuación se indican los pasos para utilizarlo:
Paso 1: Consigue la aplicación ADV Screen Recorder en Google Play Store e instálala.
Paso 2: Revisa la política de privacidad y permite el acceso al almacenamiento y a otras aplicaciones.
Paso 3: Con el menú flotante de la parte derecha del tablero de mando, puedes acceder rápidamente a las grabaciones de la cámara frontal, pausar o detener la grabación y saber qué está pasando al momento.
Paso 4: Puedes recortar, borrar y compartir tus grabaciones de pantalla. Además, hay funciones avanzadas en el menú de configuración, como bitrates de video, resoluciones y orientaciones para optimizar la calidad del video.
Dado que todas las aplicaciones han sido sometidas a pruebas exhaustivas, puedes empezar a utilizar cada una de ellas y estar seguro de que se adaptan a tus necesidades específicas.
3Google Play Juegos
Google Play Juegos es un conjunto de aplicaciones de juego diseñadas y desarrolladas por Google. Ofrece una gran variedad de juegos móviles para dispositivos Android, desde títulos casuales a otros más complejos. Entre los juegos más populares de Google Play Juegos se encuentran Candy Crush, Clash of Clans y Pokemon Go.
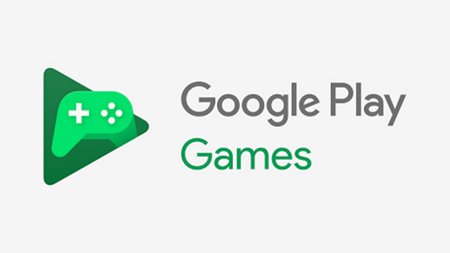
Google Play Juegos cuenta con numerosas funciones destacadas y constantemente se añaden nuevos juegos para mejorar la experiencia general del usuario. La aplicación oficial de Google permite a los usuarios grabar su juego, cambiar los parámetros de grabación durante el tiempo de juego, revisar, editar y compartir sus grabaciones de juego con otros, y obtener comentarios.
Puedes empezar a utilizar los servicios de reproducción y grabación de Google inmediatamente siguiendo unos sencillos pasos.
Paso 1: Abre la aplicación Google Play Juegos.
Paso 2: Selecciona tu juego favorito y haz clic en la opción de grabar juego.
Paso 3: Siempre que tu dispositivo tenga suficiente espacio de almacenamiento, puedes grabar en resolución HD de 480p o 720p.
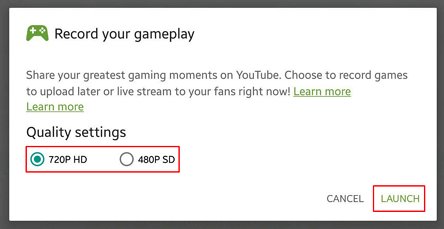
Paso 4: Localiza y haz clic en el botón de inicio. Aparecerá un menú flotante desde el que podrás empezar a grabar inmediatamente.
Paso 5: Cuando quieras dejar de grabar, arrastra la proyección de video flotante al centro de la pantalla y mantenla pulsada sobre Cerrar.
3¿Cómo Ver Grabaciones en Mi Smartphone Motorola?
Puedes ver una grabación inmediatamente después de haberla capturado deslizando hacia abajo el panel de acceso rápido desde la parte superior de la pantalla y haciendo clic en el ícono del archivo reciente.
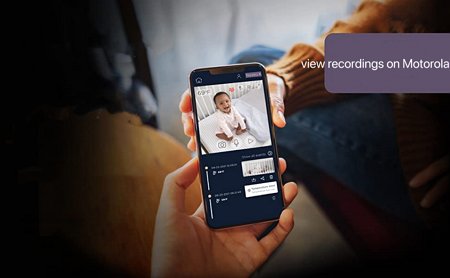
Puedes ver la carpeta Grabar Pantalla en cualquier momento. Abre la Galería, las aplicaciones de visualización multimedia o el Administrador de Archivos y navega por la carpeta Grabar Pantalla.p>
4¿Cómo Cambiar la Calidad de las Grabaciones?
La grabadora de pantalla de Motorola es una potente herramienta que se utiliza para diversos fines. Puedes usarla para capturar y grabar videos sin salir de la aplicación.
Además, puedes ajustar cosas como la velocidad de fotogramas, el volumen de audio y la resolución de video en el menú de configuración mientras grabas. En cuanto a la calidad, puedes elegir entre alta, media o baja. Sin embargo, ten en cuenta que la calidad de la grabación disminuirá o dependerá del tamaño variable de los archivos.p>
5Preguntas Frecuentes sobre la Grabación de Pantalla
Una vez que activas la grabación de pantalla, aparece un menú emergente. Eso te permite elegir y establecer tu micrófono encendido. También puedes configurar el sonido del altavoz. Es posible silenciar o grabar el sonido de tu teléfono, o puedes incluir tu narración o una miniatura de tu video selfie en la esquina.
El Moto G Power no tiene grabadora de voz, pero hay varias aplicaciones en Play Store, como Easy Voice Recorder, AirDroid Parental Control y Smart Voice Recorder.
Por suerte, el Moto G Power tiene una aplicación de grabación de pantalla integrada; sigue los pasos que se indican a continuación:
Paso 1: Panel de notificaciones desplegable.
Paso 2: Desliza el dedo hacia abajo para ver más aplicaciones. Hay un ícono de grabadora de pantalla.
Paso 3: Mantén pulsado el icono y configura las opciones de tamaño del visor y resolución del límite de tiempo de grabación para optimizar la calidad del video.
Para disfrutar de la mejor experiencia de grabación de pantalla, desliza el dedo hacia abajo en la parte superior de la pantalla para abrir el menú de acceso rápido. Mantén pulsado el ícono de la grabadora de pantalla para configurar la calidad del video y el tamaño del archivo.
Además, hay muchas aplicaciones grabadoras de pantalla disponibles en Google Play Store que funcionan mejor con Motorola One Action que puedes utilizar para grabar la pantalla de tu teléfono Motorola. Tales como AirDroid Parental Control, ADV Screen Recorder.
Hay un ícono de grabación de pantalla en el panel de acceso rápido del Motorola Moto G7. También puedes editar y añadir el acceso directo de grabación al panel de acceso rápido.
Para iniciar la grabación de pantalla sin salir de la pantalla actual, pulsa los botones de subir volumen y encendido al mismo tiempo. Por último, para configurar todos los ajustes, haz clic en el menú de ajustes y selecciona pantalla. Encontrarás una opción para grabar la pantalla.
Puedes utilizar la función de grabación de pantalla incorporada o AirDroid Screen Recorder para grabar tu pantalla en el Motorola One 5g Ace.










Deja una respuesta.