¿Cómo hacer una captura de pantalla en Samsung sin botón de encendido?
¿Quiere capturar la actividad de su pantalla en un dispositivo Samsung pero no quiere pulsar los botones de encendido y bajar volumen? No se preocupe. En este artículo le explicaremos cómo hacer capturas de pantalla en Samsung sin necesidad de pulsar el botón de encendido.
Principales conclusiones:
- Puede utilizar Edge Panel, Ajustes Rápidos, Menú Asistente, Palm Swipe y Comandos de Voz para hacer capturas de pantalla en Samsung sin el botón de encendido.
- Si eres un amante de los juegos, no olvide configurar el acceso directo Game Booster para ayudarle a capturar momentos emocionantes del juego.
- Una vez capturado lo que desee, Samsung le permitirá editarlo o compartirlo directamente.
- Además, AirDroid Parental Control es una opción confiable si usted está buscando una manera de capturar remotamente la pantalla del dispositivo de su hijo.
6 maneras de tomar capturas de pantalla en Samsung sin el botón de encendido
Sin más preámbulos, ¡vamos a sumergirnos en estas formas!
* Utilizo Samsung Galaxy S20+ como ejemplo para guiarle paso a paso. Sin embargo, algunos métodos no son aplicables a todos los modelos de Samsung, así que mejor mira el modelo compatible que anoté antes de operar.
Método 1. Acceder al panel Edge
Samsung introdujo el panel Edge en 2014. Permite mantener las aplicaciones o funciones favoritas (incluidas las capturas de pantalla) a un lado de la pantalla, listas para usar en cualquier momento. Tenga en cuenta que el Edge Panel puede no estar disponible en todos los modelos de dispositivo y versiones de software.
📱Modelos compatibles: Galaxy S6 y series S posteriores, Galaxy Note 7 y series Note posteriores, modelos Galaxy Z Fold y Z Flip, algunas series Galaxy A.
Estos son los pasos para activar el Panel Edge y luego capturar pantallas a través de esta opción:
- Paso 1.Abra "Configuración" en Samsung y luego "Pantalla".
- Paso 2.Desplácese hacia abajo para habilitar el "Panel Edge".
- Paso 3.Luego, verá el controlador del Panel Edge (de apariencia gris) en la pantalla.
- Paso 4.Deslice el asa desde el lado derecho o izquierdo de la pantalla.
- Paso 5.Toque el botón "Editar" y busque "Captura de pantalla". Tóquelo para agregar la función de captura de pantalla al panel Edge.
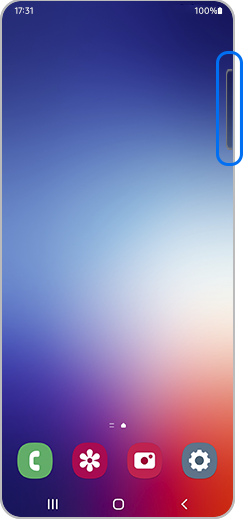
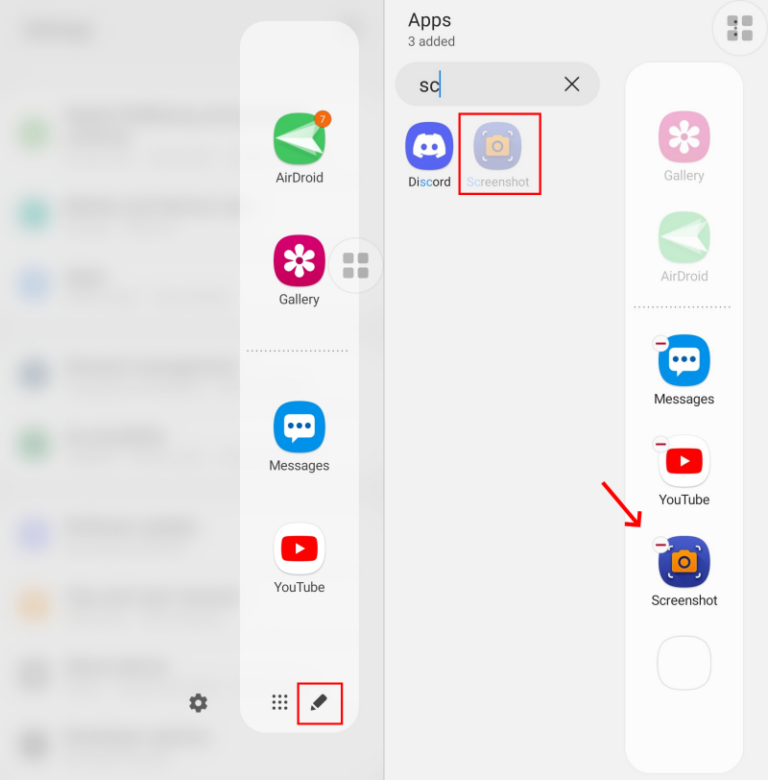
Ahora, cuando necesite hacer capturas de pantalla en Samsung sin el botón de encendido, solo tiene que deslizar el dedo hacia la izquierda para abrir el panel Edge y pulsar en "Captura de pantalla".
Método 2. Abrir el panel de ajustes rápidos
Otro método para realizar capturas de pantalla en Samsung es a través del menú de Ajustes Rápidos. Sin embargo, la opción de captura de pantalla en el panel de Ajustes rápidos puede no estar presente por defecto. Así que siga estos pasos para añadirla y hacer capturas de pantalla en Samsung sin pulsar el botón de encendido:
📱Modelos compatibles: Dispositivos Samsung con One UI 5.1 y superior.
- Paso 1. Deslice el dedo hacia abajo desde la parte superior de la pantalla para acceder al panel de Ajustes rápidos.
- Paso 2. Vuelva a desplegar el menú de ajustes rápidos.
- Paso 3. Deslice el dedo hacia la izquierda y pulse el botón "+".
- Paso 4. Busque y añada el botón "Hacer captura de pantalla" arrastrándolo hacia abajo.
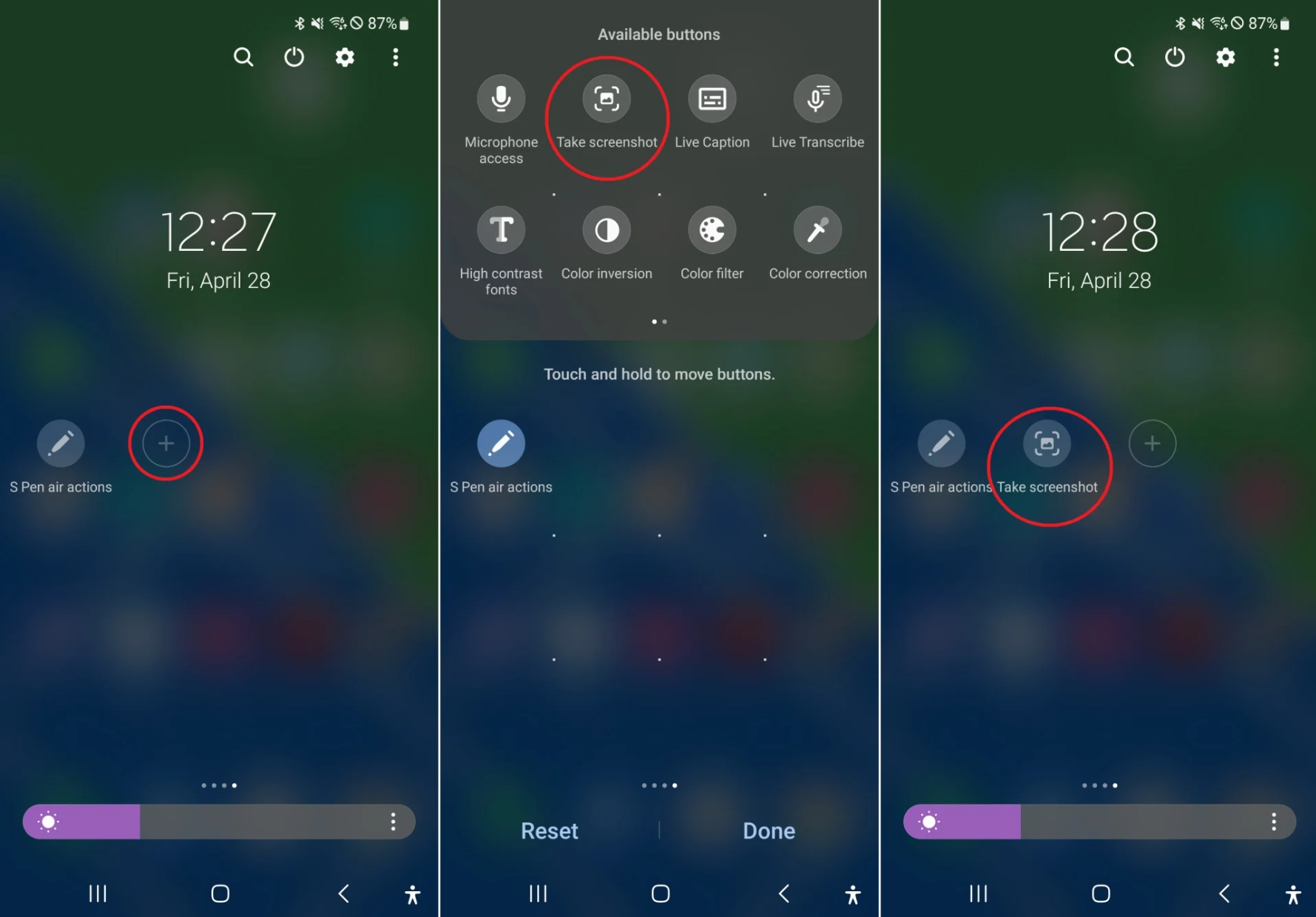
Una vez hecho, abra el panel de Ajustes rápidos y pulse sobre el interruptor "Hacer captura de pantalla" para capturar cualquier cosa de la pantalla.
Método 3. Configurar el menú asistente
Samsung ha diseñado un Menú Asistente para personas con impedimentos físicos o problemas motrices. Assistant Menu contiene múltiples opciones de accesibilidad como control de brillo, captura de pantalla, Bixby, entre otros. A continuación, se indican los pasos para activar Assistant Menu y realizar capturas de pantalla:
📱Modelos compatibles: Galaxy S10 y series S posteriores, Galaxy Note 10 y series Note posteriores, Galaxy A50 y series A posteriores, Galaxy Tab S6 y posteriores.
- Paso 1. Vaya a "Configuración" > "Accesibilidad".
- Paso 2. Toque "Interacción y destreza" y luego activa "Menú Asistente".
- Paso 3. Una vez hecho, abra el contenido que desea capturar y pulse sobre el Menú Asistente flotante.
- Paso 4. Presione la opción "Capturas de pantalla" para realizar capturas de pantalla en Samsung sin el botón de encendido.
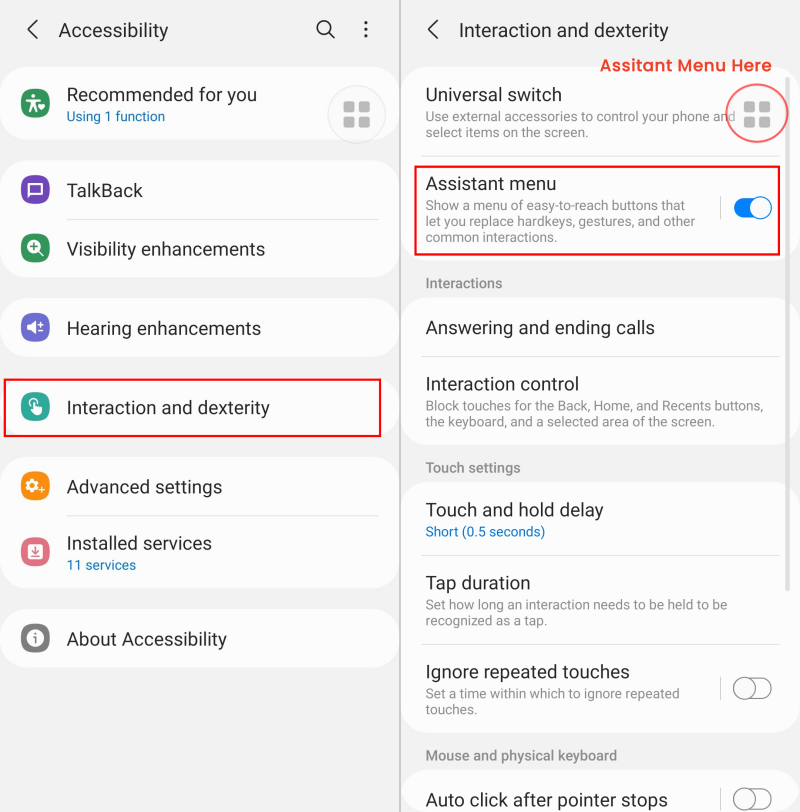
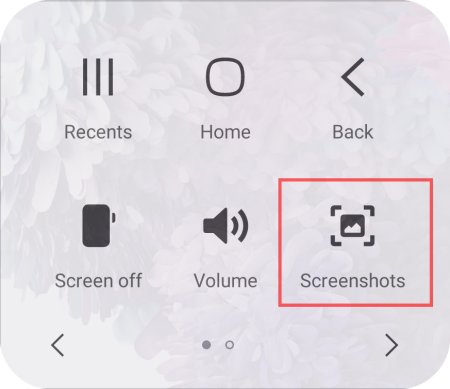
Método 4. Deslizar el dedo para capturar
¿Qué tal si pudiera usar un gesto para hacer capturas de pantalla en Samsung? ¡Eso es moderno y genial! Con la función Palm Swipe de Samsung, se pueden hacer capturas de pantalla fácilmente deslizando el dedo por la pantalla. A continuación, le explicamos cómo utilizar la función Palm Swipe para capturar la pantalla en Samsung:
📱Modelos compatibles: Galaxy S3 y series S posteriores, Galaxy Note 2 y series Note posteriores, series Galaxy A50, A70 y A80.
- Paso 1. En Configuración de Samsung, dirígete a "Funciones avanzadas" y luego a "Movimientos y gestos".
- Paso 2. Active la opción "Palm Swipe to Gesture".
- Paso 3. Una vez activado, deslice el borde de la palma de su mano en la pantalla de izquierda a derecha o de derecha a izquierda.
- Paso 4. La pantalla de su dispositivo parpadeará, mostrando que la captura de pantalla ha sido capturada.
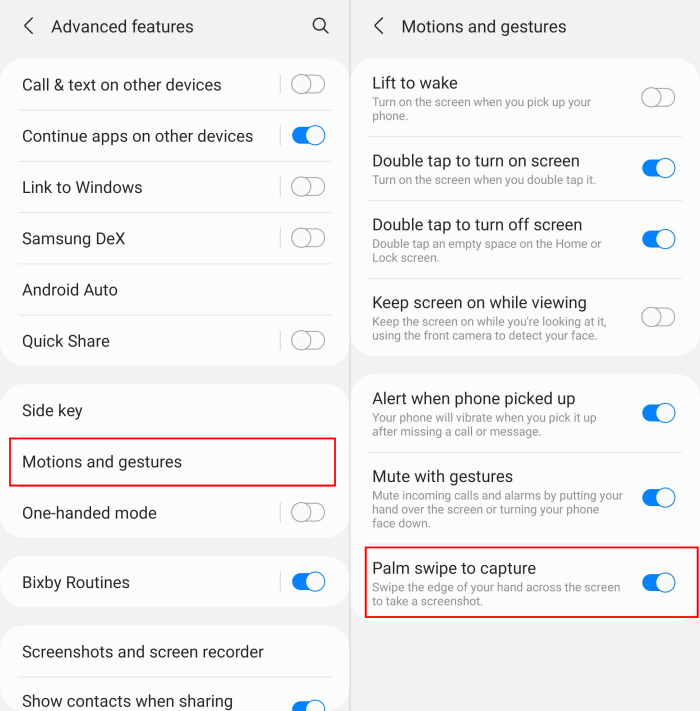
Método 5. Preguntar al Asistente de Google o Bixby
Bixby es el asistente de voz personal de Samsung que puede controlar cómodamente el dispositivo. Google Assistant hace lo mismo por usted. No es necesario usar las manos para tareas básicas como capturar pantallas. Sin embargo, hay que tener en cuenta que los dispositivos Samsung deben estar conectados a una red WiFi o móvil para que Bixby o Google Assistant funcionen.
📱Modelos compatibles con Bixby: Galaxy S8 y series S posteriores, series Galaxy Note, series Galaxy A, series Galaxy M, series Galaxy Tab, series Galaxy Z Flip y Galaxy Z Fold.
- Paso 1. Así se capturan las pantallas a través de Bixby o el asistente de voz de Google:
- Paso 2. Navegue hasta la pantalla que desea capturar.
- Paso 3. Diga "Hola Bixby o Google, toma una captura de pantalla" cerca de su dispositivo.
- Paso 4. Luego, el asistente de voz capturará su pantalla.
Método 6. Usando el Game Booster
Game Booster es una aplicación integrada que ofrece una experiencia perfecta a los amantes de los juegos de Samsung. No sólo detecta ciertos parámetros como la temperatura, memoria o uso de la CPU para optimizar el juego, sino que también permite hacer capturas de pantalla de forma rápida. Hay que tener en cuenta que Game Booster sólo funciona mientras se juega.
📱Modelos compatibles: Galaxy 10 y series S posteriores, Galaxy Note 10 y 20, modelos Galaxy Z Fold y Z Flip, series Galaxy A y Tab más recientes.
- Paso 1. Primero, abre "Configuración" > "Aplicaciones".
- Paso 2. Vaya a "Configuración de la aplicación Samsung" para verificar si su dispositivo tiene Game Booster. En caso afirmativo, púlselo.
- Paso 3. En "Atajos flotantes" o "Atajos", elija "Captura de pantalla".
- Paso 4. Ahora, abra una aplicación de juego en su Samsung, y podrá ver el icono de "captura de pantalla" flotando o en la parte inferior derecha. Si lo pulsa, podrá capturar fácilmente lo que ocurre en la ventana del juego.
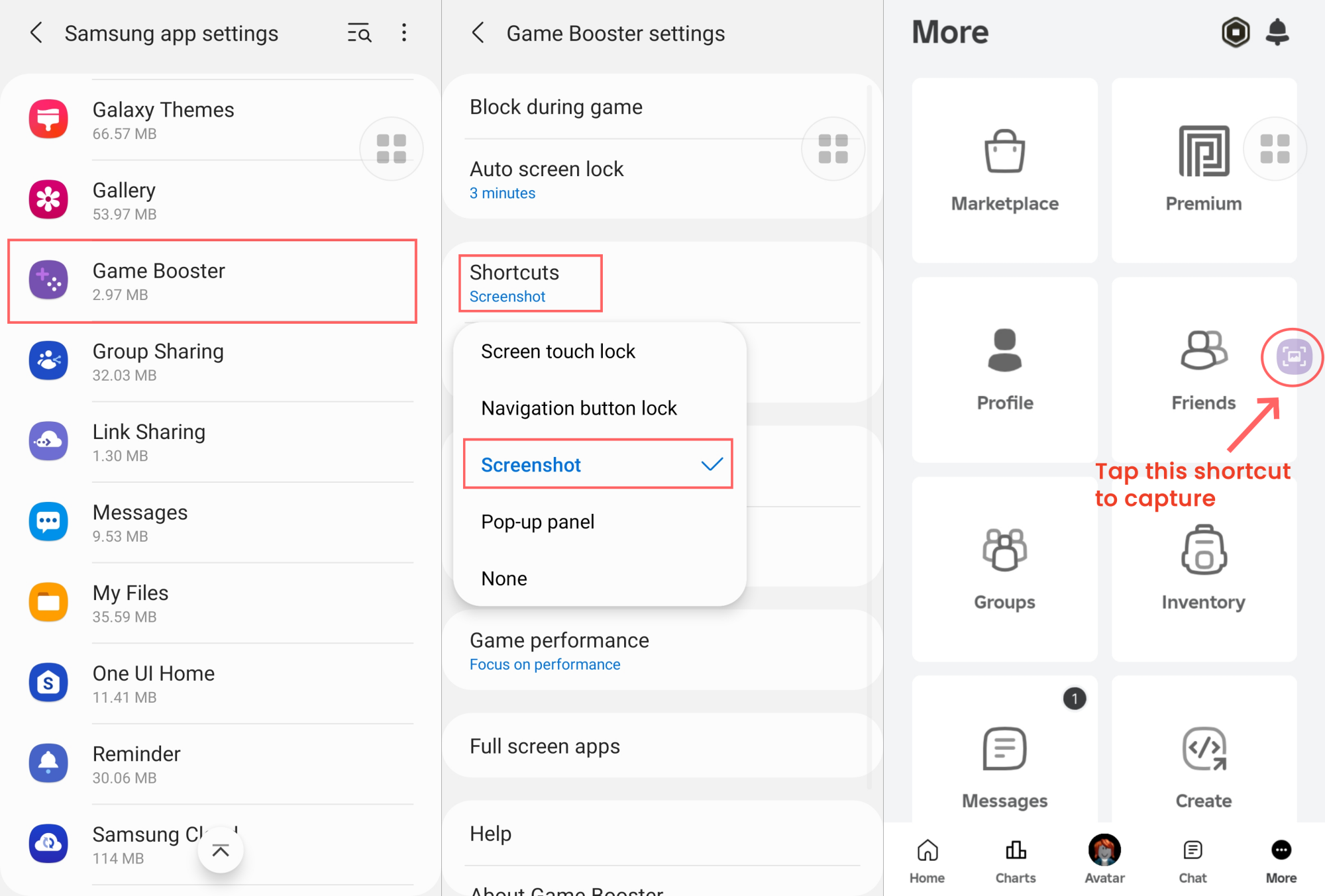
Edite y comparta rápidamente sus capturas de pantalla en Samsung
Bien, es hora de modificar y compartir con amigos y compañeros de trabajo la captura de pantalla que acaba de realizar. Después de hacer una captura de pantalla, aparecerá una miniatura. Desde la miniatura, tendrá estas opciones:
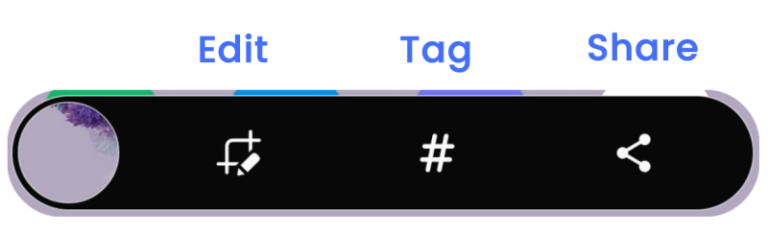
- Editar: Puede recortar, cambiar el tamaño, añadir pegatinas y dibujar en la captura de pantalla utilizando las herramientas de edición.
- Etiquetar: Puede añadir etiquetas a esta captura de pantalla para que pueda encontrarla fácilmente buscando en la galería de Samsung.
- Compartir: Samsung le permite enviar y compartir la captura de pantalla a través de un enlace, Quick Share o diferentes aplicaciones como WhatsApp, Facebook, entre otras.
Bono: ¿Cómo capturar la pantalla del teléfono de su hijo de formar remota?
AirDroid Parental Control es una buena opción para hacer capturas de pantalla en el Samsung de un niño sin botón de encendido. Su función de duplicación de pantalla puede transmitir la pantalla del dispositivo Android del niño al dispositivo de los padres, para que los padres puedan capturar y conocer las actividades del teléfono del niño.
Si las actividades que realiza el niño no son apropiadas, los padres pueden reaccionar a tiempo con las funciones de bloqueo de aplicaciones o páginas web o de inactividad de Airdroid.
A continuación, le indicamos cómo comprobar la pantalla del teléfono de su hijo y capturarla:
- Paso 1. Descargue e instale la aplicación de control parental AirDroid. Luego, siga las indicaciones para vincular los dispositivos de su hijo.
- Paso 2. Pulse en "Screen Mirroring" desde la página de inicio.
- Paso 3. Puede ver y hacer capturas de pantalla en tiempo real del contenido que ocurre en el teléfono de su hijo.
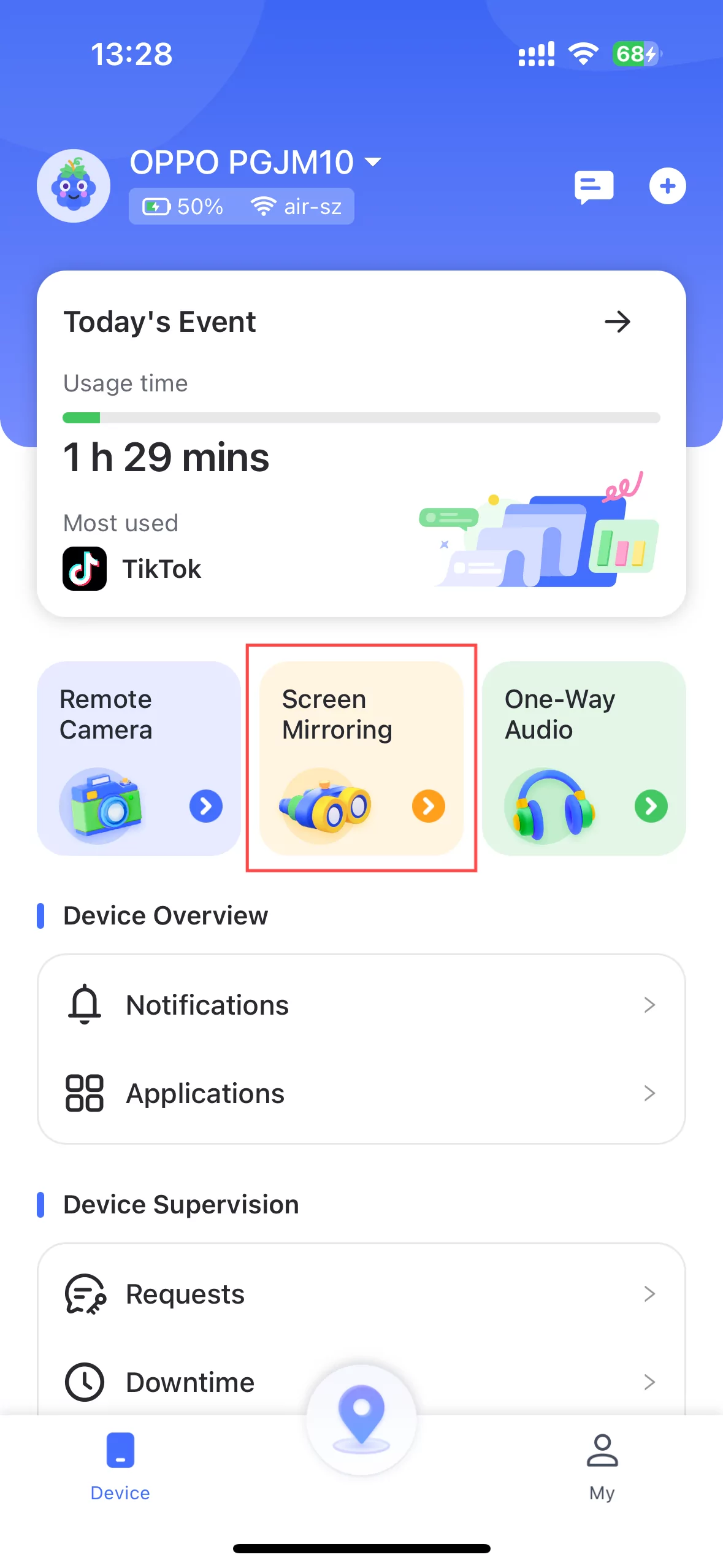 | 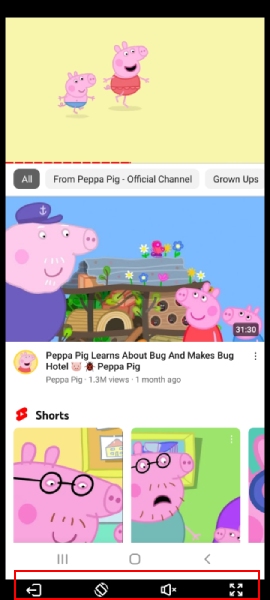 |










Deja una respuesta.