¿Cómo Ver las Notificaciones Antiguas en el iPhone? [2023]
En el mundo digital actual, una sola notificación puede cambiar vidas. Es importante saber cómo estar siempre al tanto de los mensajes importantes a través de las notificaciones de tu iPhone. Y también a dónde acudir cuando es probable que pierdas esos mensajes. Puedes gestionar las notificaciones del iPhone de muchas maneras, desde ocultarlas, guardarlas y encontrar las antiguas, hasta borrarlas todas.
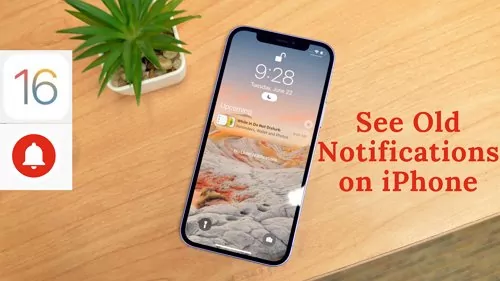
- Parte 1: ¿Cómo Ver las Notificaciones Antiguas en el iPhone?
- Parte 2: ¿Cómo Apagar las Notificaciones en iPhone?
- Parte 3: ¿Cómo Borrar Notificaciones en iPhone?
- Parte 4: ¿Cómo Ver las Notificaciones Borradas en iPhone?
- Extra: ¿Cómo Esconder las Notificaciones en Pantalla de Bloqueo de iPhone?
- Part3 6: ¿Cómo Ver las Notificaciones Sincronizadas en el Teléfono de Tu Hijo?

- Parte 7: Preguntas Frecuentes sobre el Historial de Notificaciones de iPhone
Parte 1: ¿Cómo Ver las Notificaciones Antiguas en el iPhone?
Puede que de vez en cuando quieras revisar tus alertas anteriores y responder a ellas después de un largo día sin hacerlo. A continuación, te explicamos cómo revisar el histórico de notificaciones de tu iPhone.
1Desde el Centro de Notificaciones de iPhone
Puedes ver tus notificaciones antiguas en tu iPhone desde el centro de notificaciones del iPhone.
Paso 1: Desbloquea tu teléfono con Face ID o contraseña.
Paso 2: Desliza el dedo hacia abajo desde el centro de la parte superior de la pantalla. Aparecerá el centro de notificaciones. Puedes desplazarte hacia arriba para encontrar la notificación antigua que estas buscando.
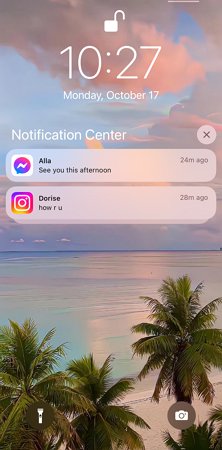
2En Pantalla de Bloqueo de iPhone
También puedes ver tu historial de notificaciones iPhone en la Pantalla de Bloqueo.
Paso 1: Si la pantalla de tu iPhone está apagada, enciéndela tocándola o pulsando el botón de Encendido o el de Inicio.
Paso 2: Desliza el dedo hacia arriba desde la parte inferior o central de la pantalla de bloqueo del iPhone para abrir una lista de notificaciones antiguas.
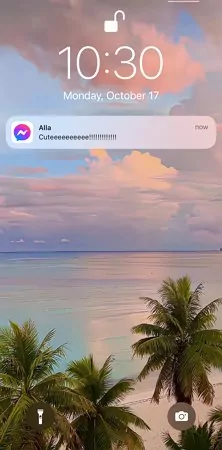
Parte 2: ¿Cómo Apagar las Notificaciones en iPhone?
Hay momentos en los que deseas apagar el mundo y disminuir las distracciones causadas por el flujo constante de notificaciones. En un iPhone, desactivar todas las notificaciones es sencillo. Puedes desactivar todas las notificaciones de tu teléfono, incluidas las de aplicaciones, correo, mensajes y llamadas, utilizando la función No Molestar. El modo No Molestar puede ser temporal, para que puedas desactivarlo cuando estés listo para enfrentarte al mundo una vez más.
1Desde el Panel de Control
Paso 1: Ve a Panel de Control. Haz clic en el icono Enfoque.
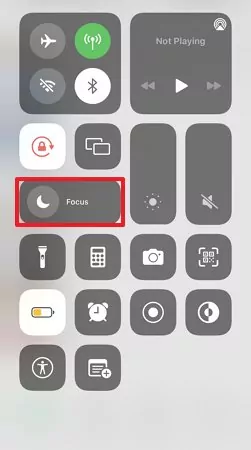
Paso 2: Pulsa en No Molestar y actívalo.
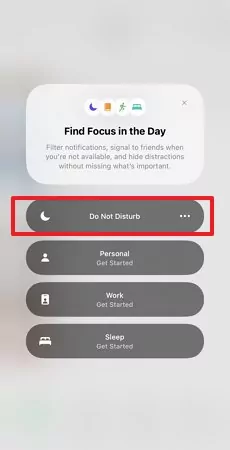
2Desde Ajustes
Paso 1: Ve a Ajustes. Pulsa en Notificaciones.
![]()
Paso 2: Selecciona y Pulsa la aplicación para la que deseas desactivar las notificaciones.
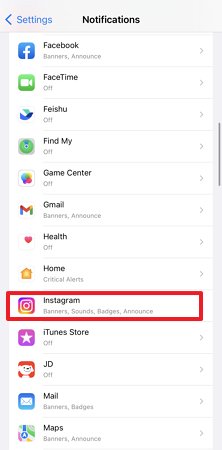
Paso 3: Desactiva o apaga la opción Permitir notificaciones..
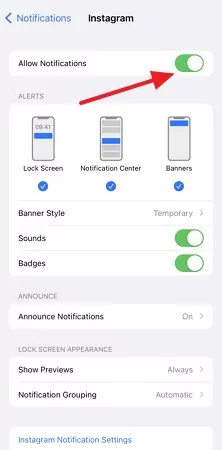
3Desde el Centro de Notificaciones
Paso 1: Desliza a la izquierda sobre una notificación en el Centro de Notificaciones.
Paso 2: Verás opciones para "Configurar en Instagram," "Ver Ajustes," o "Desactivar Todas las Notificaciones de Instagram." Toca "Desactivar todas las notificaciones de Instagram."
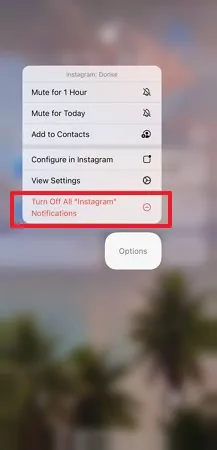
También puedes pulsar en Ver Ajustes para ir a la configuración para desactivar las notificaciones.
Part 3: ¿Cómo Borrar Notificaciones en iPhone?
De vez en cuando, el centro de notificaciones se llena mucho, y es posible que desee borrar algunas notificaciones o incluso todo a la vez. A continuación te explicamos cómo hacerlo.
1: Borrar Notificaciones Individuales
Paso 1: Desliza el dedo hacia la izquierda sobre una notificación o un grupo de notificaciones de la misma aplicación.
Paso 2: Verás opciones para "Gestionar", "Ver" o "Borrar" la notificación. Pulsa "Borrar"."
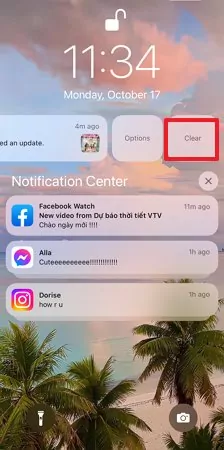
2: Borrar Todas las Notificaciones
Paso 1: Junto a las palabras Centro de Notificaciones hay una X en un círculo gris. Mantenla pulsada.
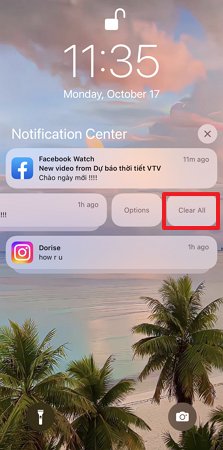
Step 2: Aparecerá "Borrar Todas las Notificaciones". Púlsalo para borrar todas las notificaciones.
Parte 4: ¿Cómo Ver las Notificaciones Borradas en iPhone?
No tienes porque preocuparte porque tu iPhone ha guardado todas las alertas previas de las últimas 24 horas. Para buscar notificaciones borradas específicas, usa la navegación al centro de notificaciones. Puedes usarlo en tu iPhone como una forma rápida de localizar alertas borradas o perdidas.
Paso 1: Abre tu pantalla de inicio.
Paso 2: Desde la esquina superior izquierda, desliza el dedo hacia abajo.
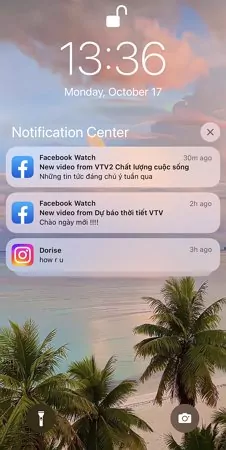
Al hacerlo, se abre el centro de notificaciones, donde puedes ver las notificaciones eliminadas y las que no. Las notificaciones eliminadas y las aplicaciones se filtran por días. Desplázate hacia abajo para descubrir la notificación concreta de esta página.
Extra: ¿Cómo Esconder las Notificaciones en Pantalla de Bloqueo de iPhone?
Por motivos de privacidad y otros factores, puede que quieras desactivar temporalmente las notificaciones en la pantalla de bloqueo de tu iPhone. En tu iPhone, es sencillo evitar que las notificaciones aparezcan en la pantalla de bloqueo.
1: Desde Tu Pantalla de Bloqueo
Paso 1: Buscar la notificación en la pantalla de bloqueo.
Paso 2: Desliza el dedo hacia la izquierda para ver las opciones y pulsa "Gestionar".
Paso 3: Pulsa "Entregar en Silencio".
It says, "Dice así: "Las notificaciones Silenciosas aparecen en el Centro de notificaciones, pero no aparecen en la pantalla de bloqueo, no reproducen un sonido ni presentan un banner. Básicamente, estas notificaciones se ocultarán de la pantalla de bloqueo. Esto no ocultará todas las notificaciones, sin embargo - sólo las notificaciones para esa aplicación específica.
2: Desde Tus Ajustes
Paso 1: Ve a tus Ajustess. Pulsa "Notifications"
paso 2: Busca la aplicación para la que quieres ocultar las notificaciones y tócala.
Paso 3: En "Alertas", toca la opción "Pantalla de Bloqueo" hasta que el círculo situado debajo de ella esté desmarcado.
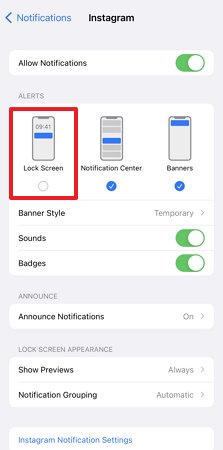
De nuevo, tendrás que hacer esto para cada aplicación para la que quieras ocultar las notificaciones, pero el proceso es sencillo y no debería llevarte mucho tiempo. Y así de fácil, tus notificaciones estarán ocultas en tu pantalla de bloqueo.
Parte 6: ¿Cómo Ver las Notificaciones Sincronizadas en el Teléfono de Tu Hijo?
Internet rebosa de contenidos que no están adaptados a la edad de los niños pequeños. Al mismo tiempo, está repleto de material valioso para el crecimiento cognitivo del niño. No quieres que su hijo sea un extraño digital en un mundo que se ha vuelto digital.La aplicación AirDroid Parental Control puede ayudarte con ese asunto. Cuando sincronices tu dispositivo Android o iOS con el de tu hijo con esta aplicación, podrás vigilar su teléfono. Puedes ver la pantalla de su teléfono y ver lo que están haciendo en tiempo real.
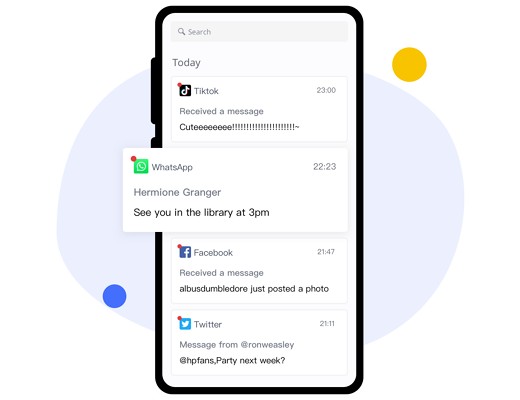
Te ayudará a descubrir cómo encontrar notificaciones antiguas del iPhone móvil de tu hijo después de sincronizarlo con el tuyo a través de la aplicación AirDroid Parental Control. Deberías seguir los pasos para sincronizar tu iPhone con el iPhone de tu hijo.
Paso 1. Descarga e instala la aplicación Airdroid Parental Control en tu dispositivo.
Paso 2. Iníciala en tu dispositivo, serás dirigido a la página de registro. Crea tu cuenta e inicia sesión.
Paso 3. Descarga AirDroid Kids en tu dispositivo. Descarga AirDroid Kids en el teléfono. Después de la instalación, ejecútalo y configura algunos ajustes necesarios en el teléfono. A continuación, introduce el código de emparejamiento para vincular el dispositivo.
Ahora podrás ver la pantalla del teléfono de tu hijo. Cuando el dispositivo de tu hijo reciba una notificación de cualquier aplicación, recibirás el contenido de la notificación de forma sincronizada.
Parte 7: Preguntas Frecuentes sobre el Historial de Notificaciones de iPhone
El iPad muestra las notificaciones a medida que llegan hasta que estableces un Enfoque para centrarte en una tarea concreta o desactivas las notificaciones mediante No Molestar. Una de ellas se conserva en el Centro de Notificaciones para que puedas consultarla más tarde si no la lees de inmediato. Para ver tus notificaciones en el Centro de Notificaciones, realiza cualquiera de las siguientes acciones:
1: En la Pantalla de bloqueo: desliza el dedo hacia arriba desde el centro de la pantalla.
2: En la pantalla desbloqueada: desliza el dedo hacia abajo desde la parte superior central. A continuación, puedes desplazarte hacia arriba para ver las notificaciones más antiguas, si las hay.
Paso 1: En la pantalla de bloqueo de tu iPhone/iPad, desliza el dedo hacia arriba desde el centro de la pantalla. Las notificaciones llegarán desde la parte inferior y estarán visibles en orden cronológico.
Paso 2: Continúa deslizando el dedo hacia arriba (scroll up) para ver las notificaciones más antiguas.
Las notificaciones de la Pantalla de Bloqueo suelen estar agrupadas por aplicaciones. Pulsa en el grupo para ver las notificaciones antiguas individuales.
Paso 1: Desliza el dedo hacia arriba en la Pantalla de Bloqueo para abrir el Centro de Notificaciones. (Asegúrate de no deslizar el dedo hacia arriba desde la parte inferior de la Pantalla de Bloqueo).
Esto te llevará a la Pantalla de Inicio o te pedirá que desbloquees el teléfono con el código de acceso.)
Paso 2: Desplázate para ver todas tus notificaciones anteriores.
Cuando aparezca un banner de notificación que quieras guardar para leerlo más tarde.
Paso 1: Pulsa o mantén pulsado para abrir las opciones.
Puedes hacerlo con las notificaciones de banner que aparecen mientras utilizas el teléfono, las notificaciones que aparecen en la Pantalla de Bloqueo y las notificaciones del Centro de Notificaciones.
Paso 2: Aparecerá una serie de opciones. Pulsa Guardar para más tarde.
Paso 3: Para encontrarlo más tarde, cuando esté listo para leerlo, abra la aplicación Noticias y pulse "Canales" en la esquina inferior derecha.
Paso 4: Desplázate hacia abajo hasta que veas Historias Guardadas, pulsa sobre ella.
Las Notificaciones no se almacenan ni se guardan en ningún sitio, y no forman parte de ninguna copia de seguridad de iTunes ni de iCloud. Cuando descartas una notificación, desaparece. No hay forma de recuperarlas, ya que no existen en ninguna parte.
Paso 1: Ve a Configuración, toca Notificaciones, luego toca Resumen Programado.
Paso 2: Activa Resumen Programado.
Paso 3: En Aplicaciones en Resumen, seleccione las aplicaciones que desea incluir en su resumen de notificaciones.
Paso 4: En Horario, pulse el botón Añadir para añadir un nuevo horario o el botón Quitar para eliminar un horario.
Paso 5: A continuación, ajusta la hora para cada resumen programado que hayas configurado.










Deja una respuesta.