- Controla remotamente el dispositivo
- Informe del uso diario del móvil
- Administra el tiempo de pantalla
- Rastrea la ubicación en tiempo real
- Sincroniza las notificaciones y los mensajes
- Bloquea o restringe aplicaciones inapropiadas
Cómo Ver y Administrar Mi Historial de Navegación en Diferentes Navegadores (PCs y Móviles)
"El internet nunca olvida". Esta afirmación es tan cierta para publicar en las redes sociales por error como para navegar. Si visitas una página web o buscas un tema, lo más probable es que tu navegador guarde un registro de ello. Así, podrás acceder a la misma página más adelante.
Este registro de tu uso de internet en el pasado puede servirte como recordatorio de tus tareas recientes y de tu compromiso social. Dependiendo del navegador, puedes ver fácilmente la lista de páginas web a las que has accedido recientemente. Por lo tanto, este artículo profundiza en cómo ver tu lista de historial de navegación en PCS y teléfonos móviles.
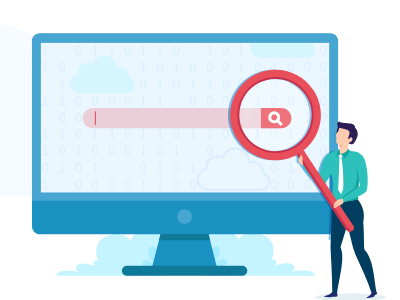
- Parte 1: Qué es el Historial de Navegación y Para Qué Sirve
- Parte 2: Qué Incluye el Historial de Navegación
- Parte 3: Por Qué Debes Gestionar el Historial de Navegación
- Parte 4: Cómo Ver y Administrar el Historial de Navegación en Google Chrome
- Parte 5: Cómo Ver y Administrar el Historial de Navegación en Firefox
- Parte 6: Cómo Ver y Administrar el Historial de Navegación en Safari
- Parte 7: Adicional: Vigilancia En Línea para Padres - AirDroid Parental Control
- Parte 8: Preguntas Frecuentes sobre Mi Historial de Navegación
Parte 1. Qué es el Historial de Navegación y Para Qué Sirve
¿Sabes que una página web que visitaste una vez puede parecerte imposible de volver a encontrar? El historial de navegación es el remedio para navegar infructuosamente por internet en busca de una página web sin resultados, especialmente si ya la has visitado antes.
El historial de navegación es una lista de las páginas web a las que has accedido en un navegador concreto ordenadas de forma descendente desde el momento en que lo abriste. Esto significa que todas las páginas web visitadas recientemente aparecerán con las más recientes en la parte superior.
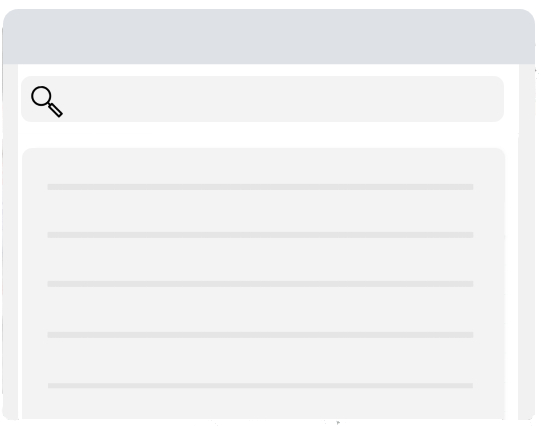
Aunque su finalidad principal es que veas las páginas web que has visitado recientemente, también otras personas pueden acceder a esta información. En casos donde el perfil del navegador de una persona se sincroniza con el dispositivo de otra persona, ésta puede ver su historial de navegación. Por lo tanto, es esencial que gestiones adecuadamente tu historial de navegación para evitar que terceros vean dónde has estado en internet.
Parte 2. Qué Incluye el Historial de Navegación
La columna de la lista del historial de navegación tiene un cuadro de búsqueda. Esto permite navegar fácilmente por la lista. Dependiendo de la configuración del navegador, es posible que se conserve el historial de hasta un año o más. Así que puede utilizar una palabra o unas pocas palabras clave para identificar una página utilizando la función de búsqueda.
Otra característica destacada del historial de navegación es la fecha y la hora. La lista se clasifica por fecha, pero al frente se indica la hora de acceso al sitio. Aunque no siempre se indica la hora, puedes consultar la hora a la que visitaste un sitio web haciendo clic en el ícono de la hamburguesa situado delante de la página web que aparece en la lista. El ícono de la hamburguesa o del menú te permite gestionar (eliminar) la página web listada.
El historial de navegación suele incluir una función para borrar todo o seleccionar y borrar. Además, permite ver la hora a la que se accedió por última vez y otras veces en las que se abrió el mismo sitio web o uno similar. Dependiendo del navegador, la interfaz del historial de navegación puede tener una columna de recorrido. Esta columna resume la lista de páginas web que has visitado.
Un ejemplo es cuando visitas una página web después de buscar un tema utilizando el motor de búsqueda. Esta interfaz categorizará las páginas que has visitado bajo tu consulta de búsqueda web. Además, clasificará dos páginas web juntas si te redirigieron a otra después de abrir la primera mediante un enlace.
Parte 3. Por Qué Debes Administrar el Historial de Navegación
Administrar el historial de navegación implica asegurarse de que estás dando permiso al navegador sobre qué hacer. Por ejemplo, si no quieres que se conserven algunos registros, puedes hacer que se borren. Por lo tanto, hay varias razones por las que es necesario gestionar el historial de navegación. Algunas de ellas se identifican a continuación;
Almacenamiento
Los datos de tu historial de navegación ocupan espacio en la computadora o en el móvil. Puedes borrarlos para liberar espacio.
Velocidad
Puedes mejorar la eficiencia de tu dispositivo eliminando todo o parte de tu historial de navegación.
Privacidad
El historial de navegación es información privada. Por lo tanto, no quieres que un tercero lo vea sin permitírselo. Al eliminar la lista, ninguna mirada indiscreta podrá acceder o utilizar tus datos privados.
Seguridad
Gestionar y borrar el historial de navegación ayuda a garantizar que permanezca segura la información que no quieres que otra persona maneje. Esta función es muy útil cuando se navega en un servidor público o de trabajo, teléfono o computadora.
Parte 4. Cómo Ver y Administrar el Historial de Navegación en Google Chrome
Google Chrome es el navegador predeterminado de la mayoría de los dispositivos Android y PC. Sin embargo, es una herramienta viable en cualquier dispositivo. Por lo tanto, esta sección aborda cómo ver y gestionar el historial de navegación en Google Chrome.
Cómo Mostrarme el Historial de Navegación (PC y Móvil)
En PC
- Paso 1.Abre el navegador Google Chrome en la pantalla de tu escritorio o en el administrador de archivos.
- Paso 2.Haz clic en el ícono de la hamburguesa situado en la esquina superior derecha de la pantalla.
- Paso 3.Pasa el ratón sobre el ícono Historial para ver la lista de tu historial de navegación.
- Paso 4.Haz clic en la barra Historial, situada en la parte superior de la lista de visualización, para abrir la interfaz del historial de navegación.
- Paso 5.Conecta tu iPhone a la computadora mediante un cable USB. Luego haz clic en "Empezar a Desbloquear" para que comience el proceso.
- Una vez abierta la aplicación Google Chrome, puedes utilizar CTRL+H para navegar directamente a la interfaz del historial de navegación o pegar chrome://history/ en su recuadro de URL.
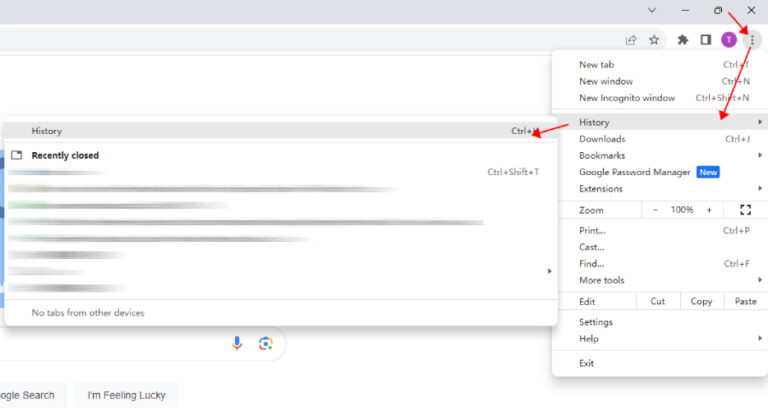
En Móvil
- Paso 1.Abre la aplicación Chrome en la pantalla de inicio del teléfono o selecciónala en la lista de aplicaciones..
- Paso 2.Haz clic en el ícono de la hamburguesa situado en la esquina superior derecha de la pantalla.
- Paso 3.Haz clic en el icono Historial para ver la lista de tu historial de navegación.
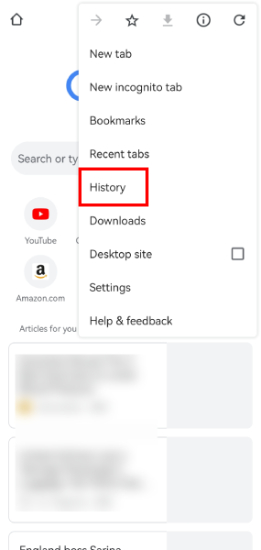
Cómo Administrar y Eliminar Mi Historial de Búsqueda de Google (PC y Móvil)
En PC
- Paso 1.Abre la aplicación Chrome en la pantalla de inicio del teléfono o selecciónala en la lista de aplicaciones.
- Paso 2.Haz clic en el ícono de la hamburguesa o de menú situado después de la página web que deseas gestionar y selecciona Eliminar del historial.
- Para administrar varias páginas web, marca las casillas situadas delante de las páginas web que desees eliminar y selecciona Eliminar en la esquina superior derecha de la pantalla.
En Móvil
- Paso 1.Abre tu lista de navegación.
- Paso 2.Haz clic en el icono de cancelación después de cada página web para eliminarla.
- Puedes presionar varios segundos en varias páginas web para administrarlas a la vez. Luego haz clic en el ícono de la papelera situado en la parte superior de la pantalla.
Parte 5. Cómo Ver y Administrar el Historial de Navegación en Firefox
Otro navegador web popular para todas las computadoras y dispositivos móviles es Firefox. Consulta a continuación cómo gestionar y eliminar tu historial de navegación en la aplicación.
Cómo Ver Mi Historial de Navegación (PC y Móvil)
En PC
- Paso 1.Abre el navegador Firefox en la pantalla de tu escritorio o en el administrador de archivos.
- Paso 2.Haz clic en el ícono de la hamburguesa y presiona el ícono de Historial para mostrar la lista de tu historial de navegación.
- Paso 3.Haz clic en "Gestionar historial" debajo de tu lista de historial de navegación para abrir la interfaz del historial de navegación.
- Una vez abierta la aplicación Firefox, puedes utilizar CTRL+H para cargar la interfaz del historial de navegación en la parte izquierda de la pantalla del navegador. Sin embargo, puedes mover la barra lateral a la derecha utilizando su ícono de configuración.
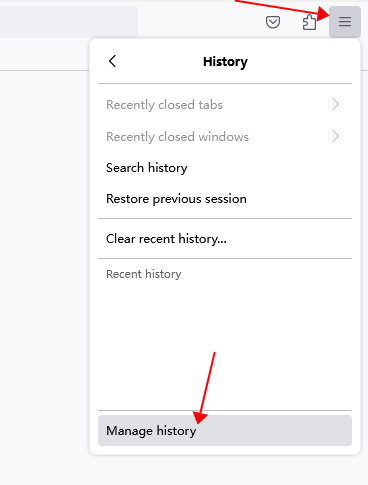
En Móvil
- Paso 1.Abre la aplicación Firefox en la pantalla de inicio de tu teléfono o selecciónala en la lista de aplicaciones.
- Paso 2.Haz clic en el ícono de los tres puntos de la esquina inferior derecha.
- Paso 3.Presiona el ícono Historial para mostrar la lista de tu historial de navegación.
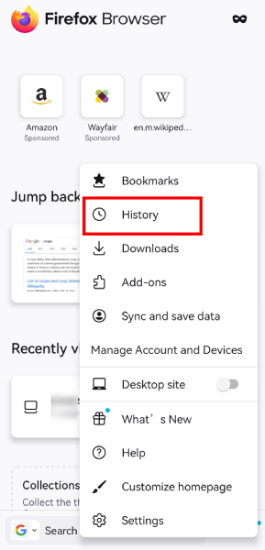
Cómo Administrar y Eliminar Mi Actividad de Navegación en Firefox (PC y Móvil)
En PC
- Paso 1.Abre el historial de navegación.
- Paso 2.Haz clic derecho en la página que desees administrar.
- Step 3.Selecciona Borrar u Olvidar Este Sitio para eliminar el registro o detalles de fondo, respectivamente.
- Puedes utilizar CTRL+A para seleccionar todas las páginas web de la lista del historial de navegación y utilizar el botón eliminar para borrarlo todo. También puedes elegir las funciones de seleccionar todo y borrar haciendo clic en el ícono Organizar. También puedes utilizar CTRL+Mayús+Supr para cargar el cuadro de diálogo Borrar Historial Reciente. Selecciona el intervalo de tiempo, el historial y las categorías de datos del historial que deseas eliminar.
En Móvil
- Paso 1.Abre tu lista de navegación.
- Paso 2.Haz clic en el ícono de cancelación después de cada página web para eliminarla.
- Puedes presionar prolongadamente sobre varias de las páginas web para administrarlas a la vez. Luego, haz clic en el ícono de hamburguesa o menú de la esquina superior derecha de la pantalla para elegir el ícono Eliminar.
Parte 6. Cómo Revisar y Administrar el Historial de Navegación en Safari
Safari es un navegador web muy popular, especialmente entre los usuarios de Mac y iOS. En esta sección se explica cómo ver y gestionar el historial de navegación en Safari.
Cómo Revisar el Historial de Navegación en Safari (Mac, iPad y iPhone)
En Mac
- Paso 1.Abre Safari.
- Paso 2.Haz clic en Historial.
- Paso 3.Haz clic en Mostrar Todo el Historial para ver la lista de tu historial de navegación.
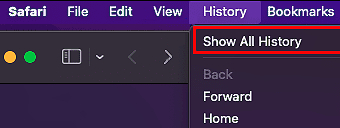
En iPad y iPhone
- Paso 1.Abre la aplicación Safari.
- Paso 2.Presiona el ícono del libro en la parte superior de tu dispositivo para ver los favoritos.
- Paso 3.Haz clic en el ícono del reloj para ver la lista de tu historial de navegación.
Cómo Administrar y Borrar el Historial de Navegación en Safari(Mac, iPad y iPhone)
En Mac
En Mac
- Paso 1.Abre Safari.
- Paso 2.Haz clic en Historial en la barra de menú superior.
- Paso 3.Selecciona Borrar Historial.
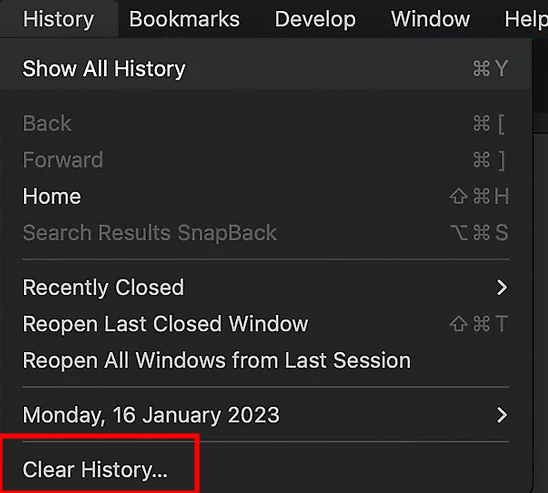
En iPad y iPhone
- Paso 1.Inicia la aplicación Safari.
- Paso 2.Haz clic en el ícono de favoritos/marcadores.
- Paso 3.Haz clic en el ícono del reloj.
- Paso 4.Presiona el botón Borrar en la esquina inferior derecha.
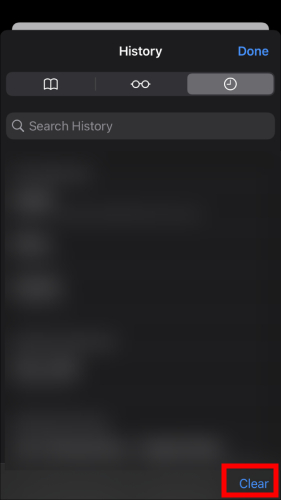
Parte 7. Adicional: Un Supervisor En Línea para los Padres - AirDroid Parental Control
Google Chrome, Mozilla Firefox y Safari son los navegadores más populares. Sin embargo, existen otras opciones como Microsoft Edge, Opera, Brave, etc. Puedes ayudar a tus hijos a hacer un uso saludable de internet vigilándoles de cerca.
Por lo tanto, lo que necesitas es AirDroid Parental Control. Esta aplicación es la herramienta adecuada para saber todo lo que tus hijos hacen en internet en tiempo real. Esto significa que puedes controlar los sitios o contenidos que visitan tus hijos con la función de duplicación de pantalla, incluso si después borran su historial de navegación. Incluso puedes utilizar la herramienta para establecer un límite de tiempo para controlar su participación prolongada en determinados sitios, especialmente en las redes sociales.
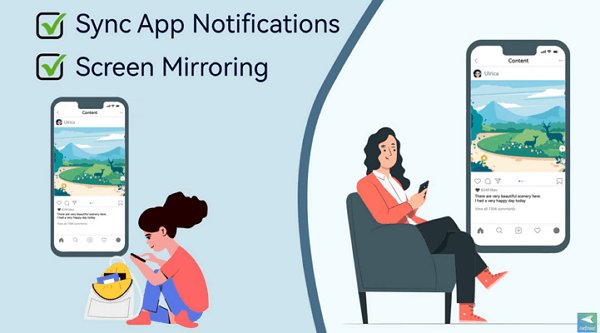
Además, AirDroid Parental Control permite:
- Localiza a tu hijo en tiempo real
- Recibe notificaciones de mensajes desde el teléfono de tu hijo
- Bloqueador de aplicaciones y filtro web
- Cámara y audio unidireccionales
Reflexiones Finales
El historial de navegación es tu huella digital en internet. Por ello, este artículo ha mostrado cómo puedes verlo y administrarlo. Es esencial gestionarlo y borrarlo porque puede contener información vital que no debería ser accesible para otra persona. Sin embargo, es posible que tus hijos quieran utilizar el conocimiento de administrar su huella digital para evadirte. Por eso hemos introducido la aplicación de Control Parental AirDroid. Te ayudará a vigilar a tus hijos en tiempo real, para que no puedan ocultarte sus actividades en línea.











Deja una respuesta.