El requisito mínimo para realizar videollamadas en WhatsApp es tener instalado Windows 10 versión de 64 bits o superior en la computadora. Para realizar videollamadas de WhatsApp en una PC con Windows 7, es necesario descargar emuladores de Android.
¿Cómo Hacer Videollamadas y Llamadas de WhatsApp en la PC?
WhatsApp es inmejorable para mantenerse en contacto con amigos y familiares y guardar conversaciones de audio y video en la computadora. Además de su app para smartphones, Whatsapp también ofrece una aplicación de escritorio que permite utilizar la app en una computadora para hacer videollamadas y llamadas de WhatsApp.
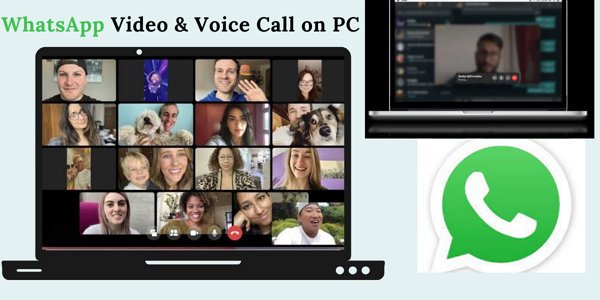
La aplicación de escritorio de WhatsApp ofrece una experiencia totalmente diferente a la de WhatsApp web, que tiene funciones limitadas. En este artículo, te proporcionaremos una guía fácil de seguir sobre cómo realizar videollamadas o llamadas de WhatsApp desde tu PC.
- Parte 1: Requisitos para Hacer Videollamadas y Llamadas de WhatsApp en PC
- Parte 2: Videollamadas de WhatsApp para Escritorio
- Parte 3: Videollamada por WhatsApp Web
- Parte 4: ¿Cómo Hacer Llamadas de WhatsApp en el Escritorio?
- Parte 5: ¿Cómo Cambiar entre Llamadas y Videollamadas en WhatsApp Desktop?
- Adicional: Videollamada de WhatsApp en Mac
- Parte 7: Preguntas Frecuentes sobre Llamadas y Videollamadas de WhatsApp en PC
Parte 1: Requisitos para Hacer Videollamadas y Llamadas de WhatsApp en PC
WhatsApp es famoso por sus requisitos mínimos no sólo para crear una cuenta, sino también para iniciar la comunicación en cuestión de segundos en todo el mundo.
1. Versión del Sistema Compatible
Si quieres utilizar la función de llamadas de WhatsApp, necesitas Windows 10 de 64 bits versión 1903 o superior instalado en tu computadora. Simultáneamente, el requisito para los usuarios de Mac es macOS 10.13 o más reciente para la función de videollamadas de WhatsApp.
Debes permitir el acceso de WhatsApp al micrófono y a la cámara de tu computadora para poder utilizarlo. Por otra parte, si tu laptop no tiene cámara web integrada, necesitarás una cámara web externa para disfrutar de videollamadas en WhatsApp.
2. Ajustes del Sistema
WhatsApp Desktop permite videollamadas, por lo que puedes seguir estos pasos para realizarlas o recibirlas:
- Tu computadora y tu teléfono deben tener una conexión estable a internet.
- Debes permitir el acceso de WhatsApp al micrófono y a la cámara de tu computadora para poder utilizarlo.
- Para las llamadas necesitarás un dispositivo de salida de audio (preferiblemente audífonos), un micrófono y una cámara conectada a la computadora.
Parte 2: Videollamadas de WhatsApp Escritorio
WhatsApp ha lanzado por fin las videollamadas para los usuarios de computadoras de escritorio, después de añadir la función para usuarios de móviles en 2016. La actualización, ya disponible para usuarios de Windows y Mac, permite realizar videollamadas individuales o en grupo con hasta cuatro personas.
Para hacer una videollamada en el escritorio de WhatsApp, abre una ventana de chat y haz clic en el ícono de videollamada. Te conectarás con la persona o personas a las que llames y podrás empezar a hablar. La calidad del video es buena, aunque puede haber un ligero retraso dependiendo de tu conexión a internet.
1Haz una Videollamada
Para hacer una videollamada de WhatsApp en una computadora, tendrás que seguir estos pasos:
Instala la última versión de WhatsApp en tu computadora. Puedes descargarlo desde el sitio web de WhatsApp.
Abre WhatsApp en tu computadora e inicia sesión con tu número de teléfono. Recibirás un código de verificación por SMS o llamada telefónica, que deberás introducir para completar el proceso de inicio de sesión.
Una vez que hayas iniciado sesión, verás tu lista de contactos. Puedes iniciar una videollamada o una llamada presionando el ícono de video o de teléfono que aparece junto al nombre de la persona a la que quieres llamar.
Tendrás que permitir que WhatsApp acceda a tu cámara y micrófono para realizar una videollamada. Haz clic en "Permitir" cuando se te solicite.
Para finalizar la llamada, presiona el botón rojo de colgar o presiona la tecla "Esc" del teclado.
![]()
Eso es todo. Ahora deberías poder hacer videollamadas de WhatsApp en tu computadora o laptop.
Para iniciar una videollamada individual, puedes hacer clic en el ícono de video situado junto al nombre de la persona a la que deseas llamar. WhatsApp necesitará permiso para acceder a la cámara. La llamada comenzará una vez que lo permitas. Lamentablemente, WhatsApp no ofrece llamadas de grupo desde computadoras de escritorio, por lo que los usuarios deben utilizar emuladores de Android para realizar llamadas de grupo.
2Contestar Videollamadas
En cuanto recibas una videollamada, aparecerá una ventana emergente en tu pantalla.
En la ventana emergente aparece un botón verde con un signo de Aceptar.
Presiónalo para Responder a una videollamada de WhatsApp en el escritorio.
Los usuarios pueden rechazar la llamada presionando el signo rojo.
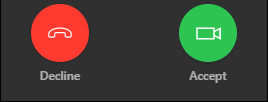
3La Videollamada de WhatsApp Escritorio No Funciona en Windows 10/11
Si hay un problema que hace que la videollamada de WhatsApp de escritorio no funcione en Windows, echa un vistazo a estos puntos:
- Consigue la última versión de WhatsApp.
- Comprueba si el micrófono, la cámara y los altavoces funcionan correctamente.
- Comprueba si WhatsApp puede acceder a tu cámara y micrófono.
- Asegúrate de tener una conexión a internet potente y estable y de que tu computadora y tu teléfono estén conectados.
Parte 3: Videollamada en WhatsApp Web
La mayoría de las personas utilizan WhatsApp en sus navegadores web, como Chrome. Es una versión diferente de WhatsApp con funciones limitadas en comparación con las aplicaciones móviles y de escritorio.
1¿Se Pueden Hacer Videollamadas en WhatsApp Web?
No, no puedes hacer videollamadas en WhatsApp Web porque WhatsApp Web no es compatible con videollamadas, por lo que los usuarios deben descargar la aplicación de escritorio de WhatsApp o utilizar otra solución.
2¿Cómo Hacer Videollamadas en WhatsApp Web con AirDroid Web?
¿Estás cansado de cambiar constantemente entre el teléfono y la computadora para hacer llamadas de WhatsApp? Esto es lo que necesitas. La función de control remoto de AirDroid Web ofrece la solución definitiva para hacer llamadas y videollamadas de WhatsApp en tu navegador web. Con AirDroid Web, puedes conectar fácilmente tu teléfono a la computadora y utilizar todas las funciones del teléfono, incluyendo WhatsApp, directamente desde el navegador web. Esto significa que se acabaron los malabares con varios dispositivos y la búsqueda de una forma de utilizar WhatsApp en la computadora.
AirDroid Web facilita las videollamadas de WhatsApp en tu navegador web y proporciona una experiencia fluida y sin complicaciones. Puedes conectar tu teléfono y tu computadora con unos pocos clics y realizar videollamadas de forma rápida y cómoda.
Configura WhatsApp en tu computadora utilizando AirDroid Web siguiendo estos sencillos pasos:
Accede a tu cuenta de AirDroid a través de la App AirDroid Personal. Puedes descargar la aplicación AirDroid Personal desde el sitio web de AirDroid o Google Play Store. Asegúrate de que el permiso se conceda siguiendo las instrucciones.
Ahora visita AirDroid Web e inicia sesión en la misma cuenta de AirDroid.
Conéctate presionando el botón Control. Podrás acceder y utilizar WhatsApp en tu computadora a los pocos segundos de establecer la conexión.
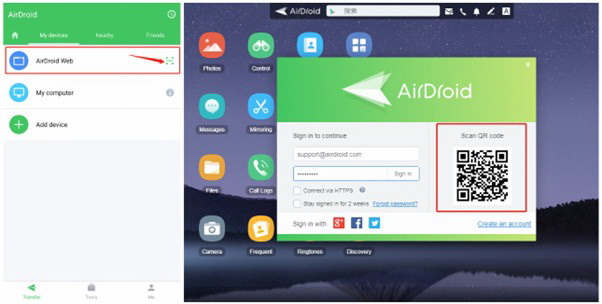
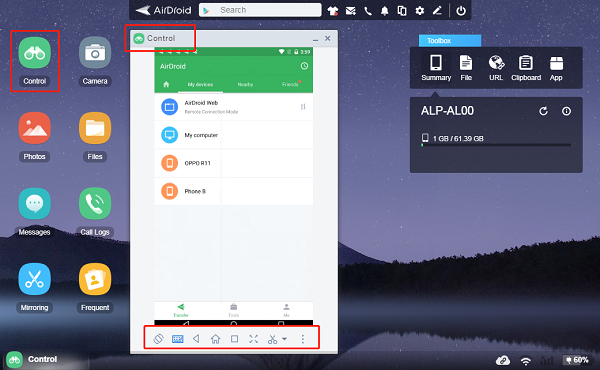
Ahora puedes hacer llamadas y videollamadsa en tu navegador web y ver tus conversaciones de WhatsApp. La opción de crear grupos también está disponible, junto con la configuración de las notificaciones.
Parte 4: ¿Cómo Hacer una Llamada de WhatsApp en el Escritorio?
Las llamadas de WhatsApp son muy prácticas porque son gratuitas y fáciles de hacer e incluso puedes llamar a personas que no tengan WhatsApp. Realiza rápidamente llamadas de WhatsApp en tu escritorio siguiendo estos sencillos pasos:
Para realizar una llamada de WhatsApp en tu escritorio, primero tendrás que instalar la aplicación WhatsApp Escritorio.
Una vez instalada la aplicación, ábrela e ingresa tu número de contacto para crear una cuenta de WhatsApp.
Luego, busca el contacto al que deseas llamar.
Para hacer una llamada, puedes presionar el ícono del teléfono que aparece junto al nombre de la persona a la que quieres llamar. La llamada se iniciará automáticamente.
![]()
Las llamadas en WhatsApp pueden aceptarse o rechazarse como las videollamadas. Una llamada entrante activará una ventana emergente en tu pantalla. En la ventana emergente hay un botón verde con un signo de Aceptar. Presiónalo para responder una llamada de WhatsApp en tu escritorio, o presiona el botón rojo con un signo de Rechazar para cancelar la llamada.
Parte 5: ¿Cómo Cambiar Entre Llamadas y Videollamadas en WhatsApp Desktop?
Si utilizas WhatsApp en tu escritorio, puede que te preguntes cómo cambiar entre llamadas y videollamadas. Por suerte, es un proceso bastante sencillo. Aquí tienes una guía rápida sobre cómo hacerlo.
Si utilizas WhatsApp en tu escritorio, puede que te preguntes cómo cambiar entre llamadas y videollamadas. Por suerte, es un proceso bastante sencillo. Aquí tienes una guía rápida sobre cómo hacerlo.
Paso 1: En primer lugar, abre WhatsApp en tu escritorio e inicia una llamada con alguien en cuanto se acepte la llamada.
Paso 2: Verás un botón en la ventana de llamada que dice "Cámara".
Paso 3: Sólo presiona ese botón. La llamada pasará a ser una videollamada si tu contacto acepta el cambio.
Paso 4: Durante una videollamada, presiona o selecciona, lo que notificará a la persona en la videollamada que has apagado la cámara. Cuando el contacto apague la cámara, la videollamada pasará a ser llamada normal.
Adicional: Videollamada de WhatsApp en Mac
La función de videollamadas de WhatsApp se ha desplegado recientemente para que los usuarios de Mac puedan utilizar la aplicación de mensajes de WhatsApp en su Mac para comunicarse con sus contactos mediante videollamadas.
Ahora, los usuarios de Mac pueden utilizar WhatsApp para conectarse con sus amigos y familiares desde cualquier lugar utilizando una conexión a internet, al igual que en sus iPhones. La función de videollamada es fácil de usar y ofrece una experiencia de video y audio de alta calidad. Consulta estos sencillos pasos para hacer una videollamada en WhatsApp para Mac.
1Haz una Videollamada de WhatsApp en Mac
Paso 1: Abre la aplicación más reciente de WhatsApp en Mac. Inicia sesión en tu cuenta.
Paso 2: Elige un contacto para iniciar una videollamada.
Paso 3: Presiona el ícono de la videocámara o del teléfono para hacer una videollamada.
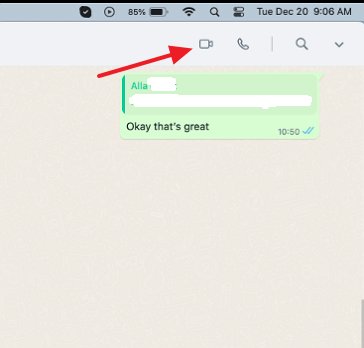
2La Videollamada de WhatsApp Escritorio No Funciona en Mac/Macbook
Puede haber varias razones por las que las videollamadas de WhatsApp no funcionen en tu Mac o MacBook. Estos son algunos pasos que puedes seguir para solucionar el problema:
- Asegúrate de utilizar la versión más reciente de WhatsApp en tu MacBook. Puedes comprobar si hay actualizaciones accediendo a la App Store y haciendo clic en la pestaña "Actualizaciones".
- Comprueba que tu Mac o MacBook cumpla los requisitos mínimos del sistema para ejecutar WhatsApp. Los usuarios de Mac necesitan macOS 10.13 o posterior para la función de videollamadas de WhatsApp. Puedes consultar estos requisitos en el sitio web de WhatsApp.
- Asegúrate de que tu conexión a internet sea estable y rápida para las videollamadas. Puedes comprobar la velocidad de internet con una herramienta de prueba de velocidad en línea.
- Reinicia tu Mac o MacBook e intenta realizar una videollamada de nuevo.
- Si estás utilizando una VPN (Red Privada Virtual), prueba a desactivarla y comprueba si eso ayuda.
- Si utilizas un cortafuegos/firewall o antivirus de terceros, prueba a desactivarlo temporalmente y comprueba si eso resuelve el problema.
- Si nada te ayuda, puedes desinstalar y volver a instalar WhatsApp en tu Mac o MacBook.
Para terminar
Hacer videollamadas y llamadas de WhatsApp en la PC es una forma fantástica de mantenerte conectado con tus amigos y familiares. Como ya hemos comentado, la versión web de WhatsApp no ofrece la mayoría de las funciones, como las llamadas o las videollamadas, pero los usuarios de PC no tienen por qué desesperarse, ya que pueden utilizar AirDroid web.
Parte 7: Preguntas Frecuentes sobre Llamadas y Videollamadas de WhatsApp PC
No, en WhatsApp web, los usuarios no pueden iniciar una videollamada, pero pueden obtener los servicios web de AirDroid para hacerlo.
Lo más probable es que no hayas actualizado tu aplicación de WhatsApp o que tu conexión a internet sea débil.
Paso 1: Inicia la aplicación WhatsApp en tu computadora.
Paso 2: Con tu teléfono, escanea el código QR en el menú de tres puntos de WhatsApp > teléfono > Ajustes > Dispositivos Vinculados > Agregar Dispositivo.
Paso 3: Dirígete al chat de la persona a la que deseas llamar. Y haz clic en el icono de llamada.
Sin embargo, WhatsApp web (WhatsApp para Chrome) no es compatible con las videollamadas. Una solución basada en web como AirDroid web es ideal para este propósito.
Para compartir la pantalla en WhatsApp PC de forma eficaz, necesitas un servicio de terceros.
WhatsApp ha ampliado recientemente su función de videollamadas en grupo a 32 usuarios tanto en iOS como en Android.










Deja una respuesta.