Para los usuarios de Mac que busquen un equivalente al Protocolo de Escritorio Remoto (RDP), Microsoft Remote Desktop ofrece una experiencia perfecta que se asemeja mucho a la funcionalidad RDP en Windows. Proporciona una solución sólida para acceder a escritorios y aplicaciones de Windows directamente desde un Mac.
4 formas de controlar un Mac desde Windows de manera remota
En el panorama digital actual, la capacidad de trabajar sin problemas en distintos sistemas operativos es más que una comodidad: es una necesidad. Con la creciente prevalencia del trabajo remoto y el diverso ecosistema de software y aplicaciones, la necesidad de superar la brecha tecnológica entre las plataformas Mac y Windows nunca ha sido más crítica.
Este artículo te dirá cómo controlar de forma remota un Mac desde un ordenador Windows. Vamos a profundizar.

- Parte 1: ¿Se puede acceder de forma remota a un MAC desde Windows?
- Parte 2: Cómo controlar de forma remota un MAC desde Windows
- Método 1: Escritorio remoto de Microsoft
- Método 2: Escritorio remoto de Chrome
- Método 3: Visor VNC
- Método 4: AnyDesk
- Preguntas frecuentes sobre el acceso remoto entre Mac y Windows
Parte 1. ¿Se puede acceder de forma remota a un MAC desde Windows?
La pregunta de si un PC con Windows puede acceder de forma remota a un MAC es algo que surge a menudo en foros, debates y centros de ayuda de TI. La respuesta es un rotundo "Sí". Los avances en la tecnología de escritorio remoto han eliminado los límites que alguna vez hicieron que el acceso multiplataforma fuera una tarea desafiante.
En esta guía, aprenderás a controlar un MAC desde un PC con Windows. Exploraremos varios métodos, incluidos Microsoft Remote Desktop, Chrome Remote Desktop, VNC Viewer y software de escritorio remoto popular como AnyDesk. Estáte atento para comprender los pasos necesarios para configurar estas aplicaciones y los consejos para garantizar una experiencia de acceso remoto fluida.
Parte 2. Cómo controlar Mac de forma remota desde Windows
Navegar por el acceso remoto entre Mac y Windows puede parecer una tarea difícil. Sin embargo, conectar estos dos sistemas operativos no solo es posible, sino que es un camino muy transitado gracias a varias herramientas. Veamos en detalle cómo se pueden usar estas herramientas para que el control remoto de Windows a Mac no solo sea posible, sino también sencillo y fácil de usar.
1Microsoft Remote Desktop
Una de las formas más sencillas de conectarse a un MAC desde un PC con Windows es a través de Microsoft Remote Desktop. Esta aplicación permite a los usuarios de Windows conectarse de forma remota a un MAC con facilidad, ofreciendo una experiencia casi nativa. El proceso de configuración implica descargar el cliente de Remote Desktop en tu MAC desde la Mac App Store y asegurarse de que tu PC esté configurado para aceptar conexiones remotas. Una vez configurado, puedes disfrutar de una variedad de funciones, como compatibilidad con pantalla completa, uso compartido del portapapeles y transmisión de audio.
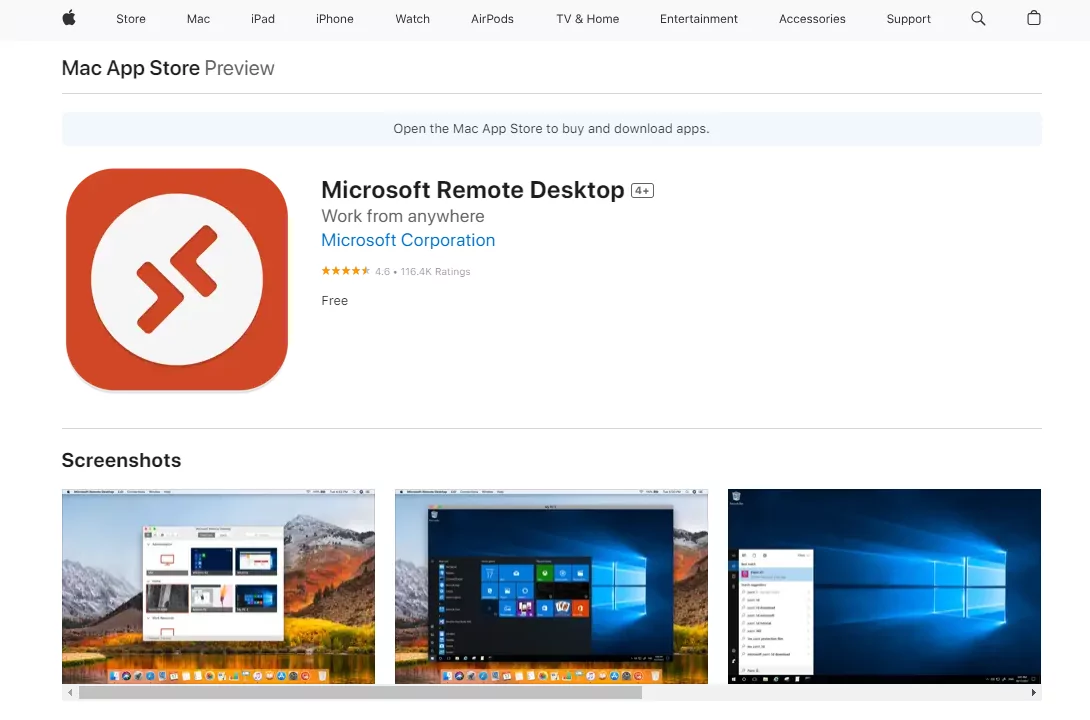
Pasos para usar el Escritorio remoto de Microsoft
En un Mac:
- Paso 1.Descarga la aplicación Microsoft Remote Desktop desde la Mac App Store.
- Paso 2.Asegúrate de que tu Mac esté configurado para permitir conexiones remotas a través de Preferencias del sistema > Compartir > Administración remota (o Compartir pantalla).
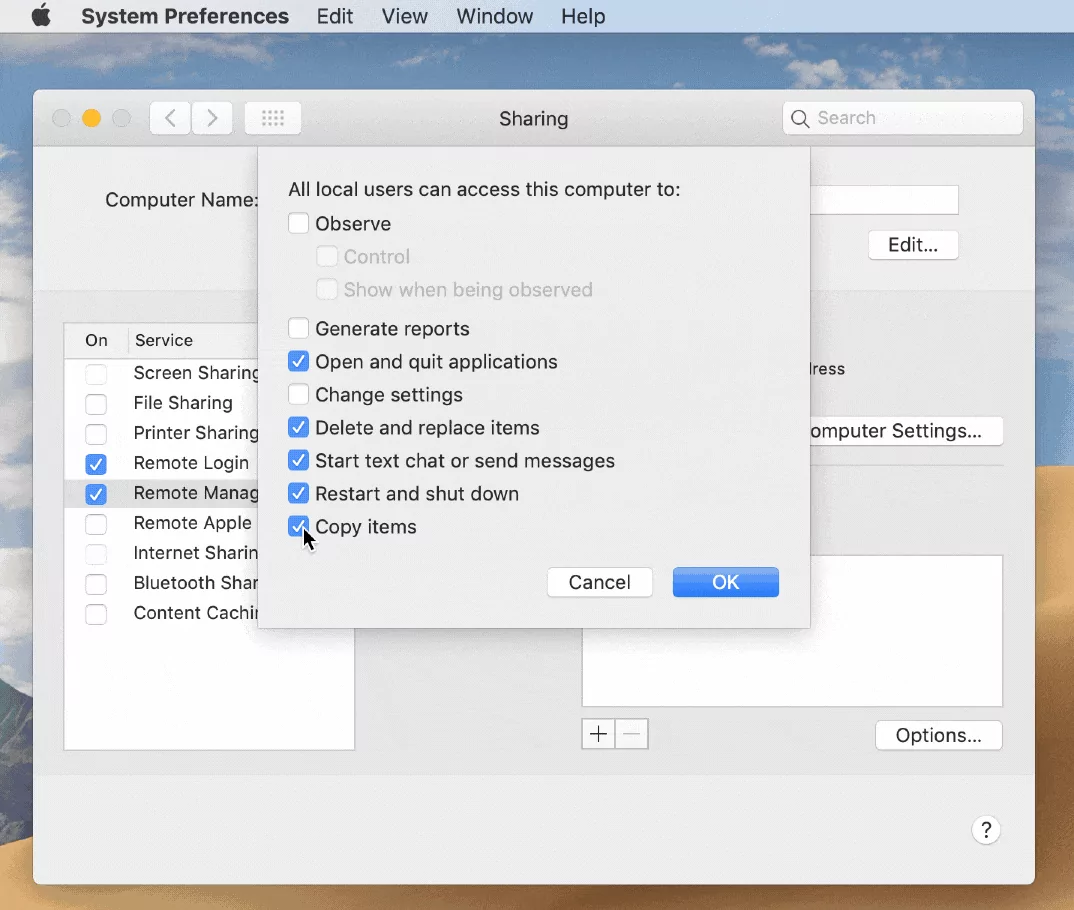
En un PC con Windows:
- Paso 1. Inicia la aplicación Microsoft Remote Desktop.
- Paso 2. Haz clic en Agregar escritorio y luego ingresa la dirección IP de tu MAC.
- Paso 3.Ingresa el nombre de usuario y la contraseña de tu MAC cuando se te solicite para iniciar la conexión.
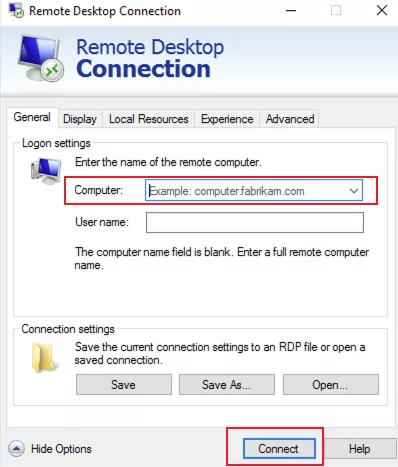
Pros
- Integración fluida con Windows.
- Transmisión de audio y vídeo de alta calidad.
- Conexiones seguras que aprovechan la tecnología de Microsoft.
Contras
- Requiere configuración inicial tanto en dispositivos Mac como Windows.
- Es posible que no admita ciertos gestos y funciones específicos de Mac.
2Escritorio remoto de Chrome
Para quienes buscan una configuración más sencilla, Escritorio remoto de Chrome presenta una solución atractiva. Esta herramienta basada en la web solo requiere un navegador Google Chrome tanto en Mac como en PC con Windows. Al instalar la extensión Escritorio remoto de Chrome, los usuarios pueden establecer una conexión rápidamente. Este método se destaca por su simplicidad y por el hecho de que no vincula al usuario a ningún sistema operativo o dispositivo específico.
Pasos para el Escritorio remoto de Chrome
Tanto en un Mac como en un PC con Windows:
- Paso 1.Instala Google Chrome y navega hasta la aplicación web Chrome Remote Desktop.
- Paso 2.Haz clic en Configurar acceso remoto y sigue las instrucciones en pantalla para descargar el instalador del host de Chrome Remote Desktop.
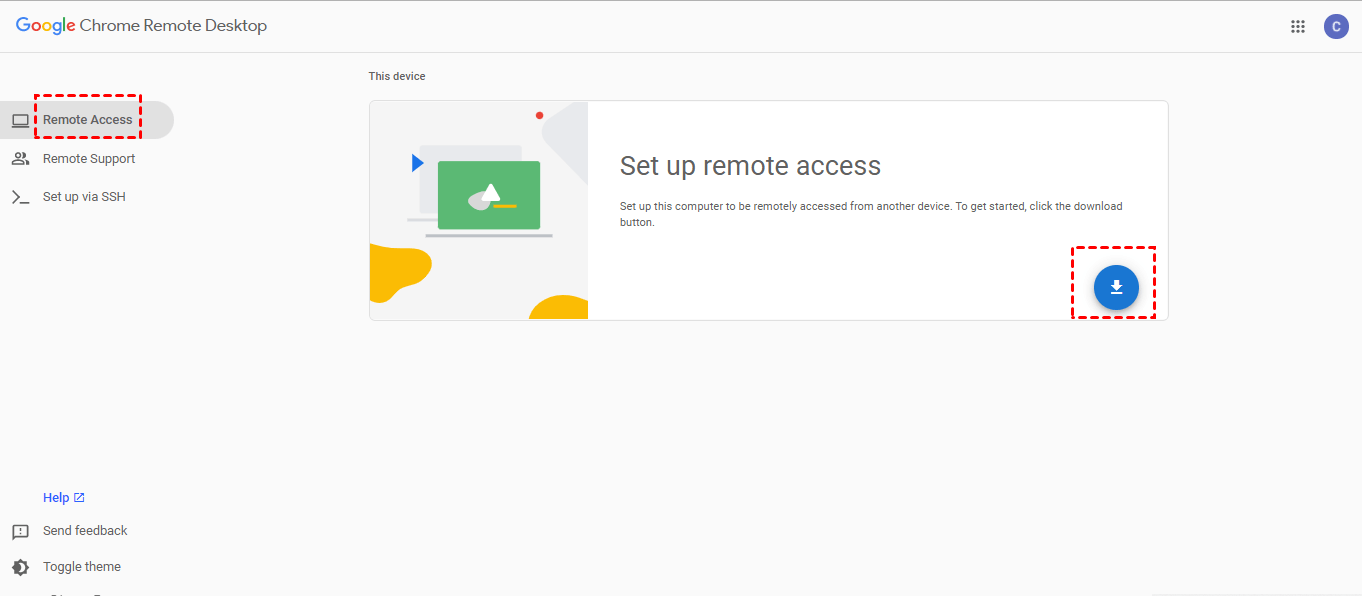
En un Mac:
- Paso 1.Instala el instalador del host de Escritorio remoto de Chrome.
- Paso 2.Sigue las instrucciones para configurar un nombre y un PIN para tu ordenador.
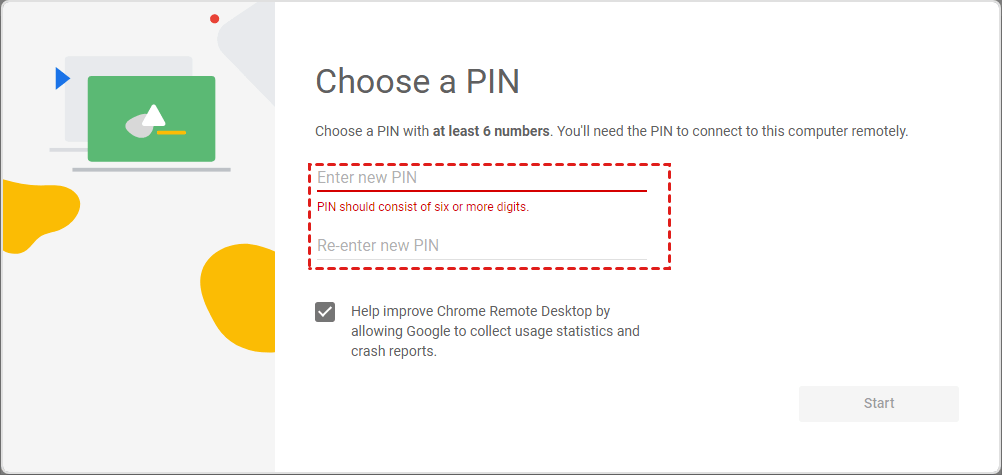
En un PC Windows:
- Paso 1.Abre la aplicación web Chrome Remote Desktop y, en Acceso remoto, busca tu Mac en la lista.
- Paso 2.Haz clic en el nombre de tu Mac e ingresa el PIN que creaste para iniciar la sesión remota.
Pros
- Fácil de configurar y usar.
- Sin coste alguno.
- Accesible desde cualquier dispositivo con Chrome, incluido el móvil.
Contras
- Depende de una conexión a Internet, lo que puede afectar el rendimiento.
- Funciones avanzadas limitadas en comparación con las aplicaciones dedicadas.
3VNC Viewer
VNC (Virtual Network Computing) Viewer ofrece una ruta más técnica para el acceso remoto, que atiende a usuarios con necesidades o preferencias específicas por soluciones de código abierto. La configuración de VNC implica habilitar la administración remota o el uso compartido de pantalla en tu MAC e instalar VNC Viewer en tu PC con Windows. Este método se destaca por su compatibilidad en diferentes plataformas y el control que ofrece sobre las configuraciones de conexión.
Pasos de VNC Viewer
En un Mac:
- Paso 1. Ve a Preferencias del sistema > Compartir.
- Paso 2. Marca Administración remota o Compartir pantalla.
- Paso 3. Haz clic en Configuración del equipo y habilita Los visores VNC pueden controlar la pantalla con contraseña. Luego, configura una contraseña.
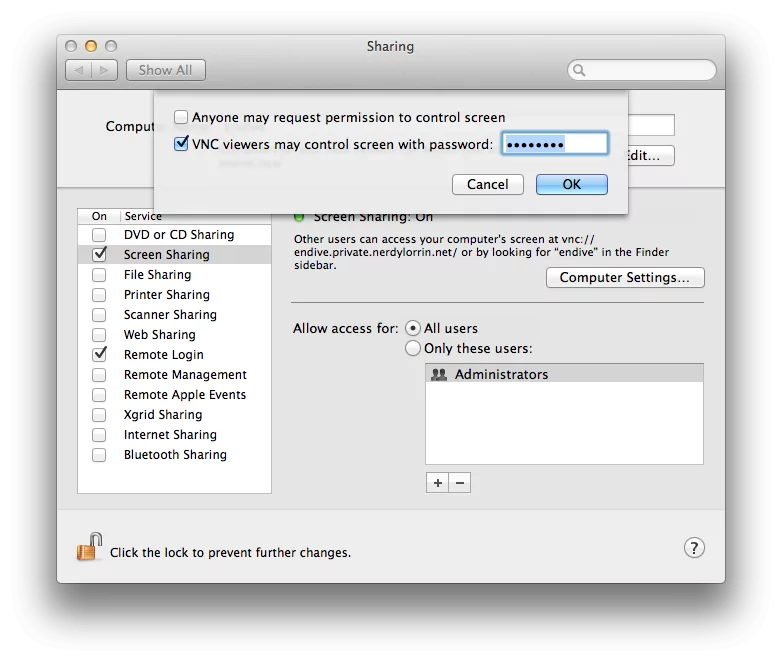
En un PC Windows:
- Paso 1.Descarga e instala VNC Viewer.
- Paso 2.Ingresa la dirección IP de tu MAC en VNC Viewer y conéctate.
- Paso 3.Ingresa la contraseña que configuraste en tu MAC para comenzar a controlarla de forma remota.
Pros
- Compatibilidad con varias plataformas, incluidos Linux y dispositivos móviles.
- Gratis para uso personal.
- Ofrece un alto grado de personalización y control.
Contras
- Proceso de configuración más complejo.
- El rendimiento puede variar según las condiciones de la red.
Cada uno de estos métodos abre la puerta a un mundo en el que Mac y Windows no solo coexisten, sino que funcionan juntos sin problemas. Ya sea que priorices la facilidad de uso, la riqueza de funciones o la flexibilidad, existe una solución adaptada a tus necesidades de acceso remoto.
4AnyDesk
También existen muchos programas profesionales de escritorio remoto que pueden ayudarte a controlar de forma remota un ordenador Mac desde Windows fácilmente y brindarle una mejor experiencia de acceso remoto. Al adentrarse más en el espectro de soluciones de escritorio remoto, AnyDesk se destaca como una opción formidable tanto para profesionales como para usuarios ocasionales que buscan controlar un MAC desde un entorno Windows.
Conocido por su velocidad y diseño liviano, AnyDesk ofrece una plataforma intuitiva que simplifica el proceso de conexión al escritorio remoto. La configuración implica la descarga de AnyDesk tanto en las máquinas Windows como en las Mac, con una interfaz de conexión sencilla que enfatiza el acceso rápido.
AnyDesk Steps
Tanto en un Mac como en un PC con Windows:
- Paso 1.Descarga AnyDesk desde el sitio web oficial.
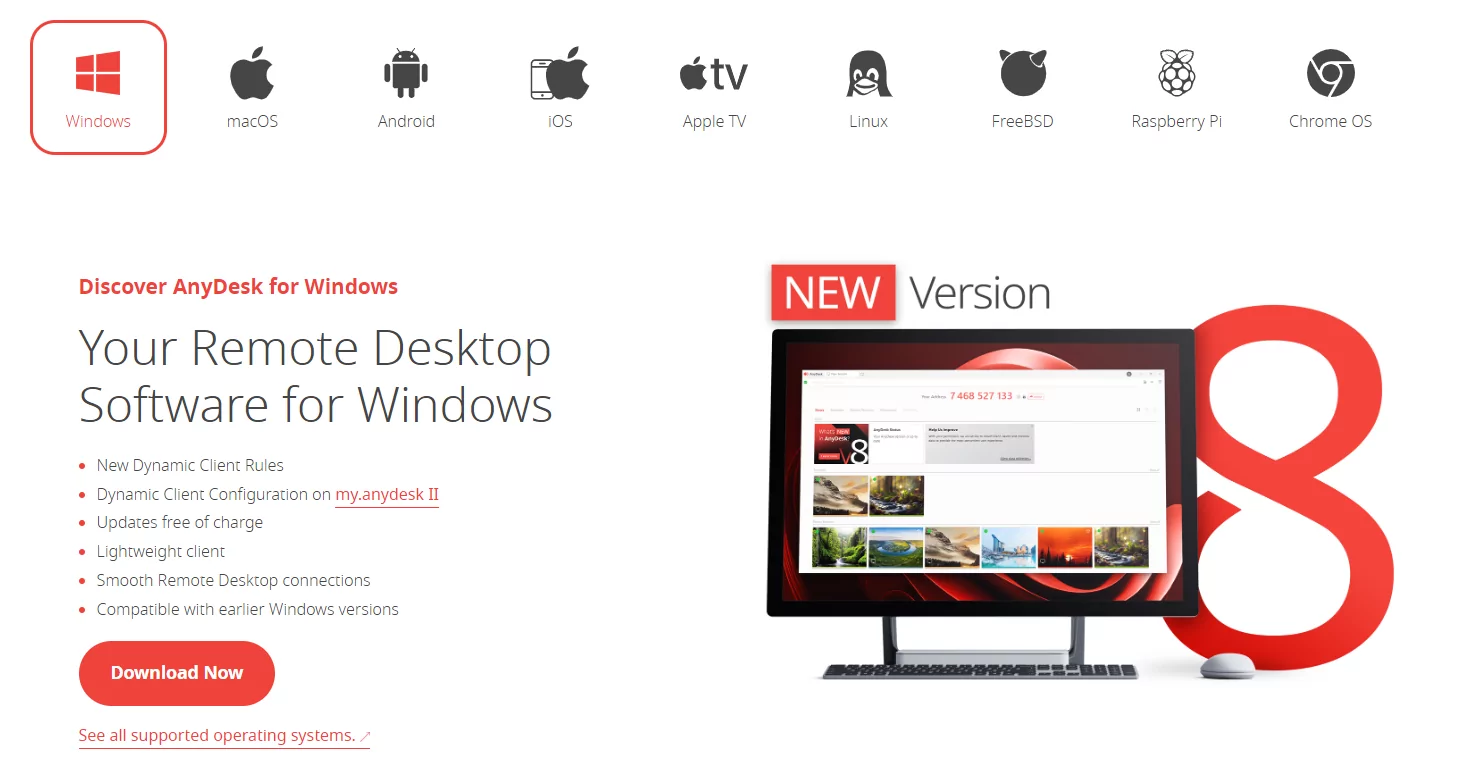
En un Mac:
- Paso 1.Abre AnyDesk y anota la dirección de AnyDesk que aparece en la pantalla principal.
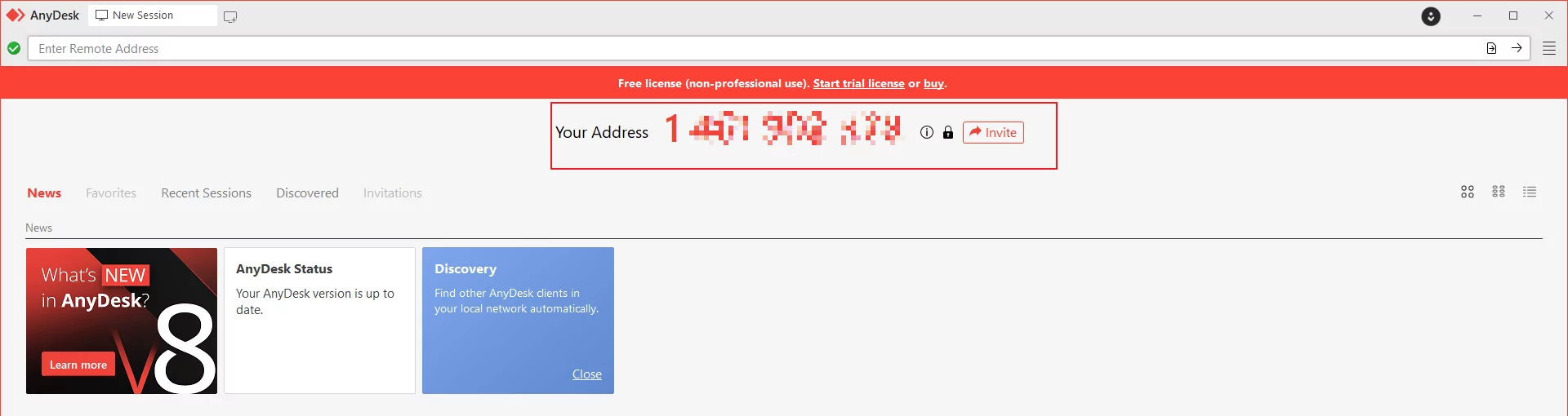
En un PC Windows:
- Paso 1.Abre AnyDesk, introduce la dirección AnyDesk de tu MAC y haz clic en Conectar.
- Paso 2.Es posible que tu Mac te solicite que aceptes la conexión. Una vez que la aceptes, tendrás control sobre tu Mac desde tu PC con Windows.

Pros
- Rendimiento excepcionalmente rápido, lo que lo hace ideal para tareas que requieren una alta capacidad de respuesta.
- Interfaz sencilla que reduce la curva de aprendizaje para los nuevos usuarios.
- Las sólidas funciones de cifrado y seguridad garantizan una conexión segura.
Contras
- La versión gratuita tiene limitaciones, por lo que los usuarios avanzados pueden necesitar una actualización.
- Algunos usuarios pueden necesitar tiempo para familiarizarse con la interfaz y las funciones exclusivas de AnyDesk.
Conclusión
El panorama digital está cada vez más interconectado y los flujos de trabajo se extienden a través de varios sistemas operativos. La capacidad de acceder de forma remota a un MAC desde un PC con Windows abre un mundo de flexibilidad y productividad, derribando barreras entre plataformas. Ya sea que seas un profesional que necesitas acceder a aplicaciones específicas o simplemente buscas administrar tus dispositivos en diferentes ecosistemas, las soluciones analizadas brindan un conjunto de herramientas integral para cerrar la brecha entre Mac y Windows.
Y si también está buscando soluciones para controlar de forma remota un dispositivo Android, entonces AirDroid Remote Support será su mejor opción.
Preguntas frecuentes sobre el traslado de programas instalados
La diferencia clave entre VNC y RDP radica en su enfoque del acceso remoto. VNC refleja la pantalla del escritorio remoto y la envía a través de la red, transmitiendo esencialmente una transmisión en directo del escritorio. RDP, en cambio, crea una sesión virtual que interactúa con el servidor, ofreciendo una experiencia más integrada y potencialmente más fluida. VNC es generalmente más versátil en diferentes plataformas, mientras que RDP puede ofrecer un mejor rendimiento y una experiencia más centrada en Windows.
Sí, Microsoft Remote Desktop está disponible de forma gratuita en la Mac App Store, proporcionando a los usuarios de Mac una opción gratuita para acceder a entornos Windows. Sin embargo, es importante tener en cuenta que, aunque el cliente es gratuito, acceder a una máquina Windows de forma remota puede requerir una licencia válida para el sistema operativo Windows, dependiendo del caso de uso específico y de la configuración.




Deja una respuesta.