Cómo Hacer una Copia de Seguridad del Teléfono Android en PC y Mac
Nada es seguro en la vida y siempre debes tener respaldo para enfrentar tiempos inciertos. Cuando utilizas un teléfono inteligente, puedes realizar copias de seguridad periódicas de tus datos importantes. Hacer una copia de seguridad de tu teléfono Android en tu computadora es una buena elección.
Sin embargo, ¿cómo hacer una copia de seguridad del teléfono a la computadora? Tómalo con calma, hemos ilustrado todos los métodos sobre cómo hacer una copia de seguridad del teléfono a la computadora. ¡Veámoslos!
- Parte 1 : Copia de seguridad del teléfono Android a través de USB
- Parte 2 : Copia de seguridad del teléfono Android con AirDroid Personal

- Parte 3 : Copia de seguridad del teléfono Android a través de Google
- Parte 4 : Copia de seguridad del teléfono Android a través de Bluetooth
- Parte 5 : Aplicaciones oficiales para hacer una copia de seguridad del teléfono Android
- Parte 6 : Conclusión
Parte 1.Copia de seguridad del teléfono Android a través de USB
La forma más común de hacer una copia de seguridad del teléfono a la computadora es a través de un cable USB. Esto se debe a que cada teléfono inteligente Android viene con un cable USB que se puede usar para cargar el teléfono y transferir archivos a la computadora.
Si tu objetivo principal es transferir fotos, videos y documentos a tu computadora para hacer una copia de seguridad, la transferencia a través de un cable USB es adecuada. Estos son los pasos sobre cómo hacer copia de seguridad Android en PC a través de USB.
Paso 1: Conecta tu teléfono a tu computadora mediante un cable USB.
Paso 2: Despliega el panel de notificaciones en tu teléfono. Toca la notificación "Cargar este dispositivo a través de USB".

Paso 3: Desde el mensaje emergente "Usar USB para", selecciona la opción Transferir archivos o Transferencia de archivos.
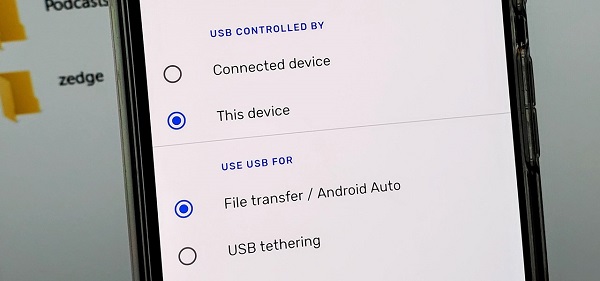
Paso 4: En tu computadora, verás una notificación. Haz clic en ella y obtendrás un mensaje emergente.
Paso 5: En el mensaje emergente, haz clic en la opción "Abrir dispositivo para ver archivos".
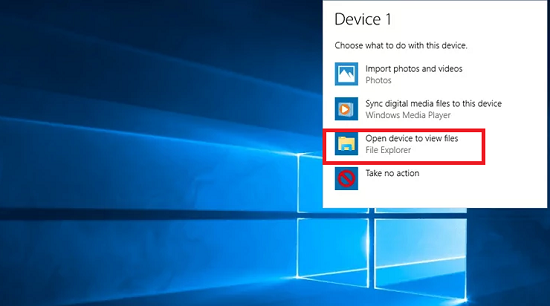
Después, puedes navegar por el almacenamiento de tu teléfono. Copia y pega los archivos requeridos desde el almacenamiento de tu teléfono al almacenamiento de tu computadora..
Estos son los pasos para hacer una copia de seguridad en Mac usando un cable USB.
Paso 1: En tu Mac, instala la aplicación Android File Transfer. Inicia la aplicación después de la instalación. Conecta tu teléfono a tu Mac mediante un cable USB.
Paso 2: En tu teléfono, toca la notificación "Cargar este dispositivo a través de USB".
Paso 3: Desde "Usar USB para", seleccione la opción Transferir archivos.
Paso 4: En tu Mac, se abrirá la ventana de transferencia de archivos de Android. Puedes arrastrar los archivos de tu teléfono al almacenamiento de tu Mac para realizar una copia de seguridad.
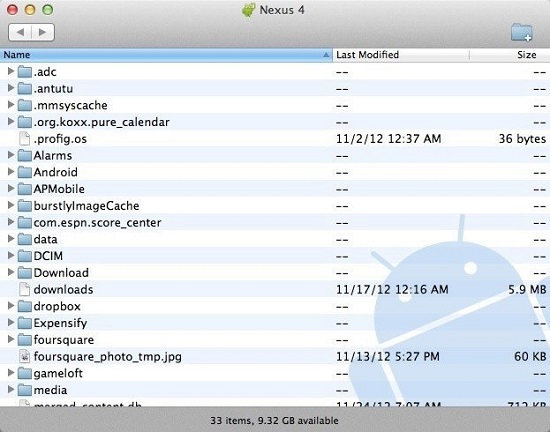
Límites:
- Límites de archivos: No puedes realizar copias de seguridad de mensajes de texto, contactos y otros elementos similares.
- Problemas con la unidad: Es posible que tu computadora no reconozca tu teléfono y pueda cargar pero no pueda transferir archivos.
Parte 2. Copia de seguridad del teléfono Android con AirDroid Personal
Si deseas hacer copia de seguridad Android en PC de forma inalámbrica AirDroid Personal es la mejor aplicación. Transferir archivos del teléfono a la computadora de forma inalámbrica es lo más fácil y conveniente. Además, cuando te enfrentas a un problema con tu conexión USB, la transferencia inalámbrica de archivos es la única solución.
No obstante, AirDroid Personal te permite llevar una copia de seguridad de Android a la PC de forma inalámbrica. La transmisión será más rápida y sin pérdida de datos. Tu teléfono y PC deben estar conectados a la misma red Wi-Fi o a una diferente. Hay una opción de copia de seguridad específica disponible.
Además, también hay una opción de transferencia de archivos disponible para enviar y hacer una copia de seguridad de los archivos seleccionados. Puedes ver y administrar los archivos de respaldo en tu computadora directamente desde AirDroid Personal.
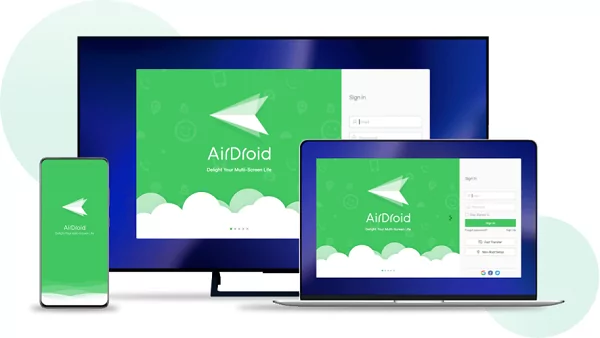
Pasos para hacer una copia de seguridad completa de Android:
Estos son los pasos para realizar una copia de seguridad completa de tu teléfono Android en tu computadora a través de AirDroid Personal.
Paso 1. Haz clic en el botón "Descarga ahora" a continuación para descargar e instalar AirDroid Personal en tu teléfono y computadora.
Paso 2. Crea una cuenta de AirDroid. Inicia la aplicación AirDroid en ambos dispositivos e inicia sesión con las credenciales de tu cuenta AirDroid. Puedes conectarlos usando la misma red Wi-Fi o usando el celular.
Paso 3. En Mis dispositivos, selecciona tu teléfono conectado. Ve a la pestaña Copia de seguridad ubicada en la parte superior de la pantalla de la aplicación. Haz clic en el botón Copia de seguridad.
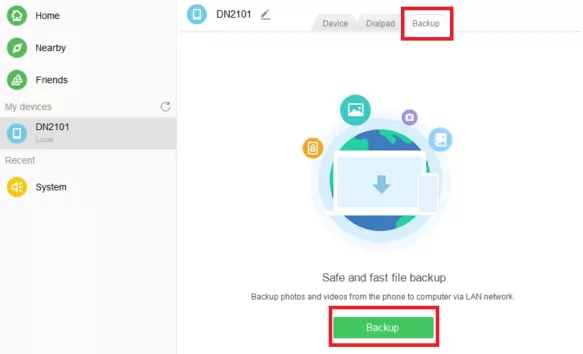
Paso 4. En la siguiente pantalla, podrás seleccionar la opción de copia de seguridad automática, la carpeta de copia de seguridad y el destino. Finalmente, haz clic en el botón Listo.
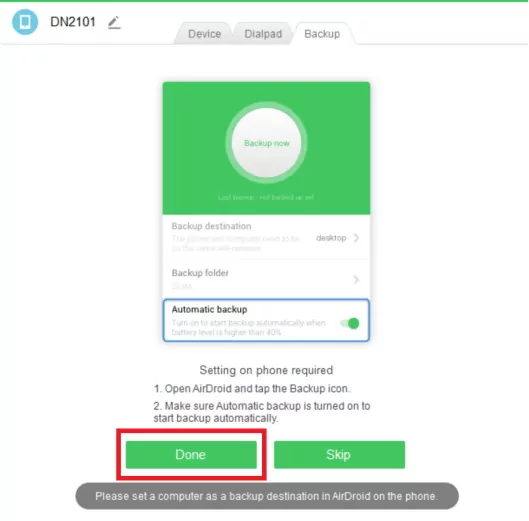
Paso 5. Espera un tiempo para que se complete la actividad de copia de seguridad. Luego, haz clic en el botón Abrir carpeta para ver los archivos de la copia de seguridad.
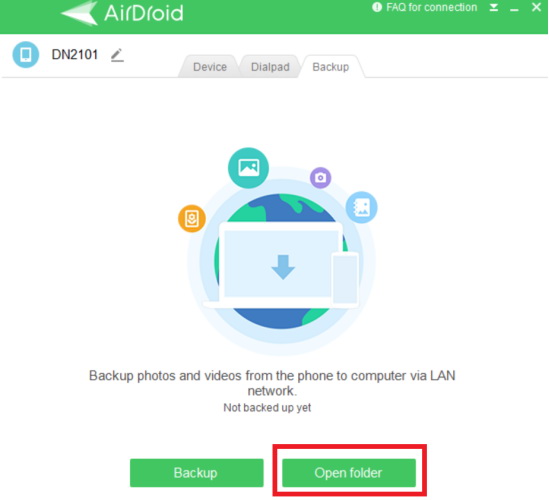
Características clave de AirDroid Personal
AirDroid personal es una aplicación versátil con una amplia gama de características. Es por eso que es más útil usar AirDroid Person para realizar copias de seguridad de teléfonos Android en PC y Mac. Estas son las características clave de AirDroid Person que debes tener en cuenta.
Transferir archivos:
Además de realizar una copia de seguridad completa de los datos de tu teléfono Android, también puedes realizar una copia de seguridad selectiva. Hay una función de archivo de transferencia específica disponible, a través de la cual puedes hacer una copia de seguridad de cualquier archivo desde tu teléfono a tu computadora. De hecho, también puedes transferir archivos desde tu computadora a tu teléfono al instante.
Control remoto:
Puedes controlar tu teléfono desde tu computadora de forma remota . No necesita rootear tu teléfono Android para la función de control remoto. Puedes operar tu teléfono Android de forma remota desde tu PC o Mac desde cualquier parte del mundo.
SMS & Notificación:
Puedes consultar las notificaciones de redes sociales en tu teléfono en tu computadora. Puedes responder a las notificaciones de mensajes de redes sociales directamente desde tu computadora. Además, puedes hacer llamadas, enviar y recibir mensajes en tu computadora a través de tu teléfono.
Monitoreo remoto:
Puedes encender la cámara de tu teléfono de forma remota desde tu computadora usando AirDroid Personal. Puedes ver los alrededores del teléfono y escuchar la conversación que se desarrolla alrededor de tu teléfono.
Duplicar pantalla:
YPuedes duplicar la pantalla de tu teléfono en tu computadora para obtener una vista más grande. Tu teléfono y tu computadora no tienen que estar conectados a la misma red WI-FI. Por lo tanto, puedes acceder a la función desde cualquier lugar.
Parte 3. Copia de seguridad del teléfono Android a través de Google
Como estás usando un teléfono Android, puedes usar tu cuenta de Google para hacer una copia de seguridad de los datos. Google ofrece dos plataformas donde puede hacer una copia de seguridad de los archivos de tu teléfono Android. A partir de entonces, puedes ver los archivos de respaldo desde tu computadora o cualquier dispositivo desde cualquier parte del mundo.
1. Google Drive
Google Drive es una solución de almacenamiento en la nube donde puedes cargar fotos, videos y documentos desde tu teléfono. Google Drive viene preinstalado en casi todos los teléfonos inteligentes. Estos son los pasos sobre cómo usar Google Drive para hacer una copia de seguridad de tu teléfono Android.
Paso 1: Abre la aplicación de Configuración en tu teléfono.
Paso 2: Toca la opción de Google.
Paso 3: En la siguiente pantalla, toca la opción Copia de seguridad. Si lo estás haciendo por primera vez, debes activar la copia de seguridad de Google One. Debes seguir las instrucciones en pantalla para configurarlo correctamente.
Paso 4: Finalmente, toca la opción Hacer copia de seguridad ahora para hacer una copia de seguridad automática de los datos de tu teléfono en tu cuenta de Google Drive.
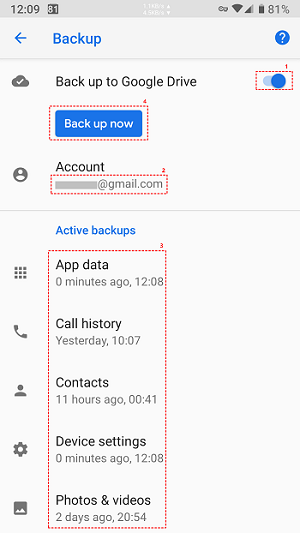
2. Fotos de Google
De manera similar, Google Photos es una aplicación de Android de uso común donde tus fotos y videos pueden mantenerse organizados. Por lo tanto, puedes realizar una copia de seguridad de tus archivos multimedia en Google Photos.
Puedes acceder a Google Photos desde tu computadora o cualquier dispositivo remoto iniciando sesión en tu cuenta de Google. Estos son los pasos para usar la aplicación Google Photos para hacer una copia de seguridad Android en PC.
Paso 1: Instala la aplicación Google Photos desde Play Store si aún no está preinstalada en tu teléfono.
Paso 2: Abre Google Photos e inicia sesión en tu cuenta de Google. Debes dar todos los permisos necesarios.
Paso 3: Ve a la esquina superior derecha y toca la foto de perfil de tu cuenta.
Paso 4: Pulsa sobre la opción Activar copia de seguridad. Espera a que la aplicación realice una copia de seguridad.
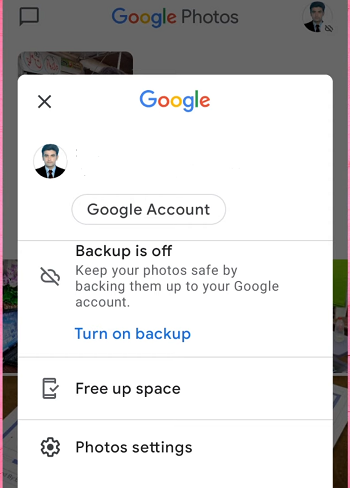
Paso 5: Ve a la opción Configuración de fotos. Activa la opción Copia de seguridad & sincronización para que haga una copia de seguridad de los datos automáticamente.
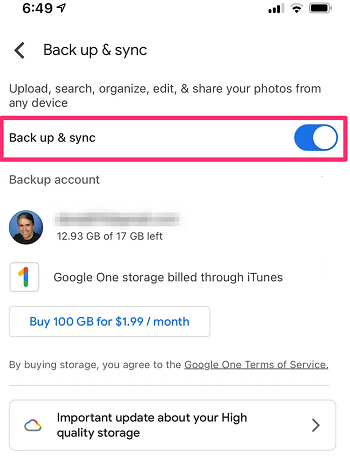
Límites:
- Límite de espacio: Hay espacio libre limitado disponible en Google Drive y Fotos.
- Límite de archivos: No puedes almacenar más que fotos y videos en Google Photos.
- Problemas de seguridad: Si alguien obtiene las credenciales de tu cuenta de Google, puede obtener acceso a tus archivos de copia de seguridad personales desde cualquier lugar.
Parte 4. Copia de seguridad del teléfono Android a través de Bluetooth
Una de las formas básicas de realizar una copia de seguridad de un archivo en tu teléfono a tu computadora portátil o MacBook de forma inalámbrica es a través de Bluetooth. Pero, no es una forma recomendada porque la velocidad de transferencia de archivos es muy lenta. Además, ambos dispositivos deben estar dentro del alcance para que la transferencia se realice a través de Bluetooth. Estos son los pasos para hacer una copia de seguridad del teléfono Android en una PC con Windows 10 a través de Bluetooth.
Paso 1: Ve a Configuración rápida en tu teléfono y activa Bluetooth. Asegúrate de que tu Bluetooth sea detectable.
Paso 2: en su computadora, vaya a Configuración > Dispositivos > Bluetooth & Otros. Activa el Bluetooth.
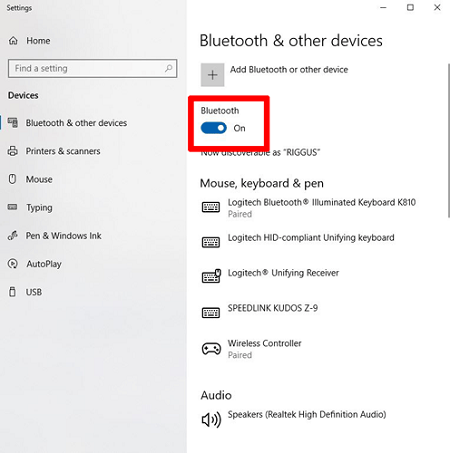
Paso 3: Tu teléfono debe aparecer en la lista. Selecciona tu número de teléfono y haz clic en el botón Emparejar.
Paso 4: Una vez que el emparejamiento sea exitoso, abre la aplicación Administrador de archivos en tu teléfono y selecciona los archivos para respaldar. Encontrarás la opción Enviar con la aplicación Explorador de archivos y debes seleccionar Bluetooth. Los archivos de copia de seguridad estarán en la carpeta Bluetooth de tu computadora.
Límites:
- Límites de velocidad: Bluetooth transfer speed is very slow and you can get frustrated while transferring large files.
- Problema de alcance: El alcance de Bluetooth es de 30 pies y cuanto más te alejas, la velocidad se ralentiza y aparecen problemas de conectividad.
Parte 5. Official Apps to Backup Android Phone
Hay ciertas aplicaciones oficiales disponibles de los fabricantes de teléfonos inteligentes Android que puede usar para transferir archivos desde tu teléfono a la PC. Estas son esas aplicaciones populares que puede usar para transferir archivos de forma inalámbrica.
1. Samsung SideSync
Samsung viene con la aplicación SideSync para que sus usuarios puedan compartir datos y pantallas en su PC. La aplicación está disponible tanto para Windows como para Mac. Puedes conectar tu teléfono a tu PC a través de un cable USB, así como de forma inalámbrica a través de una red Wi-Fi. Además de realizar copias de seguridad de archivos y datos, puede controlar tu teléfono desde su PC. Por ejemplo, puede hacer llamadas y enviar mensajes de texto usando tu computadora.
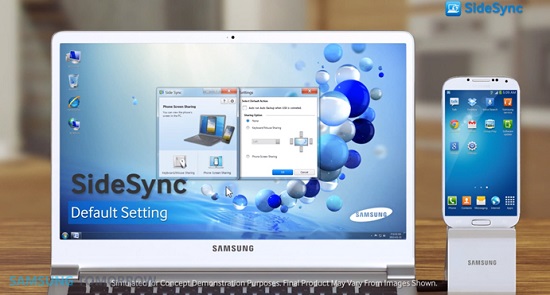
2. Xiaomi PC Suite
Si estás utilizando un teléfono inteligente de este tipo y desea realizar una copia de seguridad Xiaomi en PC, puedes usar la aplicación Xiaomi PC Suite. Puedes realizar una copia de seguridad y recuperarla al instante. Además, puedes compartir la conexión a Internet de tu computadora y administrar archivos en tu teléfono de forma remota. La aplicación está disponible tanto para Windows como para Mac.
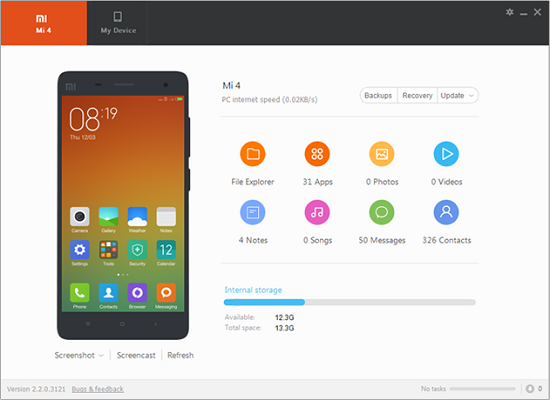
3. Huawei HiSuite
Huawei tiene una aplicación oficial llamada HiSuite como Xiaomi que puedes usar para hacer una copia de seguridad de los datos de tu teléfono en tu computadora. Hay un montón de funciones disponibles en la aplicación, desde la gestión de datos hasta la recuperación del sistema. También puedes administrar aplicaciones en tu teléfono desde tu computadora. Puedes acceder a la galería, contactos, mensajes y mucho más de forma remota.
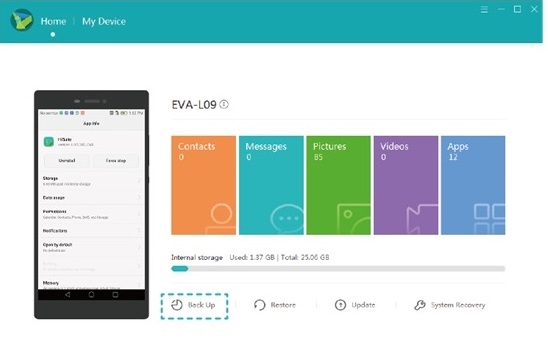
Conclusión
Hemos mostrado todos los programas para hacer copias de seguridad Android en PC antes del restablecimiento de fábrica o para el proceso de copia de seguridad regular. Hacer una copia de seguridad a través de un cable USB es lo más común. Pero no siempre funciona y es menos cómodo. Recomendamos AirDroid Personal como la forma más conveniente y confiable de realizar copias de seguridad de teléfonos Android en PC y Mac.




Deja una respuesta.