Cómo conectar el móvil al PC sin cable USB
Hoy en día, la gente depende cada vez más de los teléfonos inteligentes, que se llevan a todas partes, desde la oficina hasta las reuniones. Puede ser frustrante cuando se necesita conectar el teléfono al PC sin utilizar un cable USB, ya sea porque se ha olvidado el cable en casa o porque simplemente se ha roto.
Por suerte, ¡hay formas de conectar el teléfono y el ordenador sin usar cables USB! Hoy vamos a ver los diferentes métodos para conectar el teléfono al ordenador. La pregunta es ¿cómo? Sigue leyendo y hablaremos de las diferentes formas en las que puedes hacerlo sin agobios ni conocimientos tecnológicos .
- Parte 1 :¿Es posible conectar el teléfono al PC sin USB?
- Parte 2 :¿Por qué la gente conecta el teléfono al PC?
- Parte 3 :Método 1. Conectar el teléfono al PC por Wi-Fi / móvil - Selección del Editor

- Parte 4 :Método 2. Conecta el teléfono al PC por Bluetooth
- Parte 5 :Método 3. Conectar el teléfono al PC mediante ADB
- Parte 6 :Método 4. Conectar el teléfono al PC mediante Phone Link
- Parte 7 :Conclusión
- Parte 8 :Preguntas frecuentes sobre la conexión del teléfono al PC
¿Es posible conectar el teléfono al PC sin USB?
Esta es una pregunta habitual entre las personas que utilizan smartphones para trabajar pero no quieren llevar encima un portátil aparatoso. También se lo suelen hacer las personas que intentan trabajar mientras viajan y necesitan acceder a los archivos sobre la marcha. Por suerte, hay muchas formas de conectar el teléfono al ordenador sin necesidad de cables. Eso es lo que vamos a discutir aquí hoy.
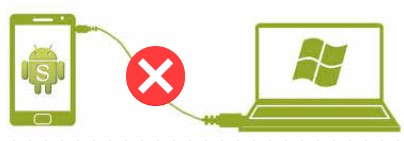
¿Por qué la gente conecta el teléfono al PC?
Conectar el teléfono al ordenador es ideal para hacer copias de seguridad de datos, acceder a archivos y medios, y transferir archivos. También facilita compartir grandes cantidades de datos entre dispositivos, lo que puede ser útil cuando intentas enviar mucha información de un dispositivo a otro.
Hay varias formas de conectar el teléfono al ordenador. A muchas personas les gusta usar una conexión física, porque facilita la transferencia de archivos de un lado a otro. Otros prefieren las conexiones inalámbricas porque son más fáciles y rápidas. Independientemente de las razones que elijas para conectarte y de cómo lo deseas, vamos a discutir diferentes pasos.
Método 1. Conectar el teléfono al PC por Wi-Fi / móvil - Selección del Editor
El método habitual para conectar el teléfono al PC es utilizar AirDroid Personal. Con un solo programa AirDroid Personal, puede transferir archivos, duplicar tu pantalla, operar en el teléfono de forma remota y recibir notificaciones SMS directamente desde tu PC.
Más importante aún, puedes conectar tu teléfono al PC y manejar completamente el dispositivo con el control remoto de AirDroid Personal sin cable USB. Incluso si tu dispositivo se encuentra en otro lado del mundo, el control remoto de AirDroid Personal es fácil de configurar y funciona sin problemas.
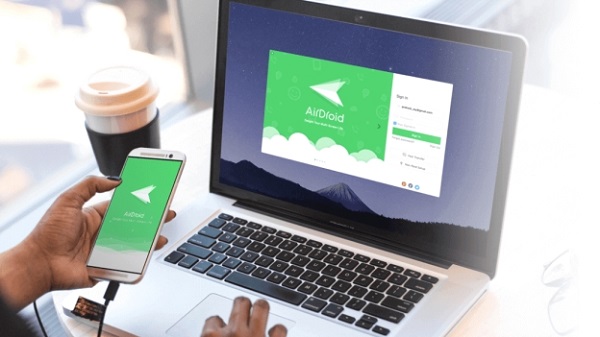
Pasos para conectar el teléfono al PC sin USB a través de AirDroid Personal
Paso 1. Descargar AirDroid Personal & Crear cuenta AirDroid.
Haz clic en el botón "Descargar ahora" para instalar AirDroid Personal en tu teléfono Android y PC. A continuación, crea una cuenta AirDroid e inicie sesión en la cuenta tanto en tu teléfono como en tu PC con la aplicación AirDroid Personal.
Paso 2. Conectar el dispositivo al PC
Para usar AirDroid Personal y controlar remotamente tu dispositivo y la gestión de archivos, necesitarás configurar tus dispositivos y conectarlos a tu portátil o PC. Hay dos formas de conectar tu teléfono Android a un ordenador.
- Modo conexión local
- Modo de conexión remota
Cuando conectes un dispositivo Android a un PC de forma local, asegúrate de estar conectado a la misma Wi-Fi que el PC. Una vez hecho esto, inicia sesión en tu cuenta AirDroid tanto en los dispositivos Android como en el PC.
Tendrás que configurar tu dispositivo Android y conectarte a tu PC mientras estás en el modo de conexión remota si no están en la misma red.
Pas 3: Configurar AirDroid Personal
Después de haber iniciado sesión en la cuenta exacta AirDroid, haga clic en abrir AirDroid Personal en tu teléfono, y luego ve a Me > Seguridad y control remoto. Activa tantas funciones como necesites o todas ellas para vincularlas en tus dos dispositivos.
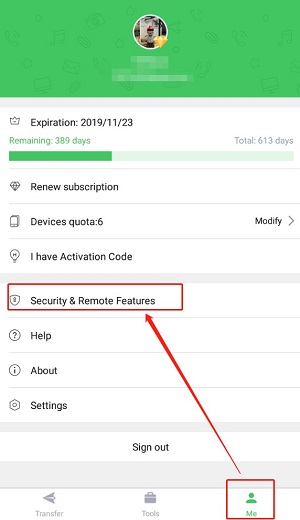
Paso 4: Empieza a controlar tu teléfono desde el PC
Ahora que ha conectado con éxito tu teléfono al PC sin USB utilizando AirDroid Personal, entonces puedes explorar y utilizar sus funciones como control remoto, transferencia de archivos, gestión y copia de seguridad de archivos, duplicación de pantalla y mucho más.
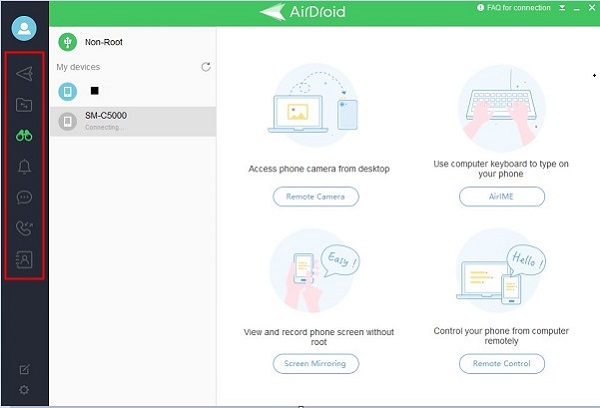
Qué puedes hacer con AirDroid Personal
Conectar el teléfono al ordenador es muy útil para hacer copias de seguridad de datos, acceder a archivos y medios, y transferir archivos. También facilita compartir grandes cantidades de datos entre dispositivos, lo que puede ser útil cuando se envía mucha información de un dispositivo a otro.
Aquí tienes algunas razones detalladas por las que necesitas usar AirDriod Personal:
- Transferencia de archivos - Puedes utilizar AirDroid para transferir archivos entre el teléfono y el ordenador sin necesidad de utilizar un cable USB. Esto es genial si necesitas enviar rápidamente un archivo de tu teléfono a tu ordenador o viceversa. También puedes usar AirDroid para acceder a archivos almacenados en tu teléfono o en tu ordenador, lo que puede ser útil si necesitas acceder a un archivo mientras estás lejos de tu ordenador.
- Control remoto - AirDroid también te permite controlar tu teléfono desde tu PC de forma remota. Esto puede ser útil si necesitas acceder a una aplicación específica en tu teléfono que sólo está disponible en tu ordenador, lo que puede ser útil si estás tratando de mantenerte conectado mientras estás lejos de tu teléfono.
- Supervisión remota - Con AirDroid, puedes acceder fácilmente a la cámara de tu teléfono, ver y escuchar el entorno. Con él, puedes convertir tu viejo teléfono en una cámara doméstica para garantizar la seguridad de tu familia y tus hijos en tiempo real.
- Duplicación de pantalla - AirDroid también te permite duplicar la pantalla de tu teléfono en tu ordenador. Esto puede ser útil si quieres mostrar a alguien lo que hay en tu teléfono o si necesitas utilizarlo mientras tienes las manos ocupadas.
- Gestión de SMS y notificaciones - AirDroid también te permite gestionar tus mensajes SMS y notificaciones desde tu ordenador. Esto puede ser útil si estás tratando de mejorar la eficiencia y aumentar la productividad en general. Por ejemplo, responder mensajes y realizar llamadas telefónicas directamente desde tu ordenador.
Método 2. Conecta el teléfono al PC por Bluetooth
Aunque la transferencia de archivos Bluetooth puede no ser la más rápida entre Android a PC sin USB , se puede hacer. Mientras que a menudo perdemos el tiempo probando diferentes apps y software que no funcionan tan bien como esperábamos, al menos el Bluetooth siempre es una opción para nosotros cuando lo necesitamos.
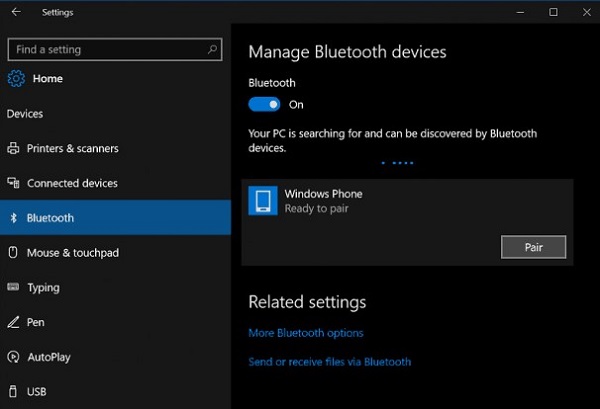
A continuación se explica cómo transferir archivos de un dispositivo Android a un PC mediante Bluetooth:
Paso 1: En tu smartphone Android, ve a "Ajustes" y seleccione "Bluetooth". Activa Bluetooth para asegurarte de que tu PC puede encontrar tu smartphone Android.
Paso 2: Selecciona "Configuración" desde el "Inicio"de tu PC, seguido de "Bluetooth". Cuando utilices la función de búsqueda de teléfonos, tu smartphone Android aparecerá en la lista de teléfonos encontrados. Elige tu teléfono Android para emparejar ambos dispositivos.
Paso 3: Los dispositivos ya están conectados. A continuación, seleccione "Enviar o recibir archivos" mediante Bluetooth en el PC. Haga clic en Recibir archivos después de seleccionarlos. A continuación, seleccione Bluetooth después de seleccionar Compartir un archivo en tu teléfono Android.
Paso 4: Seleccione el PC desde el que desea enviar los archivos. Tu ordenador descargará correctamente el archivo. Haga clic en Examinar para cambiar la ubicación de almacenamiento predeterminada del archivo. Para guardar el archivo en tu ordenador, selecciona Finalizar.
Método 3. Conectar el teléfono al PC mediante ADB
Una conexión ADB inalámbrica directa es posiblemente la técnica más eficaz, sobre todo para los frikis de Android como nosotros. Pero la configuración inicial de esto requiere un cable USB, pero una vez configurado, puede desechar ese cable USB.
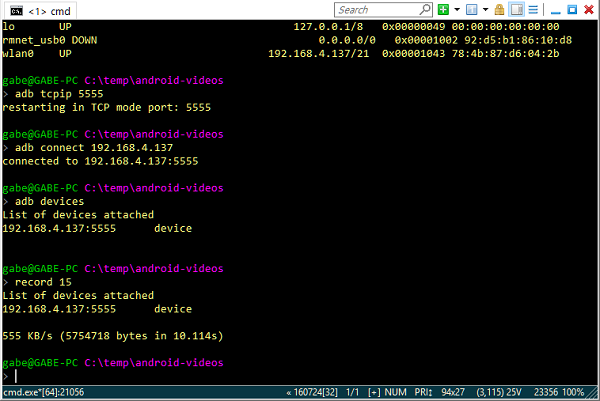
Para continuar con los métodos, también es necesario realizar una instalación ADB.
Paso 1: Primero debes ejecutar un terminal ADB en tu PC y conectar tu terminal Android a través de USB.
Paso 2: A continuación, en el terminal ADB, escriba: adb tcpip 555
Debemos identificar la dirección IP local de tu dispositivo Android porque al hacer esto se reiniciará el host ADB en modo tcpip.
Paso 3: En el terminal ADB, escriba: Adb Shell and Ifconfig
Encontrar la IP de tu dispositivo Android en la lista de salida es muy similar a usar el comando /ipconfig en la línea de comandos de Windows; normalmente, será algo así como 192.168.x.x.
Paso 4: Ahora escriba exit en la terminal Shell y, a continuación, escriba: adb connect xxx.xxx.x.x:5556(sustituye xx por la dirección IP de tu dispositivo Andriod).
Ahora puede dejar de utilizar el cable USB que está conectado a tu dispositivo Android y seguir utilizando ADB. ¡Esto incluye comandos ADB de transferencia de archivos como /push y /pull!
Método 4. Conectar el teléfono al PC mediante Phone Link
El software Phone Link de Microsoft, originalmente conocido como Your Phone Companion, es una herramienta excelente si quieres pasar muchas imágenes de tu teléfono a tu PC con Windows. La aplicación es compatible con cualquier smartphone que ejecute Android OS 7.0 o posterior, mientras que Your Phone companion sólo estaba disponible para teléfonos Samsung Galaxy.
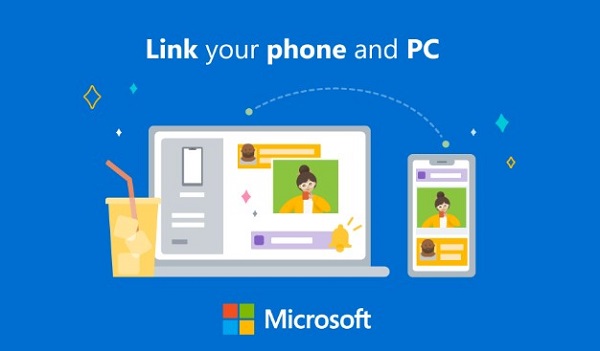
Paso 1: En tu teléfono, descarga la aplicación Link to Windows. La aplicación Phone Link está preinstalada en los PC con versiones más recientes de Windows, pero si no lo está, puedes descargarla desde esta página.
Paso 2: Abre la aplicación Phone Link en Windows y escanea el código QR para conectar tu dispositivo Android. Concede a la app Android para que enlace con Windows los permisos apropiados.
Paso 3: Una vez que hayas utilizado la aplicación para emparejar tu teléfono con tu PC, mover fotografías entre los dos dispositivos es tan sencillo como arrastrar y soltar los archivos. Selecciona la pestaña Fotos en la parte superior para empezar.
Paso 4: Las fotos de la aplicación Phone Link se pueden soltar en el escritorio arrastrándolas hasta allí, o puedes hacer clic con el botón derecho en una imagen y elegir "Guardar como".
Paso 5: Para exportar la imagen, elija la carpeta PC adecuada.
Phone Link de Microsoft es capaz de mucho más que transferir archivos. Además, puedes usarlo para llamar a gente, reflejar tus alertas y mucho más.
Conclusión
En conclusión, AirDriod permite conectar un dispositivo Android a un PC sin necesidad de utilizar una red o un cable USB. También dispone de otras tres técnicas de conexión sencillas. Por lo tanto, conectar tus smartphones Android a tu PC no será nunca un problema para ti.
Preguntas frecuentes sobre la conexión del teléfono al PC




Deja una respuesta.