7 Formas de Conectar Celular Samsung a PC/Portátil [2024]
¿Tienes problemas para conectar tu celular Samsung al ordenador? No eres el único. A pesar de que Samsung es una marca de celulares inteligentes de primera calidad, la conexión de su celular a un PC o un ordenador portátil ha sido un problema regular.
Los celulares Samsung no se conectan al PC, sólo la carga. Es una queja común de los usuarios de Samsung. Sin embargo, ¡qué suerte! Aquí vamos a ilustrar todas las diferentes maneras en cómo conectar el celular Samsung al ordenador con éxito. Vamos a comprobarlo.
- Parte 1: Conecta el celular Samsung al PC a través de AirDroid Personal [Recomendado]

- Parte 2: Conecta el celular Samsung al PC mediante USB
- Parte 3: Conecta el celular Samsung al PC mediante SideSync
- Parte 4: Conecta el celular Samsung al PC mediante Microsoft Launcher
- Parte 5: Conecta el celular Samsung al PC mediante un enlace a Windows
- Parte 6: Conecta el celular Samsung al PC a través de Kies
- Parte 7: Conecta el móvil Samsung al PC mediante Bluetooth
- Parte 8: ¿Por qué mi celular Samsung no se puede conectar al PC?
- Parte 9: Conclusión
- Parte 10: Preguntas frecuentes sobre la conexión del celular al PC
Forma 1. Conectar el celular Samsung al PC a través de AirDroid Personal [Recomendado].
La mayoría de los usuarios de Samsung se enfrentan al problema de que el celular Samsung no aparece en el PC o portátil cuando se conecta a través de un cable USB. La solución más eficaz para conectar el celular Samsung a tu PC con éxito es el uso de una aplicación de terceros.
Después de probar diferentes aplicaciones de terceros, recomendamos encarecidamente AirDroid Personal que está hecho a medida para conectar el celular Samsung al PC sin esfuerzo. AirDroid Personal te permite conectar tu celular Samsung a tu PC o portátil de forma inalámbrica.
Características principales de AirDroid Personal:
Estas son las características de AirDroid Personal que lo hacen perfecto para conectar el celular Samsung al PC.
Transferir & Gestionar archivos
Puedes transferir archivos y documentos sin USB de tu celular a tu ordenador y viceversa utilizando AirDroid Personal. Tu celular y tu ordenador deben estar conectados a una red celular o a una red Wi-Fi.
De hecho, puedes utilizar su función Nearby para transferir archivos a dispositivos conectados cercanos sin ni siquiera conexión a Internet.
Control remoto del celular desde el PC
Una vez que conectes tu celular Samsung al PC, podrás controlarlo a distancia desde el PC. Esto significa que obtienes el control total de tu celular desde tu PC y tu celular no necesita estar rooteado para el control remoto. Por lo tanto, puedes controlar tu celular desde tu portátil incluso cuando estéis a kilómetros de distancia.
SMS & Gestión de notificaciones
Puedes consultar las notificaciones de tu celular desde el ordenador. AirDroid sincroniza todas las notificaciones del celular con el ordenador, incluidas las de las redes sociales.
Puedes responderles directamente desde tu ordenador. Además, puedes enviar y recibir SMS y hacer llamadas directamente desde el ordenador a través del celular.
Cámara remota
Puedes acceder a la cámara de tu celular desde tu ordenador. A partir de entonces, podrás ver y escuchar los alrededores de tu celular. Esto es útil para vigilar a los miembros de la familia a distancia.
Duplicación de pantalla
Puedes reflejar la pantalla de tu celular Samsung en la pantalla de tu ordenador. Esto ayuda a ver el contenido del celular en una pantalla más grande. El celular y el ordenador no tienen que estar en la misma red y, por lo tanto, puede duplicar la pantalla del celular al ordenador de forma remota.
¿Cómo conectar el celular Samsung al PC con AirDroid Personal?
Aquí están los pasos para conectar el celular Samsung a un PC inalámbrico con éxito utilizando AirDroid Personal.
Paso 1: Haz clic en el botón de abajo para descargar e instalar la aplicación AirDroid Personal en tu ordenador y en tu celular Samsung.
Paso 2: Inicia la aplicación AirDroid Personal y crea una cuenta AirDroid. Inicia sesión con las credenciales de la cuenta tanto en el celular Samsung como en el ordenador.
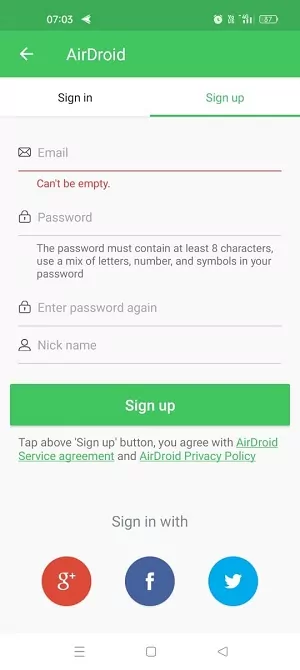
Paso 3: Conecta tu celular y tu ordenador a la misma red Wi-Fi. Desde la aplicación AirDroid Personal, pulsa en la opción Yo en la parte inferior de la pantalla de la aplicación. Pulsa en la opción Seguridad & Funciones Remotas. Activa funciones como Archivos, Cámara, Control Remoto y otras.
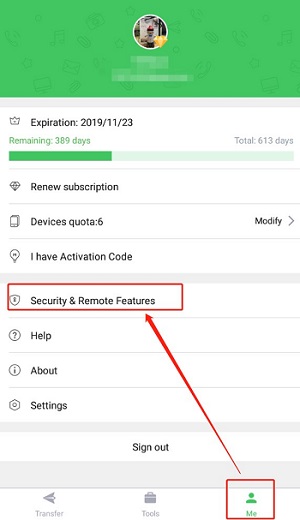
Paso 4: Desde la aplicación AirDroid Personal en tu ordenador, haz clic en tu celular Samsung en Mis dispositivos. A partir de entonces, puede realizar cualquier actividad deseada según sus necesidades.
Forma 2.Conectar el celular Samsung al PC mediante USB
La forma más habitual de conectar el celular Samsung al ordenador es mediante un cable USB. Sin embargo, muchos se quejan de que después de conectar a través de cable USB, el celular Samsung sólo se carga, pero no transfiere archivos.
Esto puede ocurrir por omitir un paso importante y no seleccionar la opción correcta. Estos son los pasos que debes seguir para conseguir la conexión con éxito.
Paso 1: Coge el cable USB de conexión. Conecta el extremo micro-USB al celular Samsung y el extremo USB al ordenador.
Paso 2: Si el celular Samsung se conecta correctamente al PC, aparecerá una notificación en el celular indicando que el celular está conectado al ordenador. Pulsa en esa notificación y verás un mensaje emergente en la pantalla.
Paso 3: El mensaje emergente tendrá ciertas opciones y tienes que seleccionar Transferir Archivos o la opción Transferencia de Archivos.
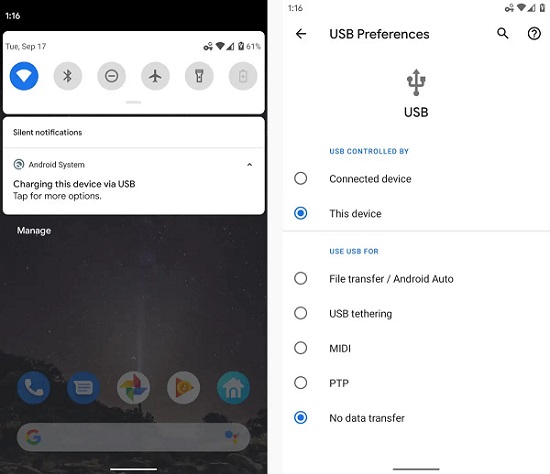
Paso 4: En tu ordenador, aparecerá un mensaje emergente y tendrás que seleccionar la opción "Abrir dispositivo para ver archivos".
Paso 5: Aparecerá una nueva ventana en la pantalla de tu ordenador donde verás los archivos y carpetas almacenados en tu celular.
Forma 3. Conecta el celular Samsung al PC mediante SideSync
Para conectar el celular Samsung al ordenador correctamente y sincronizar los datos, Samsung dispone de una aplicación llamada SideSync. Puedes comparar SideSync con AirDroid Personal, pero AirDroid es mucho mejor y tiene más funciones que SideSync. Mientras que AirDroid Personal es una aplicación de terceros, SideSync es la aplicación oficial de Samsung para conectar el celular y el PC.
Estas son las principales características de SideSync que debes conocer:
- Opciones de conexión – Puedes conectar tu celular Samsung al PC mediante un cable USB o una red Wi-Fi.
- Notificationes – Puedes recibir alarmas en tu ordenador cuando recibas llamadas y mensajes en tu celular. Puedes recibir llamadas e intercambiar mensajes desde una ventana emergente en tu ordenador.
- Compartir archivos – Puedes compartir archivos y documentos entre tu celular Samsung y tu PC. Puedes arrastrar y soltar archivos entre los dispositivos sin problemas.
Aquí están los pasos para conectar el celular Samsung a Pc usando SideSync.
Paso 1: Instala la aplicación SideSync en tu celular Samsung desde Play Store.
Paso 2: Descargua SideSync en tu PC desde la página de descarga. SideSync está disponible tanto para Windows como para Mac. Instala SideSync desde el archivo de instalación descargado.
Paso 3: Abre SideSync en tu celular y PC. Conecta tu celular a tu PC a través de USB o red Wi-Fi.
Paso 4: Haz clic en el botón Inicio en SideSync para que comience a detectar el dispositivo conectado.
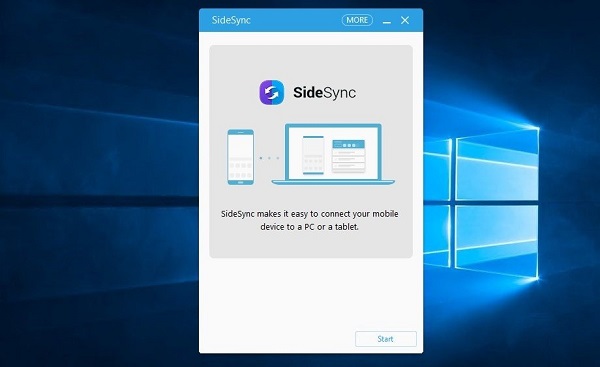
Paso 5: Una vez que el dispositivo conectado se detecte correctamente, aparecerá un mensaje de confirmación. Haz clic en el botón Aceptar para iniciar la sincronización de los dispositivos y, a partir de entonces, podrás transferir archivos.
SideSync es la mejor solución a tu consulta "¿Cómo sincronizo mi celular Samsung con el ordenador?".
Forma 4. Conectar el celular Samsung al PC a través de Microsoft Launcher
Si deseas conectar tu celular Samsung Galaxy a tu PC con Windows 8 o superior, puedes utilizar Microsoft Launcher. Puedes conectar tu celular Samsung a tu ordenador de forma inalámbrica a través de una conexión a Internet. Estos son los pasos a seguir.
Paso 1: En tu PC con Windows, ve al menú Inicio y abre la aplicación Configuración.
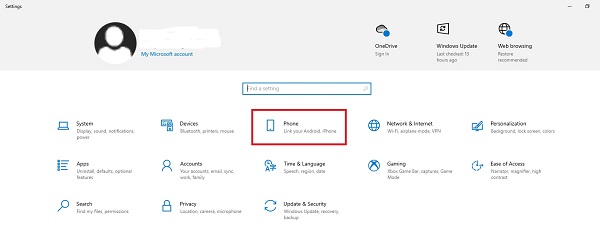
Paso 2: Pulsa en la opción celular y pulsa en el botón Añadir un celular.
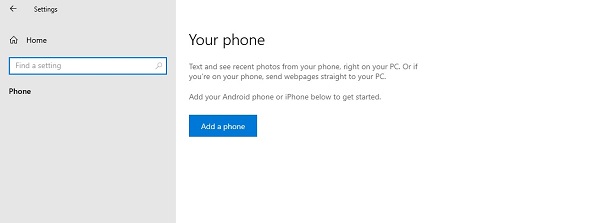
Paso 3: Ingresa tu número de celular y toca la opción Enviar.
Paso 4: Revisa tu celular Samsung y verás un mensaje de texto. Abre el mensaje de texto y toca el enlace en el mensaje.
Paso 5: Esto abrirá la página de instalación de la aplicación Microsoft Launcher. Instala la aplicación y ejecútala.
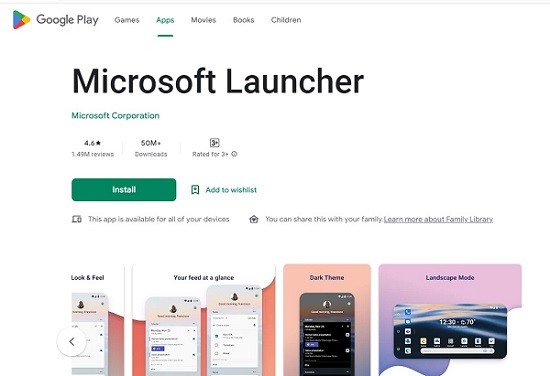
Paso 6: Pulsa el botón Empezar y sigue las instrucciones en pantalla. Se te pedirá que inicies sesión en tu cuenta Microsoft. Asegúrate de que es la misma cuenta en la que has iniciado sesión desde tu ordenador.
A partir de entonces, el celular y el ordenador estarán conectados. Puedes utilizar Microsoft Launcher como aplicación para el portátil del celular Samsung si tu portátil tiene Windows 8 o superior.
Forma 5. Conectar el celular Samsung al PC mediante Link to Windows
Si tienes un celular Samsung de gama alta, como la serie Samsung Galaxy Note, puedes conectarlo a tu PC mediante la aplicación Link to Windows de Microsoft. Tu PC debe tener Windows 10 o superior.
La aplicación Link To Windows es comparable a Samsung SideSync y AirDroid Personal, aunque AirDroid es más fiable y con más funciones. Aquí están los pasos para conectar el celular de Samsung a la PC usando Enlace a Windows aplicación.
Paso 1: Comprueba en la página oficial de Microsoft si tu dispositivo Samsung es compatible con la aplicación Link to Windows.
Paso 2: Actualiza tu Windows a la última versión. Ve a Inicio> Configuración> Actualizar. & Seguridad y haz clic en el botón Buscar actualizaciones.
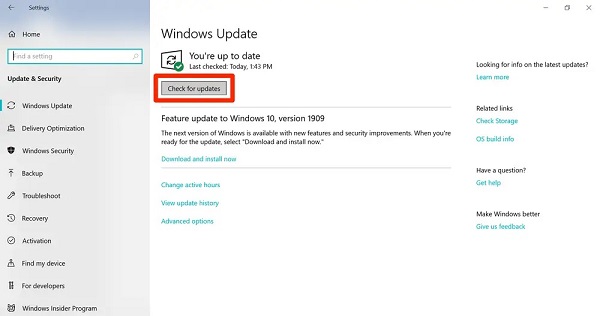
Paso 3: En tu PC, instala la aplicación Your Phone Companion desde Microsoft Store. Abre la aplicación Your Phone Companion en tu ÇPC y haz clic en el botón Comenzar. Inicia sesión en tu cuenta de Microsoft si se te solicita.
Paso 4: Activa la opción "Tengo Your Phone Companion..." y elige la opción Emparejar con código QR. Asegúrate de que tanto tu PC como tu celular estén conectados a la misma red.
Paso 5: En tu celular Samsung, abre Play Store e instala la aplicación Link To Windows. Inicia la aplicación e inicia sesión en tu cuenta de Microsoft que está vinculada a tu PC.
Paso 6: Desde la aplicación Vincular a Windows, ve a Vincular tu celular y tu PC y toca Continuar. Escanea el código QR en la pantalla de tu PC y presiona Continuar.
Paso 7: Otorga todos los permisos necesarios y sigue las instrucciones que aparecen en pantalla. Cuando los dispositivos estén conectados, toca el botón Listo. En tu PC, usa la aplicación Your Phone para controlar tu celular.
Forma 6. Conectar el móvil Samsung al PC mediante Kies
Si tienes un celular Samsung destacado o un smartphone Samsung lanzado antes del Galaxy Note 3, puedes conectarlo a tu PC usando Samsung Kies. Puedes sincronizar el celular Samsung con el PC fácilmente y Kies está disponible para PC con Windows. Para los últimos celulares Samsung, puedes utilizar SideSync o la aplicación Smart Switch. Estos son los pasos para conectarse a un celular Samsung desde un PC.
Paso 1: Descarga e instala Samsung Kies en tu PC.
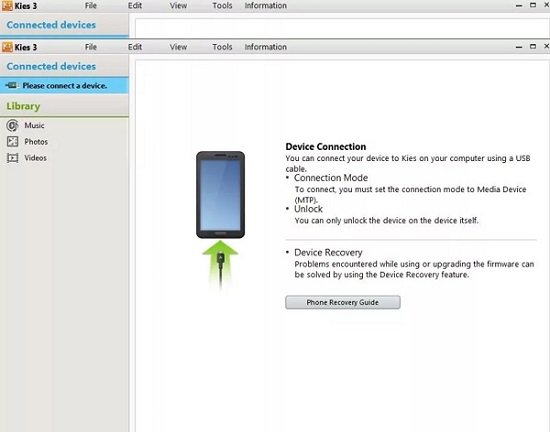
Paso 2: Conecta tu celular Samsung a tu PC usando un cable USB.
Paso 3: Desde el panel de notificaciones de tu celular Samsung, toca Modo MTP.
Paso 4: A partir de entonces, Samsung Kies detectará tu celular Samsung automáticamente.
Forma 7. Conectar el móvil Samsung al PC mediante Bluetooth
Hasta ahora hemos dicho que se puede conectar el celular Samsung al PC por cable USB y de forma inalámbrica a través de Wi-Fi. También puedes conectar tu celular Samsung al PC de forma inalámbrica a través de Bluetooth si tu PC tiene servicio Bluetooth.
Más que ordenadores personales, todos los portátiles vienen con la función Bluetooth. Aquí están los pasos para activar Bluetooth en diferentes versiones de Windows. A partir de entonces, es necesario activar Bluetooth en tu celular Samsung y emparejar los dispositivos.
1. En Windows 11
Paso 1: Ve a la opción del menú Inicio. Abre la aplicación Configuración.
Paso 2: Haz clic en Bluetooth & otros dispositivos y activa Bluetooth para activar el servicio.
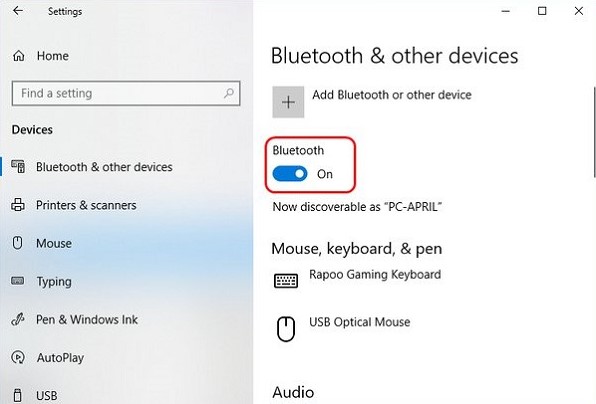
Paso 3: Activa Bluetooth en tu celular Samsung desde Configuración rápida.
Paso 4: En tu PC, haz clic en el icono Red en la bandeja del sistema.
Paso 5: Selecciona Administrar dispositivos Bluetooth y en No emparejado, selecciona tu celular Samsung.
Paso 6: Sigue las instrucciones que aparecen en pantalla en ambos dispositivos para emparejarlos. Finalmente, selecciona la opción Listo.
2. En Windows 10
Paso 1: Ve al menú Inicio y abre la aplicación Configuración.
Paso 2 Haz clic en Dispositivos> Bluetooth y Bluetooth & otros dispositivos.
Paso 3: Habilita la opción Bluetooth para activar el servicio.
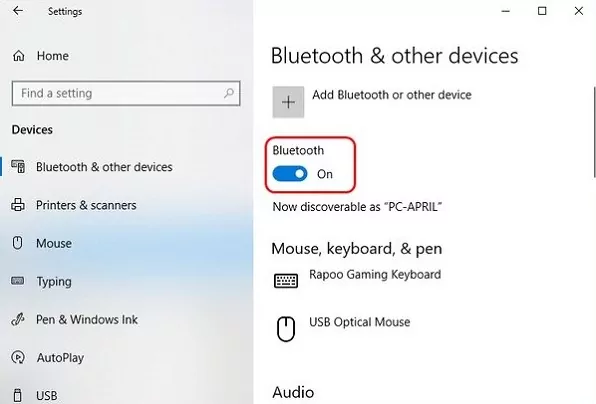
Paso 4: Activa Bluetooth en tu celular Samsung desde Configuración rápida.
Paso 5: Selecciona tus dispositivos Samsung de la lista en tu PC.
Paso 6: Haz coincidir los códigos del celular Samsung y tu PC para realizar el emparejamiento correctamente.
Paso 7: Finalmente, haz clic en la opción Conectar en tu PC y toca la opción Emparejar en tu celular Samsung.
3. En Windows 8.1
Paso 1: Haz clic en el botón Inicio y escribe "Bluetooth".
Paso 2: Selecciona Configuración de Bluetooth y habilita la opción Bluetooth.
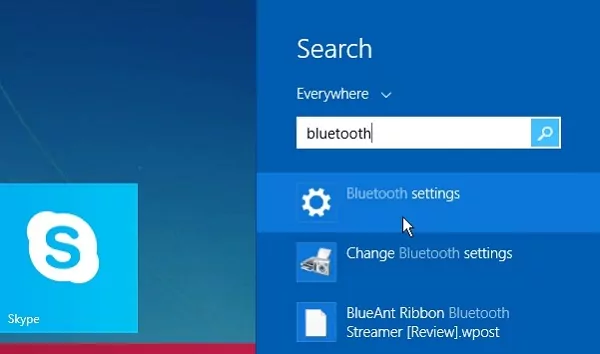
Paso 3: Activa Bluetooth en tu celular Samsung desde Configuración rápida.
Paso 4: En tu PC, tu celular Samsung debe aparecer en dispositivos conectados. Selecciona tu celular Samsung de la lista.
Paso 5: Toca la opción Emparejar y sigue las instrucciones en pantalla para emparejar correctamente.
4. En Windows 7
Paso 1: Ve al menú Inicio y luego a Herramientas administrativas.
Paso 2: Desde Herramientas administrativas, ve a Servicios informáticos> Servicios y luego a Servicio de soporte Bluetooth.
Paso 3: Haz clic derecho en Propiedades y elige Tipo de inicio.
Paso 4: En General, selecciona Automático y haz clic en Aplicar y en el botón Aceptar.
Paso 5: Ve al Panel de control y haz clic en Administración de equipos.
Paso 6: Desde Herramientas administrativas, ve al Administrador de dispositivos> Adaptador Bluetooth. Haz clic derecho y selecciona la opción Habilitar.
Paso 7: Activa Bluetooth en tu celular Samsung desde Configuración rápida.
Paso 8: Ve al menú Inicio y selecciona Dispositivos e impresoras.
Paso 9: Haz clic en Agregar un dispositivo y selecciona tu celular Samsung. Haz clic en el botón Siguiente.
Paso 10: Haz coincidir los códigos de los dispositivos y empareja los dispositivos correctamente.
¿Por qué mi celular Samsung no puede conectarse al PC?
Hay varias razones por las que su PC no puede reconocer su celular Samsung conectado. A veces, las razones son muy simples y sus soluciones son muy básicas. Estas son las posibles razones por las que el celular Samsung no se conecta al PC y sus correspondientes soluciones.
1. Posibles razones:
Verifica el cable USB: - A veces, el problema podría deberse a un cable USB defectuoso. Por lo tanto, cuando tu celular no se conecta a tu PC, debes probar el cable USB con otro celular. Si ese celular se conecta, entonces el cable USB e incluso el puerto USB funcionan correctamente.
Modo de conexión USB: - Es posible que hayas configurado el modo de conexión USB predeterminado para cargar solo como una opción automática en tu PC. En ese caso, cada vez que conectes tu celular Samsung a tu PC, se cargará y no mostrará opciones para transferir archivos.
Controladores USB MTP: - Cuando conectas tu celular Samsung como dispositivo multimedia a tu PC, el sistema operativo de tu PC debe tener el controlador USB MTP más reciente. Pero si tu PC no lo tiene instalado, tu celular no se conectará a tu PC como dispositivo multimedia.
Controladores de Windows: - El problema de los controladores en el sistema operativo Windows es extremadamente común. Si tu sistema operativo está desactualizado, no reconocerá el último celular Samsung debido a la falta de un controlador presente. Hay varias aplicaciones de solución de problemas de controladores disponibles que puedes ejecutar para solucionar el problema del controlador.
Problema de hardware: - A veces, el problema podría estar relacionado únicamente con tu celular Samsung. Si se trata de un problema de hardware del celular, no funcionará con ninguna computadora. Por lo tanto, debes intentar conectar tu celular Samsung a otra computadora y ver si se conecta correctamente.
2. Formas de solucionar el problema:
Aparte de las soluciones que ya hemos mencionado para conectar tu celular Samsung al PC con éxito, aquí tienes algunas soluciones básicas que puedes probar y solucionar el problema de conexión al instante.
A. Selecciona el modo de conexión USB adecuado
Paso 1: Conecta tu celular Samsung a tu PC mediante un cable USB.
Paso 2: En la barra de notificaciones de tu celular, busca la notificación del sistema Android. Verás el modo de conexión USB, cómo cargar, transferir archivos multimedia, etc.
Paso 3: Toca Notificación del sistema Android y verás diferentes modos.
Paso 4: Selecciona la opción Transferir archivos o Transferir archivos. El almacenamiento de tu celular ahora debe aparecer en tu PC en el Explorador de archivos.
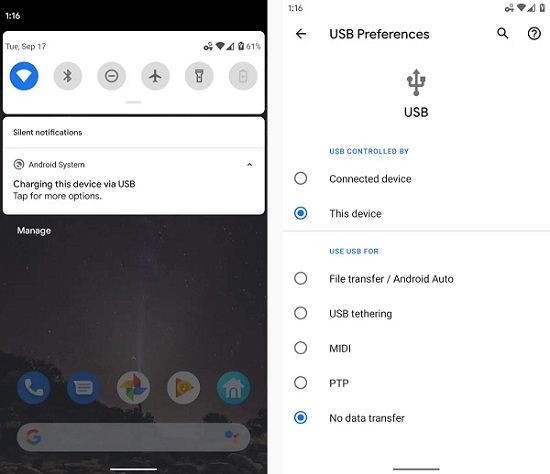
B. Actualizar los controladores USB MTP
Paso 1: Conecta tu celular a tu PC mediante un cable USB. Presiona las teclas Windows + X juntas. Selecciona Administrador de dispositivos en el menú.
Paso 2: Haz clic en el icono de flecha hacia abajo junto a Dispositivos portátiles o Controladores de bus serie universal. Encuentra tu celular Samsung en la lista.
Paso 3: Haz clic derecho en el celular Samsung y selecciona la opción Actualizar controlador. A continuación, selecciona la opción Buscar controladores en mi computadora.
Paso 4: Selecciona la opción "Déjame elegir...", selecciona Dispositivo USB MTP y haz clic en el botón Siguiente. Esto actualizará los controladores y deberás volver a conectar su celular y ver si funciona correctamente.
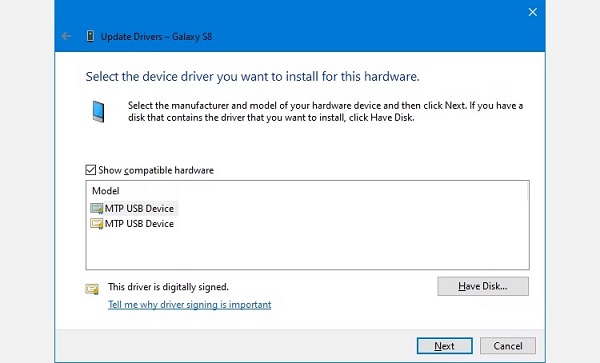
C. Ejecutar el solucionador de problemas de hardware y dispositivos de Windows
Paso 1: Presiona las teclas Windows + R juntas. En el cuadro de diálogo Ejecutar, escribe "cmd" y presiona la tecla Intro.
Paso 2: En el símbolo del sistema, escribe "msdt.exe -id DeviceDiagnostic" y presiona la tecla Intro.
Paso 3: Verás la ventana Solucionador de problemas de hardware y dispositivos en tu pantalla. Haz clic en el botón Siguiente para que el solucionador de problemas detecte el problema mientras tu celular está conectado a tu computadora.
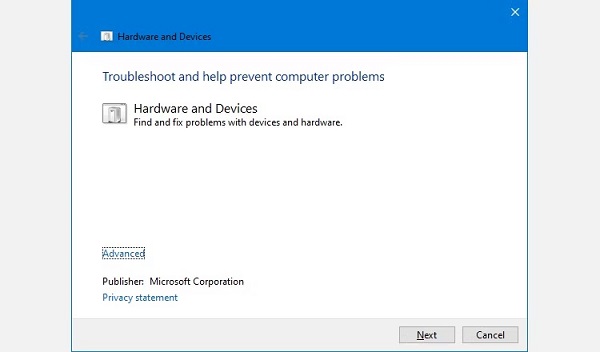
Step 4: Sigue las instrucciones que aparecen en pantalla para solucionar el problema.
D. Actualizar el sistema operativo
Paso 1: Si tienes macOS, haz clic en el logotipo de Apple y elige la opción Acerca de este Mac.
Paso 2: Haz clic en el botón Actualización de software para comprobar si hay alguna actualización disponible. Haz clic en el botón Actualizar ahora para actualizar macOS si está disponible.
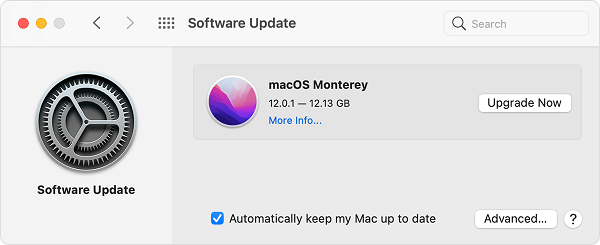
Paso 3: Si tienes el sistema operativo Windows, ve al menú Inicio y abre la aplicación Configuración.
Paso 4: Haz clic en Windows Update y en el botón Buscar actualizaciones para actualizar Windows si está disponible.
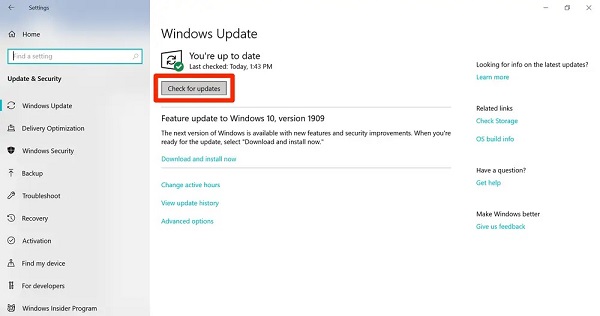
Conclusión
Quieres conectar tu celular Samsung al PC o portátil mediante un cable USB. Si no funciona, puedes optar por la conexión inalámbrica. Hay aplicaciones oficiales disponibles para la conexión inalámbrica como Samsung SideSync, Samsung Kies, Samsung Smart Switch, Microsoft Launcher y Link To Windows.
Hemos explicado cómo puedes conectar tu celular Samsung al ordenador utilizando estas aplicaciones. Pero recomendamos AirDroid Personal como el método más fiable y eficaz para conectar el celular Samsung al ordenador.
Preguntas frecuentes sobre la conexión del celular al PC




Deja una respuesta.