¿Cómo arreglar el teclado del teléfono y la tableta Samsung no funciona?
¿Tienes problemas con el teclado de tu teléfono o tableta Samsung? ¿Tu teclado Samsung se detiene y se congela? ¿Recibes el mensaje "Lamentablemente, el teclado Samsung se ha detenido"? Bueno, que el teclado Samsung no aparezca y no responda es un problema común. En lugar de llevar tu teléfono o tableta Samsung a la tienda Samsung más cercana, puedes solucionarlo fácilmente tú mismo.
Te hemos proporcionado todas las soluciones posibles para arreglar mi teclado Samsung no funciona para mi teléfono y tableta. También hemos indicado una forma alternativa de escribir en teléfonos y tabletas Samsung que siempre funciona.
- Parte 1 : ¿Por qué no funciona el teclado Samsung?
- Parte 2 : 7 maneras para arreglar el teclado del teléfono y la tableta Samsung que no funciona?
- Parte 3 : Otra forma de escribir en el teléfono Samsung - 100% de trabajo

- Parte 4 : Palabras finales
- Parte 5 : Preguntas frecuentes sobre el teclado del teléfono
¿Por qué no funciona el teclado Samsung?
Hay varias razones posibles por las que tu teclado Samsung no funciona. Es difícil señalar qué razón es aplicable en tu caso. Revisa las siguientes razones para tener una idea de por qué el teclado de tu dispositivo Samsung no funciona
1. Si has actualizado el sistema operativo Android en tu dispositivo Samsung y te encuentras con que el teclado no funciona exactamente después de la actualización, el problema podría deberse a la incompatibilidad entre la última versión del sistema operativo y la aplicación del teclado.
2. Si has instalado alguna aplicación nueva en tu dispositivo Samsung y el teclado deja de funcionar a partir de entonces, el problema podría deberse a la aplicación de terceros que ha instalado.
3. Por algunas razones internas y problemas del sistema, la aplicación del teclado Samsung debe haberse bloqueado. Por lo tanto, no aparece como la aplicación de teclado no se está ejecutando en segundo plano.
4. Si la aplicación Teclado Samsung empieza a funcionar mal, el teclado no responderá a tus pulsaciones. Los datos de caché de teclado abrumadora es una posible razón para el mal funcionamiento.
5. Si has personalizado los ajustes de la aplicación Teclado Samsung, es posible que el teclado deje de funcionar si no ejecuta los nuevos cambios.
¿Cómo arreglar el teclado del teléfono & la tableta Samsung que no funciona?
Ahora que tiene una idea de por qué el teclado de tu dispositivo Android no funciona, es el momento de tomar las medidas necesarias para solucionar el problema. Dado que no es posible señalar la razón exacta, debes realizar las siguientes soluciones una por una hasta que el problema del teclado se resuelva.
1. Reiniciar el teclado
El primer paso que debe realizar cuando el teclado Samsung sigue deteniéndose es reiniciar la aplicación del teclado Samsung. Estos son los pasos a seguir.
Paso 1: Abre la aplicación Ajustes de tu dispositivo y ve a la sección Aplicaciones.
Paso 2: Pulsa sobre el icono de tres puntos situado en la esquina superior derecha.
Paso 3: Pulsa sobre la opción Mostrar aplicaciones del sistema del menú desplegable.
Paso 4: De la lista, busca con la aplicación Teclado Android o Teclado Samsung.
Paso 5: Pulsa sobre esa aplicación y pulsa sobre el botón Forzar detención.
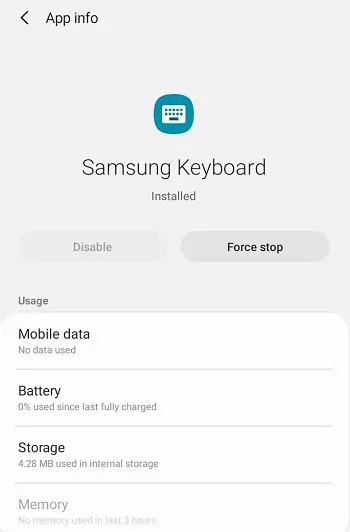
Paso 6: Sal de los Ajustes y abre cualquier app que utiliza el teclado para escribir cualquier cosa. Esto reiniciará la aplicación de teclado.
2. Reinicia tu dispositivo Samsung
A veces, la aplicación de teclado puede colgarse o bloquearse por problemas internos del dispositivo Samsung. Forzar la detención de la aplicación de teclado no puede reiniciar la aplicación de nuevo. En ese caso, sólo tienes que reiniciar el dispositivo Samsung para que la aplicación de teclado se reinicia fácilmente cuando se empieza a escribir de nuevo.
Mantén pulsado el botón de encendido y selecciona la opción Reiniciar en la pantalla. Cuando el dispositivo se reinicie, abre cualquier aplicación de mensajería y escribe algo para comprobar si el problema se ha resuelto.
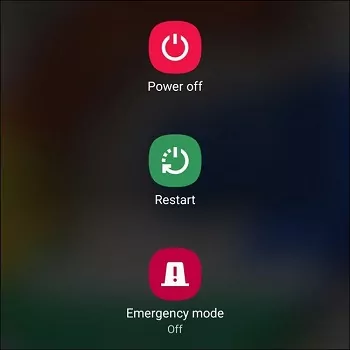
3. Borrar la caché & datos del teclado
Podría haber algunos problemas con los datos de la aplicación, así como la memoria caché de la aplicación de teclado. Por ejemplo, los datos de la aplicación pueden dañarse y la caché puede sobrecargarse. Por lo tanto, borrar la caché y los datos de la aplicación del teclado puede restablecer la aplicación del teclado.
De hecho, los ajustes se restablecerán cuando borres los archivos de caché. Estos son los pasos para borrar la caché del teclado y los datos de las aplicaciones.
Paso 1: Abre la aplicación Ajustes y pulsa en la sección Aplicaciones.
Paso 2: Busca la aplicación Teclado Android o Teclado Samsung.
Paso 3: Pulsa sobre esa aplicación y, a continuación, pulsa sobre la opción Almacenamiento.
Paso 4: Pulsa el botón Borrar caché y el botón Borrar datos.
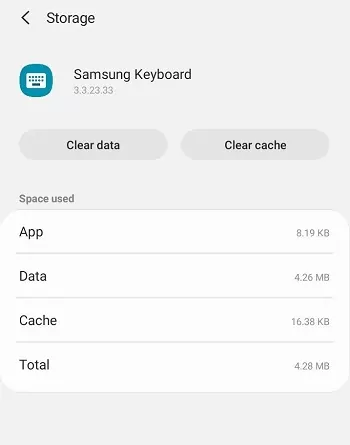
Paso 5: Sal de la aplicación Ajustes y abre cualquier aplicación de mensajería. Escribe algo y comprueba si el teclado funciona correctamente.
4. Actualiza el software de tu dispositivo
Actualizar el software de tu dispositivo Samsung puede ayudarte a solucionar el problema del teclado del teléfono o tableta Samsung que no funciona. Esto se debe a que el software actualizado corrige todos los errores y problemas de la versión anterior.
Además, ayuda a ejecutar las aplicaciones sin problemas, y por lo tanto, si una nueva versión del software de Samsung está disponible, debes actualizarla de inmediato. Estos son los pasos para actualizar el software de Samsung.
Paso 1: Abre la app Ajustes y pulsa sobre la opción Acerca del dispositivo o Actualización de software.
Paso 2: Pulsa sobre la opción Actualización de software y el dispositivo empezará a buscar la nueva actualización de software.
Paso 3: Pulsa el botón Instalar ahora y actualiza tu dispositivo con el nuevo software.
'
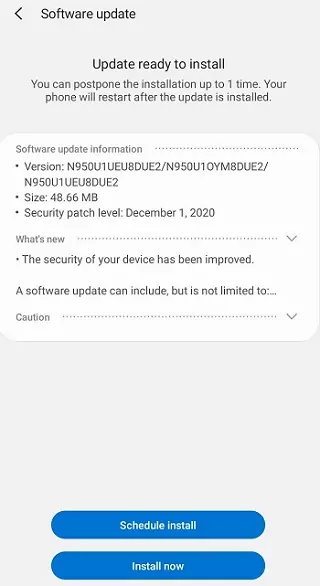
Paso 4: Espera pacientemente a que el dispositivo descargue la actualización y la instale en tu dispositivo. Después de que el dispositivo finalice la instalación y se reinicie, abre cualquier aplicación de mensajería de texto y escribe algo para averiguar si el problema del teclado se ha resuelto.
5. Eliminar aplicaciones en modo seguro
Ya hemos dicho que cuando se instala una aplicación de terceros y el teclado no funciona en el teléfono Android, el problema es con la aplicación recién instalada. Para asegurarse de que una aplicación de terceros es la razón detrás del problema, es necesario arrancar el dispositivo en modo seguro.
Esto se debe a que en modo seguro, sólo se ejecutan las aplicaciones del sistema Samsung y no se ejecutan aplicaciones de terceros en segundo plano. Utiliza el teclado en modo seguro y comprueba si es este el problema. Si es así, tienes que eliminar las aplicaciones de terceros recién instaladas. Estos son los pasos a seguir.
Paso 1: Mantén pulsado el botón de encendido hasta que aparezca el menú de encendido.
Paso 2: Pulsa sobre la opción Apagar y espera a que el dispositivo se apague.
Paso 3: Mantén pulsados a la vez los botones Encendido y Bajar volumen.
Paso 4: Cuando aparezca el logotipo de Samsung en la pantalla, suelta el botón de encendido y mantén pulsado el botón de bajar volumen. Verás la etiqueta "modo seguro" en la parte inferior de la pantalla.
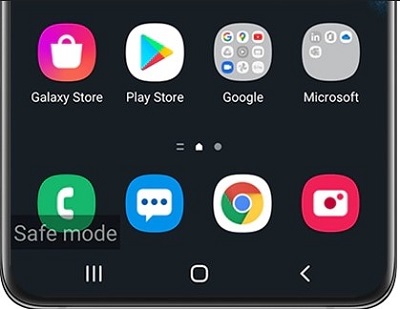
Paso 5: Suelta el botón de bajar el volumen y comprueba si el teclado funciona correctamente escribiendo algo.
Paso 6: Ahora, necesitas deshabilitar o desinstalar las aplicaciones recientemente instaladas una por una para encontrar a la culpable.
Paso 7: Para salir del modo seguro, mantén pulsado el botón de encendido durante unos segundos y pulsa sobre la opción Reiniciar.
6. Restablecer los datos de fábrica
A estas alturas ya has probado todas las soluciones posibles. La única opción que tienes ahora es restablecer los datos de fábrica para que el teléfono o la tableta vuelva a su estado original cuando lo sacaste de la caja.
Esto borrará todos los datos de tu dispositivo, desinstalar todas las aplicaciones, así como restablecer todos los ajustes. Aquí están los pasos que debes seguir.
Paso 1: Abre la aplicación Ajustes y ve a la sección Gestión general.
Paso 2: Pulsa sobre la opción Restablecer y en la siguiente pantalla, pulsa sobre la opción Restablecer datos de fábrica.
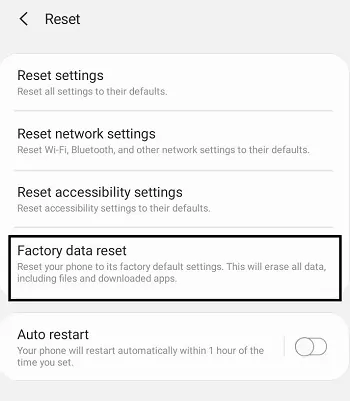
Paso 3: Sigue las instrucciones en pantalla y responde afirmativamente a todos los mensajes de confirmación.
Paso 4: Después de que tu dispositivo se restablezca de fábrica, configúralo correctamente y tu problema de teclado debería resolverse por ahora.
7. Utiliza aplicaciones de teclado de terceros
Incluso cuando el teclado Samsung no funciona después de la actualización o restablecimiento de fábrica, puedes deshacerte de tu aplicación de teclado por defecto y utilizar una aplicación de teclado de terceros. Esto no va a resolver el problema con la aplicación de teclado Samsung, pero te permitirá escribir cualquier cosa que desee.
Puedes ir a Play Store y buscar la aplicación "teclado". Puedes optar por la aplicación de teclado de Google o la aplicación de teclado de Microsoft. Después de instalar una aplicación de terceros, debes establecerla como la aplicación de teclado predeterminada. Esto asegurará que la aplicación de teclado de terceros aparezca en lugar de la aplicación de teclado Samsung.
Consejos para usuarios del teclado externo de tabletas Samsung:
- Si utilizas un teclado externo o físico en una tableta Samsung y el teclado de la tableta Samsung no funciona correctamente, generalmente se trata de un problema de conectividad. Si utilizas un teclado Bluetooth, ve al servicio Bluetooth de la tableta Samsung y asegúrate de que está conectado.
- Si el teclado y la tableta ya están emparejados, debes desemparejarlos y volver a emparejarlos. Si hay algún otro dispositivo compatible disponible, como un portátil, puedes conectar el teclado externo al portátil mediante Bluetooth y asegurarte de que funciona correctamente.

Otra forma de escribir en el teléfono Samsung - 100% de trabajo
Si necesitas escribir algo con urgencia en tu teléfono, pero haz intentado todas las soluciones mencionadas anteriormente y todavía no están funcionando para ti. Bueno, aquí viene otra forma de trabajo 100%, puede utilizar el teclado del ordenador.
Puedes conectar el teclado de tu ordenador al teléfono al instante si hay algún teclado de ordenador cerca. Puedes usar AirDroid Personal app para conectarte y utilizar un teclado de ordenador para escribir en el teléfono.
Características principales de AirDroid Personal:
Estas son las principales características de la aplicación AirDroid Personal que deberías conocer.
- Teclado remoto: Puedes escribir cualquier cosa en tu teléfono con el teclado de tu ordenador conectándolos a la perfección con la ayuda de la aplicación AirDroid Personal.
- Mando a distancia: La aplicación AirDroid Personal te permite controlar tus teléfonos y tabletas Android desde cualquier parte del mundo sin necesidad de rootear los dispositivos.
- Monitorización remota: Puedes vigilar el entorno de cualquier teléfono Android conectado con la función de cámara remota. También puedes escuchar los sonidos del entorno con una función de audio unidireccional.
- Reflejo de pantalla: Puedes duplicar la pantalla del teléfono en la del ordenador para ver el contenido del teléfono en una pantalla más grande.
- Compartir archivos: La aplicación AirDroid Personal te permite transferir tus archivos de forma inalámbrica. La función Nearby te permite compartir archivos sin esfuerzo con tus amigos con o incluso sin conexión a Internet.
- Gestión de SMS: Puedes conectar tu teléfono al ordenador mediante la aplicación AirDroid Personal. A partir de entonces, podrás enviar y recibir SMS, hacer llamadas, obtener datos de contacto y mucho más. De hecho, puedes utilizar la función Notificación para sincronizar las notificaciones del teléfono en el ordenador.
Pasos para escribir en el teléfono Samsung con AirDroid Personal
Paso 1: Descarga e instala AirDroid Personal en tu teléfono Samsung y en tu ordenador. Abre la aplicación AirDroid tanto en el teléfono como en el ordenador e inicia sesión en la misma cuenta AirDroid..
Paso 2: Conecta tu teléfono con tu ordenador utilizando la misma red Wi-Fi o datos móviles. A continuación, en tu teléfono, ve a Me> Seguridad & Funciones remotas y active la función "Control remoto". (Recomendamos activar todas las características ya que AirDroid Personal proporciona otras potentes funciones)
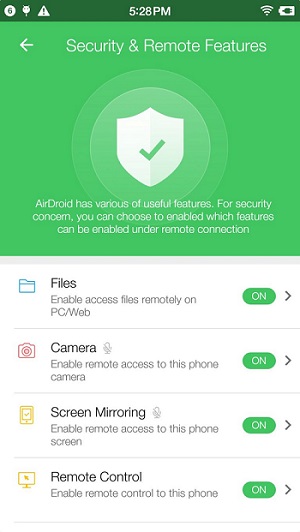
Paso 3: En tu ordenador, ve a la función de Control Remoto en la aplicación AirDroid PC. Haz clic en el botón AirME.
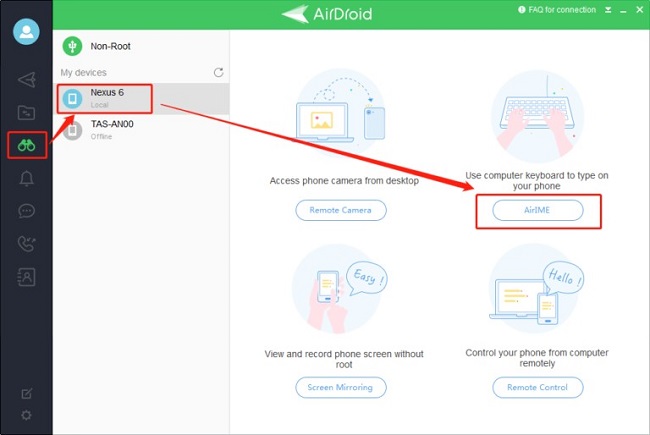
Paso 4: Una vez que el teclado del ordenador y el teléfono estén conectados, verás el mensaje "Teclado AirDroid listo". Haz clic en el campo de texto que ves en la aplicación del ordenador y escribe lo que quieras. Lo que escribas, se mostrará automáticamente en tu teléfono.
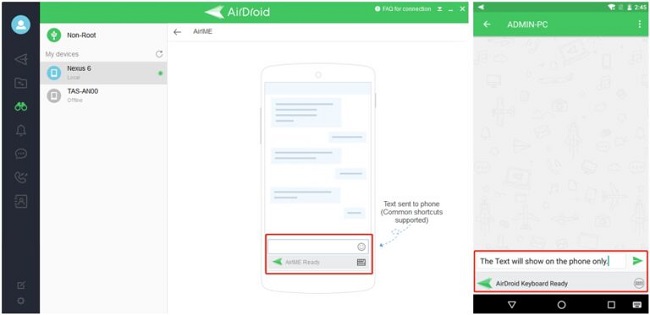
Además, Cuando el teclado Samsung de tu familiar no funciona, una herramienta de soporte remoto móvil como AirDroid Remote Support puede ayudarles a resolver problemas técnicos sin dolor. Puedes ver la pantalla del dispositivo remoto, guiar con el gesto tutorial o mando a distancia, y discutir el problema a través de llamada de voz o mensajes de texto sin formato.
Además, las empresas pueden utilizarlo para ayudar a sus clientes a resolver problemas de uso de aplicaciones o teléfonos, puede solucionar de forma remota problemas de dispositivos iOS y Android para sus clientes, personal remoto y empleados de primera línea como si estuvieran con ellos en la escena.
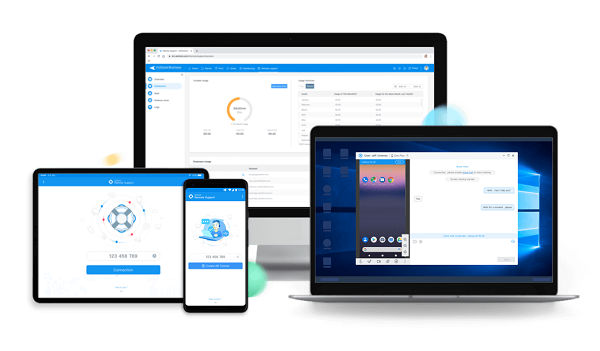
Palabras finales
Hemos respondido a tu pregunta: "¿Por qué no se muestra mi teclado Samsung?". Hemos indicado las posibles razones del problema. A continuación, hemos proporcionado las soluciones para el teclado no funciona que usted necesita para probar uno por uno. Si nada te funciona inmediatamente y necesitas escribir algo urgentemente, puedes conectar el teclado de tu ordenador a tu teléfono utilizando la aplicación AirDroid Personal.
Preguntas frecuentes sobre el teclado del teléfono




Deja una respuesta.