Cómo Reparar la Pantalla Táctil Que No Responde en Android (Teléfono y Tablet)
¿Qué podría ser más irritante que la pantalla de su Android no funcione? El teléfono se vuelve literalmente inútil y no se pueden realizar las tareas necesarias inmediatas. Sin embargo, una pantalla de teléfono Android que no responde al tacto sorprendentemente es un problema común.
Antes de llevar el teléfono al servicio técnico, puede intentar arreglarlo usted mismo. ¿Se pregunta cómo? No se preocupe, en esta publicación le ilustraremos cómo reparar la pantalla táctil del teléfono Android que no funciona.
- Parte 1 :¿Por Qué No Funciona la Pantalla Táctil de Teléfonos y Tablets?
- Parte 2 :Diferentes Tipos de Problemas con la Pantalla Táctil en Android
- Parte 3 :¿Qué Debe Revisar Antes de Solucionar Problemas de Pantalla?
- Parte 4 :Reparar la Pantalla Táctil de Teléfonos y Tablets Android Que No Funcionan - Situación de Daño Físico

- Parte 5 :Reparar Pantalla Táctil de Teléfonos y Tablets Android Que No Funcionan - Situación de Daño No Físico
- Parte 6 :Conclusión
- Parte 7 :Preguntas Frecuentes sobre la Pantalla del Teléfono Que No Funciona
Parte 1. ¿Por Qué No Funciona la Pantalla Táctil de Teléfonos y Tablets?
Hay dos razones principales por las que la pantalla táctil de su teléfono o tablet no funciona. Puede que la pantalla táctil esté dañada o que el dispositivo tenga problemas técnicos.
Si se le cae el teléfono y se atora contra algún objeto, la conectividad de la pantalla táctil puede dañarse. A veces, sólo una parte de la pantalla táctil puede dañarse y dejar de responder.
Cuando se produce una falla técnica, como que el teléfono se cuelgue, la pantalla táctil deja de responder. Insertar una nueva tarjeta de memoria y tarjeta SIM puede hacer que la pantalla táctil no funcione. A veces, cuando el malware se descarga o se realizan cambios en la configuración del teléfono, puede ocurrir que la pantalla táctil en Android no funcione.

Parte 2. Diferentes Tipos de Problemas con la Pantalla Táctil en Android
Hay diferentes problemas que usted puede encontrar en la pantalla táctil que no funciona en Android.
- La pantalla táctil no responde al tacto.
- La pantalla táctil responde incorrectamente al tacto correcto.
- La pantalla táctil responde muy tarde y se queda atorada.
- La pantalla táctil se congela o se bloquea.
- Sólo funciona una parte de la pantalla táctil.
- La pantalla parpadea o se queda en blanco.
Parte 3. ¿Qué Debe Revisar Antes de Solucionar Problemas de Pantalla?
Antes de pasar a cómo reparar la pantalla táctil que no responde en Android, debe realizar los siguientes pasos:
- Inspeccione la pantalla de su dispositivo. Compruebe si está agrietada o astillada.
- Si la pantalla está dañada, hay que cambiarla.
- Si no está dañado, quite la cubierta del dispositivo y el protector de pantalla.
- Si hay alguna calcomanía en la pantalla del dispositivo, hay que despegarla.
- Limpie perfectamente la pantalla antes de continuar.
Parte 4. Reparar la Pantalla Táctil de Teléfonos y Tablets Android Que No Funcionan - Situación de Daño Físico
Que la pantalla táctil de Android no funcione puede deberse a daños físicos. Se le podría haber caído el dispositivo al suelo o al agua. Podría haber golpeado el dispositivo contra un objeto duro y haber roto la pantalla.
Si la pantalla táctil se daña físicamente, aquí están los pasos que debe seguir.
1. Probar Pantalla Táctil
Primero debe golpear la pantalla táctil varias veces en cada esquina. Esto puede romper la conexión que es responsable de que la pantalla táctil no funcione. Luego, es necesario revisar la pantalla táctil en busca de errores y encontrar zonas muertas.
La mejor manera de asegurarse de eso es usando códigos. Los diferentes teléfonos y tablets Android tienen diferentes códigos compatibles. Aquí tiene los códigos para marcar en su dispositivo.
- Para dispositivos Samsung, marque *#7353#.
- Para dispositivos Sony, marque *#*#SERVICE#*#* o *#*#7378423#*#*.
- Para dispositivos HTC, marque *#*#3424#*#*.
- Para dispositivos Motorola, marque *#0*#.
Cuando marque el código, su dispositivo entrará en modo de diagnóstico. Aquí es donde puede probar la pantalla de la linterna eligiendo entre diferentes opciones de prueba de pantalla.
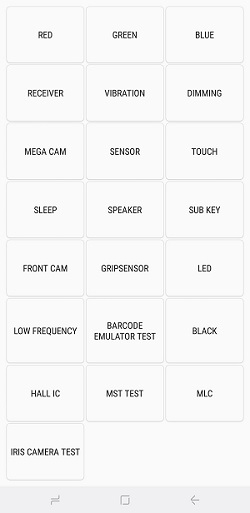
2. Dispositivo con Pantalla Rota: Utilice una Aplicación de Terceros
Cuando tiene un dispositivo con pantalla rota, tiene que reemplazarla. Sin embargo, antes de llevar su dispositivo al centro de servicio cercano, tiene que hacer una copia de seguridad de sus datos.
De hecho, es posible que desee eliminar sus archivos multimedia personales para que no caigan en manos equivocadas. Puede utilizar una aplicación de terceros para acceder a la pantalla de su teléfono a través de la computadora. Le recomendamos la app AirDroid Personal para manejar el teléfono desde su computadora.
Características Clave de AirDroid Personal
- Transfiere archivos del teléfono a la computadora de forma inalámbrica.
- Función Nearby para transferir archivos sin conexión a internet.
- Duplica la pantalla del teléfono en la computadora para verla mejor.
- Controla a distancia su teléfono desde la computadora para un funcionamiento versátil.
- Supervisión remota a través de la cámara y el micrófono del teléfono desde la computadora.
- Accede a las notificaciones del teléfono, a los mensajes de texto y responde a los mensajes de las redes sociales.
Pasos para Usar AirDroid Personal:
De antemano, debe tener la aplicación AirDroid Personal instalada en su dispositivo Android. Cuando la pantalla de su dispositivo se rompe, puede establecer una conexión inalámbrica cómodamente. Estos son los pasos para controlar remotamente su pantalla rota desde su computadora.
Paso 1. Haz clic en el botón "Descargar Ahora" a continuación para instalar la aplicación AirDroid Personal en el teléfono y la computadora.
Debe crear una cuenta para AirDroid Personal. Ejecute AirDroid Personal en ambos dispositivos e inicie sesión con la misma cuenta..
Paso 2. En su teléfono, abra la aplicación AirDroid Personal. Vaya a "Yo" ubicado en la parte inferior. Presione la opción "Seguridad y Control Remoto". Active la opción "Control Remote" y otras opciones que pueda necesitar siguiendo las instrucciones en pantalla.
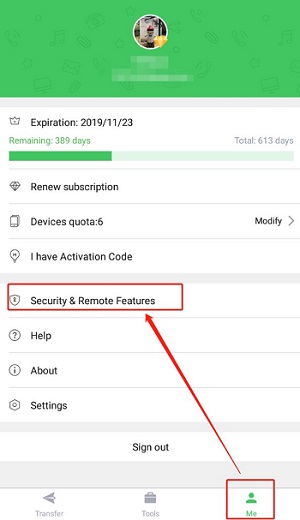
Paso 3. Después de activar la opción de Control Remoto, necesita instalar la aplicación AirDroid Control Add-on. Puede instalar la aplicación desde Google Play directamente. Esto ayudará a establecer una conexión perfecta para el control remoto.
Paso 4. Cuando la pantalla de su dispositivo se rompa, abra AirDroid Personal en su computadora. En Mis Dispositivos, seleccione su dispositivo roto.
Paso 5. Haga clic en la opción Control Remoto del panel izquierdo. Luego haga clic en el botón Control Remoto.
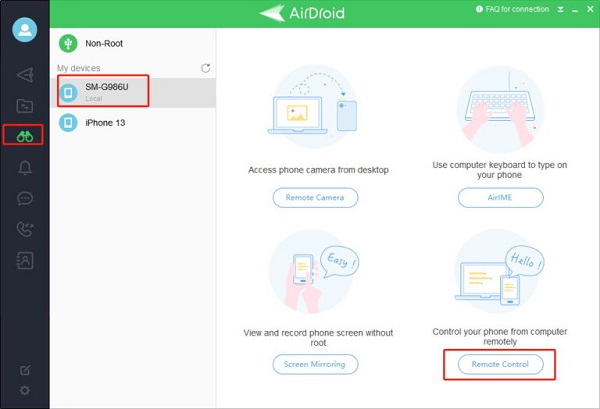
Paso 6. Una vez que su computadora esté conectada al dispositivo de pantalla rota, verá la pantalla de su dispositivo en su computadora. Usted puede fácilmente utilizar su teléfono de forma remota y controlarlo.
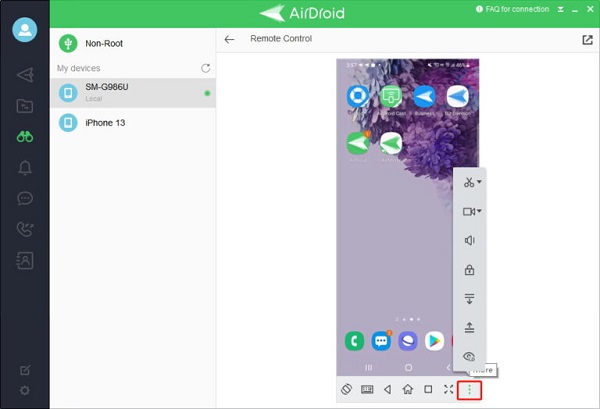
AirDroid Remote Support es otra solución de AirDroid para ayudarle a resolver este problema. Conectar dos dispositivos móviles es tan fácil cuando se utiliza AirDroid Remote Support para uso personal. Existen múltiples formas de acceder y gestionar remotamente un dispositivo móvil. Una de ellas es accediendo a la pantalla del dispositivo de destino y proporcionando orientación mediante gestos tutoriales. Además, el control remoto del dispositivo de destino es posible, lo que permite la comunicación a través de llamadas de voz y mensajes de texto para discutir cualquier problema.
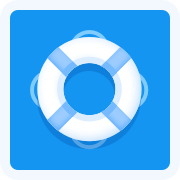
Cacterísticas Clave:
- Conexión Instantánea: Utilice el código único de 9 dígitos para establecer una conexión segura entre dos dispositivos móviles.
- Compartir Pantalla: El dispositivo de destino puede compartir la pantalla con el dispositivo anfitrión en tiempo real para la asistencia remota.
- Gestos en Pantalla: Puede ilustrar los pasos para realizar cualquier procedimiento en la pantalla para que la persona objetivo pueda replicarlo en su dispositivo. Esto ayuda a instruir a la persona destinataria para que no tenga que darle poder de control remoto.
- Control Remoto: Puede obtener el control completo del dispositivo de destino y realizar cualquier paso según los requisitos para una asistencia remota completa.
- Comunicación En Vivo: La aplicación permite enviar mensajes de voz y de texto. Incluso puede hacer llamadas de voz para una mejor comunicación.
- Cámara Remota: Puede acceder a la cámara de la persona objetivo para tener una visión clara del problema in situ. Esto resulta útil cuando se está solucionando un problema con otro dispositivo, como una televisión.
3. Reparar Dispositivos Android Dañados por el Agua
Dejar caer el dispositivo Android al agua puede dañar fácilmente la pantalla táctil. Aunque existen los llamados dispositivos Android resistentes al agua.
Pero mantener el dispositivo bajo el agua durante mucho tiempo dañará el dispositivo desde su interior. Por lo tanto, cuando su teléfono caiga al agua, sáquelo tan pronto como pueda. Apague el teléfono y extraiga la batería inmediatamente.
Después, quite todas las piezas desmontables del dispositivo. Lave el dispositivo con alcohol para eliminar la suciedad y los minerales. Guarde las piezas de su dispositivo en un paquete de arroz sellado. Así se secan las piezas del aparato. Luego, colóquelas en el exterior para que se sequen al máximo. Luego, separe las piezas y revise si el problema se ha solucionado.
4. Llevar el Dispositivo Android al Servicio Técnico
Cuando la pantalla de su dispositivo se daña, tiene que llevarlo al servicio técnico más cercano. Ellos repararán la pantalla dañada o la reemplazarán por completo. Cuando la pantalla táctil de Android no funciona y no se puede desbloquear, puede intentar utilizar AirDroid Personal para restablecer primero la configuración de fábrica.
Luego, puede llevar su teléfono al centro de servicio más cercano. Así es como puede asegurarse de que sus datos personales permanezcan seguros.
Parte 5. Reparar Pantalla Táctil de Teléfono y Tablet Android Que No Funciona - Situación de Daño No Físico
Si ha ejecutado el dispositivo en modo de diagnóstico y está seguro de que el dispositivo no está dañado físicamente, se trata de un problema técnico. Si se trata de una situación de daño no físico, puede arreglarlo fácilmente usted mismo ejecutando diferentes métodos uno por uno.
Aquí están los pasos para reparar la pantalla de Android que no responde al tacto debido a razones técnicas.
1. Reiniciar Teléfono/Tablet Android
El primer paso a realizar cuando la pantalla táctil no funciona es reiniciar el dispositivo. Esto se conoce como reinicio suave. Como la pantalla táctil no responde, no puede apagar el dispositivo desde la opción de la pantalla. Estos son los pasos a seguir:
Paso 1: Mantenga presionado el botón de "Encendido" hasta que el dispositivo se apague. Si lo hace sólo durante unos segundos, verá las opciones "Apagar" y "Reiniciar" en la pantalla.
Como toda la pantalla no responde, no le sirve de nada. Por lo tanto, debe mantener presionado el botón de "Encendido" el tiempo que sea necesario.
Paso 2: Espere unos segundos cuando el dispositivo se apague.
Paso 3: Mantenga presionado el botón de encendido para que el dispositivo se reinicie.
Revise si se resolvió el problema de la pantalla táctil Android que no funciona. De lo contrario, siga adelante y ejecute los métodos siguientes.
2. Activar Modo Seguro
Siempre que sospeche que el problema de su dispositivo se debe al software y a las aplicaciones, debe entrar en el modo Seguro. En el modo Seguro, el dispositivo funciona con el software y el hardware básicos y esenciales.
Si su pantalla táctil funciona en modo seguro, puede tener la certeza de que se trata de un problema técnico. En consecuencia, puede tomar medidas para resolver fácilmente el problema de la pantalla táctil de Android. Aquí están los pasos para activar el modo seguro.
Paso 1: Mantenga presionado el botón de encendido durante algún tiempo para reiniciar el dispositivo.
Paso 2: Mantenga presionado el botón de Encendido. Cuando aparezca el logotipo del fabricante, suelte el botón de Encendido.
Paso 3: Inmediatamente después de soltar el botón de Encendido, mantenga presionado el botón de Bajar Volumen.
Paso 4: Una vez que su teléfono entre en modo seguro, verá la etiqueta Modo Seguro en la esquina inferior izquierda.
3. Probar Parte Afectada del Teléfono
Si algunas partes de la pantalla táctil de su teléfono no funcionan, puede probar sólo la parte afectada. Necesita una aplicación de terceros llamada Display Tester para probar la pantalla del teléfono.
Puede encontrar pixeles defectuosos y piezas muertas. Puede obtener una confirmación de las partes que no funcionan y tomar medidas en consecuencia. Estos son los pasos a seguir.
Paso 1: Vaya a Google Play Store e instale la aplicación Display Tester.
Paso 2: Ejecute la aplicación después de la instalación. Vaya a la pestaña Pruebas.
Paso 3: Debería probar las opciones disponibles una a una. Por ejemplo, presione Detección de Pixeles Defectuosos para averiguar el área que tiene pixeles muertos.
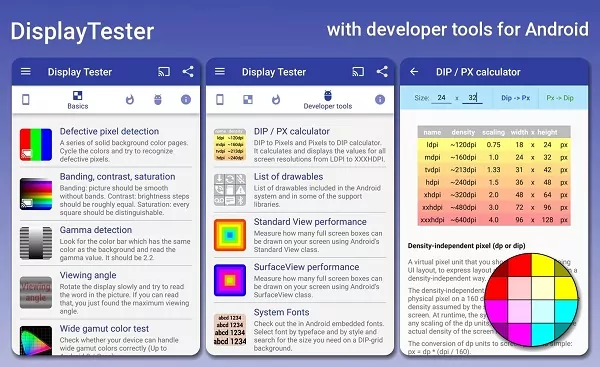
Debe mantener la aplicación en su teléfono hasta que vuelva a funcionar la pantalla táctil completa. Esto es porque usted tiene que ejecutar las pruebas de nuevo después de realizar el siguiente método de diagnóstico.
4. Desactivar Opciones de Desarrollador
Todos los smartphones tienen ciertas limitaciones. Sin embargo, los fabricantes de smartphones mantienen una opción llamada Opciones de Desarrollador para usuarios avanzados. El modo de desarrollador permite a los usuarios personalizar la configuración y eliminar ciertas limitaciones restringidas.
Cuando activa las Opciones de Desarrollador, algunos dispositivos Android empiezan a funcionar mal. Si su pantalla táctil no funciona correctamente después de activar las Opciones de Desarrollador recientemente, debe desactivar las Opciones de Desarrollador. Estos son los pasos a seguir.
Paso 1: Abra las aplicaciones de Ajustes en sus dispositivos Android.
Paso 2: Vaya a la opción Sistema que suele estar disponible en la parte inferior.
Paso 3: Presione Opciones de Desarrollador. Puede entender si la opción está activada.
Paso 4: Debe desactivar las Opciones de Desarrollador.

Paso 5: Debe reiniciar el dispositivo y ver si se resuelve el problema de la pantalla táctil de Android que no funciona.
5. Restablecer el Dispositivo a la Configuración de Fábrica
Cuando desinstalar las aplicaciones instaladas recientemente no resuelve el problema, debe realizar un restablecimiento de fábrica. Esto restaurará el dispositivo a su estado inicial como cuando lo sacó de la caja.
Esto significa que todas las aplicaciones instaladas y los cambios realizados en la configuración desaparecerán. Se borrarán todos los datos del teléfono, incluyendo cualquier malware en el dispositivo que pudiera estar causando el problema. Estos son los pasos para restablecer el dispositivo a los valores de fábrica.
Paso 1: Dado que utiliza un dispositivo Android, Google ofrece el servicio web Find My Device para restablecer de fábrica su dispositivo.
Paso 2: En cualquier dispositivo, visite Find My Device e inicie sesión en la cuenta de Google vinculada al dispositivo con la pantalla dañada.
Paso 3: Después de iniciar sesión exitosamente, verá el nombre de su dispositivo. Haga clic en la opción Borrar Dispositivo.
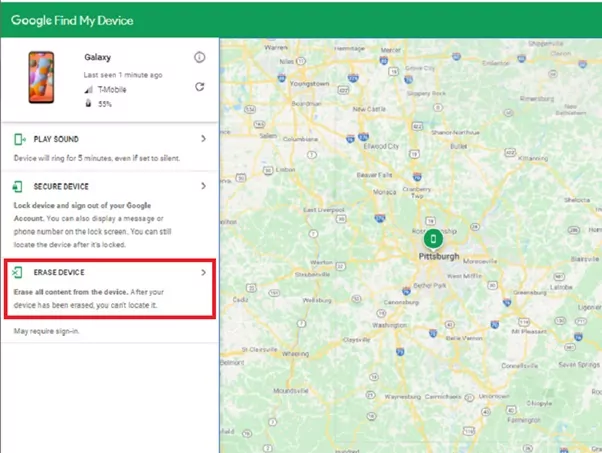
Paso 4: Confirme su elección presionando el botón Borrar Dispositivo.
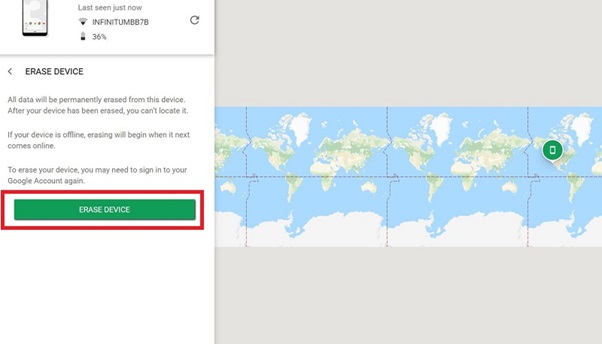
Luego, el dispositivo se restablecerá a los valores de fábrica de forma remota, y se puede comprobar si el problema se ha resuelto.
6. Dispositivo de Control mediante Movimientos Faciales o Comandos de Voz
Cuando deslizar el teléfono Android no funciona, puede utilizar sus movimientos faciales y comandos de voz para operar su dispositivo. Esto es más una solución temporal para hacer algunas tareas inmediatamente necesarias en su dispositivo.
Para control por voz, puede utilizar la aplicación Google Voice Access. Es necesario instalar la aplicación previamente. La aplicación asigna un número para cada acción. Una vez asignado un número, puede llamarlo para ejecutar la acción de corrección. En lugar de números, puede utilizar frases para realizar acciones predefinidas.
Para movimientos faciales, necesita instalar la aplicación EVA Facial Mouse. La app trae un cursor virtual a su dispositivo, y el cursor se mueve a medida que hace movimientos con la cara. Cuando la pantalla táctil no funciona, puede realizar cualquier acción como una computadora con movimientos faciales.
7. Extraer Tarjeta de Memoria y Tarjeta SIM
A veces, los componentes externos pueden hacer que el teléfono se bloquee y la pantalla táctil deje de funcionar. Por lo tanto, debe quitar las tarjetas SIM y la tarjeta de memoria conectada a su dispositivo. Luego, debe reiniciar el teléfono y ver si el problema se resuelve.
Conclusión
Hemos dicho cómo reparar la pantalla táctil de la tablet Android que no funciona y lo mismo aplica para el teléfono Android. Primero tiene que decidir si el problema de la pantalla táctil se debe a un daño físico o a un problema técnico. En consecuencia, hemos proporcionado las soluciones. Para acceder inmediatamente a su teléfono, debe utilizar AirDroid Personal para controlar a distancia su teléfono o tablet.
Preguntas Frecuentes sobre la Pantalla del Teléfono Que No Funciona




Deja una respuesta.