[Solución Rápida] Cómo Acceder a un Teléfono Huawei desde el PC
Hay ocasiones en las que necesitas conectar tu smartphone a tu ordenador. Por ejemplo, si deseas hacer una copia de seguridad de las fotos y vídeos del teléfono en el ordenador. Del mismo modo, es posible que desees transferir algunos documentos y archivos multimedia desde el ordenador al teléfono. Incluso es posible que quieras controlar tu teléfono Huawei desde tu PC.
De hecho, hay varias formas de conectar el teléfono al ordenador. Se puede conectar a través de cable USB, así como de forma inalámbrica.
Sin embargo, hay ocasiones en las que un teléfono Huawei no puede conectarse al ordenador debido a algunos errores. Por lo tanto, vamos a mostrar cómo acceder al teléfono Huawei desde el PC.Además, vamos a proporcionar soluciones para solucionar que el Huawei no se conecta al PC.
- Parte 1 :¿Puedo acceder a mi teléfono Huawei desde el PC?
- Parte 2 :¿Cómo acceder al teléfono Huawei desde el PC?
- Parte 3 :¿Cómo solucionar que el PC no detecte el teléfono Huawei? - 7 maneras
- Parte 4 :Conclusión
- Parte 5 :Preguntas frecuentes sobre cómo conectar el teléfono Huawei al PC
Parte 1. ¿Puedo acceder a mi teléfono Huawei desde el PC?
Si, puedes acceder al teléfono Huawei desde el PC. Es necesario conectar el teléfono Huawei al ordenador. Necesitarás un cable USB si quieres conectar y acceder al teléfono Huawei desde el PC.
Una vez conectado, puedes acceder a los archivos y moverlos del teléfono al ordenador y viceversa. También puedes acceder a tu teléfono Huawei desde el PC de forma inalámbrica. De hecho, puedes controlar a distancia tu teléfono desde el ordenador de forma inalámbrica.
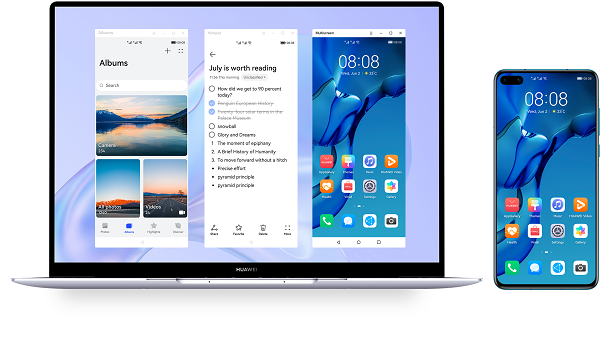
Parte 2. ¿Cómo acceder al teléfono Huawei desde el PC?
Hay dos formas de acceder al teléfono Huawei desde el PC. En primer lugar, puedes conectar el teléfono al ordenador mediante un cable USB. Una vez conectado, puedes acceder al contenido del teléfono desde el ordenador o a través de Huawei HiSuite.
En segundo lugar, puedes acceder a un smartphone de forma remota e inalámbrica a través de AirDroid Personal. Además, puedes conectar tu teléfono Huawei al ordenador de forma inalámbrica a través de Bluetooth o a través de Huawei Share OneHop.
1 Acceso al smartphone Huawei a través de USB
Cuando el teléfono Huawei se conecta al PC mediante un cable USB, puedes acceder a tu teléfono desde el ordenador desde el Explorador de archivos. Pero si deseas más funciones y un acceso organizado, puedes acceder a tu teléfono desde el ordenador a través de Huawei HiSuite.
A. A través de Huawei HiSuite
Lo mejor para acceder al teléfono Huawei desde el ordenador con cable USB es a través de Huawei HiSuite. Esto se debe a que puedes acceder a tu teléfono de una manera más organizada. Puedes realizar copias de seguridad y recuperar los datos de tu teléfono, así como gestionar los datos de tu teléfono en simples pasos.
Los datos del teléfono incluyen documentos, fotos, vídeos, mensajes y contactos. Además, puedes gestionar las aplicaciones de tu teléfono desde el ordenador a través de Huawei HiSuite.
Aquí están las características claves de Huawei HiSuite.
Características principales:
- Gestión de aplicaciones – Puedes comprobar, instalar, actualizar y desinstalar aplicaciones en tu teléfono.
- Copia de seguridad y recuperación - Puedes hacer copias de seguridad de aplicaciones, mensajes, contactos, archivos de audio y vídeo, correos electrónicos e incluso el historial de llamadas de tu teléfono. También puedes recuperarlos cuando quieras.
- Capturar pantalla – Puedes capturar la pantalla de tu teléfono inmediatamente desde tu ordenador.
- Gestión de mensajes – Puedes enviar mensajes a través de tu teléfono desde tu ordenador. También puedes recibir mensajes en tu ordenador. Además, puedes utilizar la mensajería de texto y gestionar y exportar todos los mensajes de texto.
- Gestión de contactos – Importa y exporta contactos de tu teléfono al ordenador e incluso elimina y gestiona grupos fácilmente.
- Gestión de la galería – Visualiza tus fotos y vídeos e impórtalos y expórtalos de tu teléfono a tu ordenador.
- Gestión de archivos – Importa y exporta archivos desde el almacenamiento interno del teléfono, así como desde tarjetas SD, y gestiónalo todo desde tu ordenador.
- Recuperación del sistema – Puedes restaurar tu teléfono Huawei a los ajustes de fábrica, así como deshacer cualquier actualización.
Pasos para utilizar Huawei HiSuite:
Aquí tienes los pasos para conectar tu teléfono Huawei al ordenador y acceder a todo mediante Huawei HiSuite.
Paso 1: Descarga Huawei HiSuite en tu ordenador. Huawei HiSuite está disponible para usuarios de Windows y Mac. Tras la descarga, instala la app siguiendo las instrucciones en pantalla.
Paso 2: Conecta tu teléfono Huawei al ordenador mediante un cable USB. Inicia la aplicación HiSuite de Huawei en el ordenador.
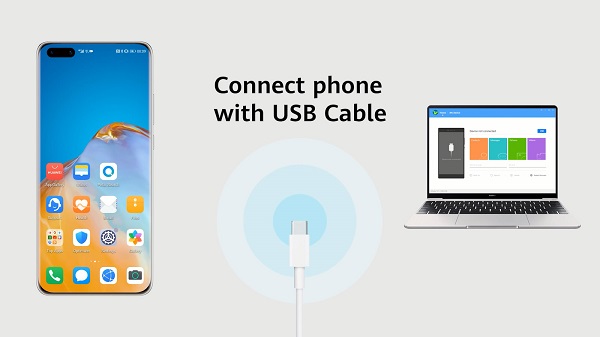
Paso 3: En tu teléfono Huawei, ve a la aplicación Ajustes y busca "HDB". Pulsa en la opción "Permitir que HiSuite utilice HDB" de la lista de búsqueda.
Paso 4: Active la opción "Permitir que HiSuite utilice HDB". Esto instalará la aplicación HiSuite en tu teléfono.
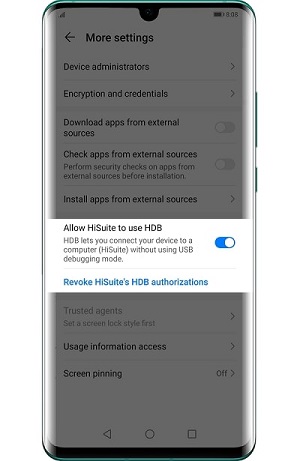
Paso 5: Abra la aplicación HiSuite en tu teléfono, y verás un código de verificación de 8 dígitos. Introduzca el código de verificación en la aplicación HiSuite de tu ordenador y haga clic en el botón "Conectar ahora".
B. A través USB
La forma más fácil de acceder al teléfono Huawei sin HiSuite es a través del cable USB. Cuando conectes tu teléfono Huawei a tu PC, tienes que asegurarte de que la opción "Depuración USB" está activada. Además, tienes que activar la opción "Preguntar siempre al conectar a USB".
Después de conectar el teléfono al ordenador, tienes que elegir la opción "Transferir archivos" para que todos los archivos del teléfono aparezcan en el ordenador. A partir de ahí, puedes realizar la acción necesaria según tus necesidades. Aquí están los pasos a seguir.
Paso 1: Ve a Ajustes> Sistema y actualizaciones> Opciones de desarrollador. Asegúrate de que la opción "Depuración USB" y "Preguntar siempre al conectar a USB" están activadas.
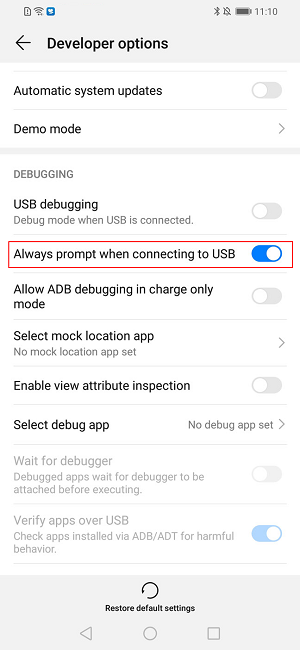
Paso 2: Conecta tu teléfono Huawei al PC mediante un cable USB. Cuando aparezca "Usar USB para", selecciona la opción Transferir archivos.
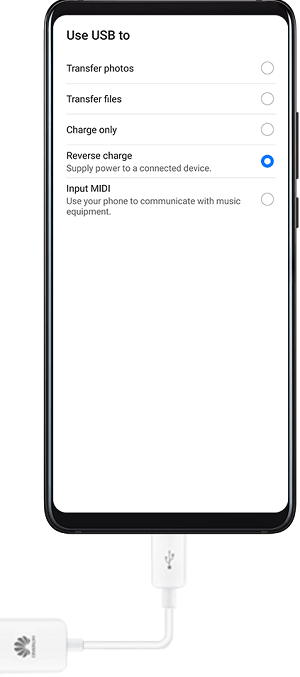
Paso 3:Si no ve "Usar USB para", puedes abrir el panel de notificaciones. Selecciona en "Tocar para ver más opciones" y selecciona la opción Transferir archivos. A partir de entonces, puedes acceder a los archivos del teléfono desde el ordenador.

2 Acceso inalámbrico al teléfono Huawei
No hay duda de que conectar un teléfono de forma inalámbrica a un ordenador es siempre una mejor opción. No habrá ningún lío de cables y se puede conectar el teléfono al ordenador al instante.
Además, la conexión a través de cable USB por lo general conduce a problemas de conectividad como el cable o el puerto que no funciona, la conexión se afloja, el controlador no está instalado y muchas cosas más. Estas son las formas de acceder al teléfono Huawei de forma inalámbrica.
A. A través de AirDroid Personal - La forma más fácil
La forma más sencilla de acceder a un teléfono móvil de forma remota es a través de AirDroid Personal. De hecho, AirDroid Personal funciona por cable e inalámbrico. Puedes controlar tu teléfono de forma remota desde tu ordenador desde cualquier lugar y en cualquier momento.
AirDroid Personal tiene muchas más funciones que Huawei HiSuite. Puede transferir archivos, gestionar llamadas y mensajes de texto, comprobar notificaciones, reflejar la pantalla, ver a través de la cámara del teléfono, y todo lo demás.
Además, está disponible para usuarios de Windows, Mac y Linux. De hecho, los usuarios de ordenador no necesitan instalar AirDroid Personal en sus ordenadores. En su lugar, pueden utilizar AirDroid Web para acceder remotamente a tu teléfono desde tu ordenador.
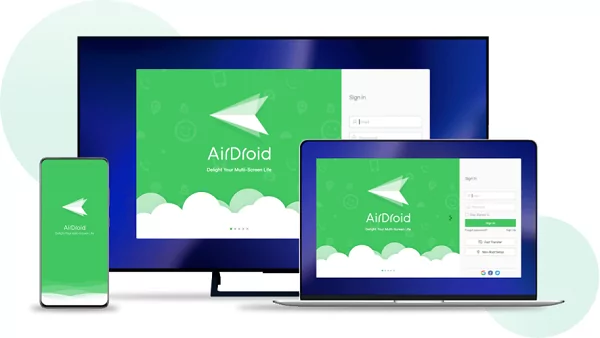
Características principales:
Estas son las principales características de AirDroid Personal que debes conocer.
1. Conecta el teléfono al PC sin limitaciones:
Puedes conectar tu teléfono Huawei a tu ordenador en cualquier momento de forma remota desde cualquier lugar. Necesitarás una conexión a Internet, pero tu teléfono puede tener conexión de datos móviles o red Wi-Fi según la disponibilidad.
No es necesario que tu teléfono Huawei y tu ordenador estén conectados a la misma red Wi-Fi. Puedes acceder a tu teléfono desde tu PC a través de la aplicación AirDroid Personal o AirDroid Web.
2. Control remoto del teléfono desde el PC:
Puedes controlar tu teléfono Huawei desde tu ordenador a través de AirDroid Personal. La pantalla del teléfono aparecerá en tu ordenador, y podrás manejar cualquier aplicación y jugar a juegos en tu teléfono desde el ordenador.
3. Transfiera archivos desde varias plataformas:
AirDroid Personal te permite transferir archivos de forma inalámbrica, igual que puedes hacerlo a través de un cable USB. Puedes transferir y mover cualquier archivo de cualquier formato desde tu teléfono a tu ordenador y viceversa.
De hecho, puedes transferir archivos entre Windows, macOS, Linux, iOS y Android cómodamente sin problemas. Incluso puedes transferir archivos al dispositivo más cercano sin conexión a Internet. Además de archivos, puedes compartir mensajes, enlaces y textos entre dispositivos.
4. Consulta y gestión de SMS y notificaciones en el PC:
Puedes sincronizar las notificaciones de tu teléfono Huawei con tu ordenador y consultarlas directamente desde el ordenador. Puedes responder a notificaciones de mensajes de redes sociales. Puedes comprobar los mensajes de texto e incluso enviar mensajes de texto.
De hecho, puedes ver los registros de llamadas y realizar llamadas telefónicas a través de tu ordenador. También puedes bloquear ciertas notificaciones de aplicaciones que no quieras ver en tu ordenador.
5. Duplicar de pantalla:
Puedes reflejar la pantalla de tu teléfono Huawei en la pantalla de tu ordenador a través de AirDroid Personal. Por lo tanto, puedes ver el contenido del teléfono en una pantalla más grande que mejora la lectura y visibilidad.
6. Cámara remota:
Puedes ver el entorno que rodea tu teléfono Huawei a través de la cámara del teléfono directamente desde tu ordenador. De hecho, incluso puedes escuchar los sonidos del entorno de forma remota.
Esta función es útil para convertir tu teléfono en una cámara para mascotas, para bebés y una cámara de seguridad para el hogar. Puedes realizar capturas de pantalla y grabar vídeo según tus propias necesidades.
Pasos para utilizar AirDroid Personal:
Paso 1: Haga clic "Descargar ahora" a continuación para instalar la aplicación AirDroid Personal en tu teléfono Huawei y ordenador. Alternativamente, puedes usar AirDroid Web si no quieres instalar la aplicación AirDroid Personal en tu ordenador.
Paso 2: Crea una cuenta AirDroid Personal e inicia sesión en ella desde la aplicación AirDroid Personal instalada en ambos dispositivos.
Paso 3: En tu teléfono Huawei, inicia la aplicación AirDroid Personal y ve a la opción "Yo". Pulsa en Seguridad y control remoto y activa las opciones según tus necesidades. Para controlar tu teléfono de forma remota, necesitas instalar la aplicación Android Control Add-on.
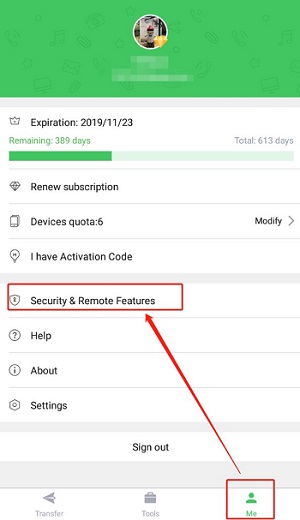
Paso 4: En tu ordenador, inicia la aplicación AirDroid Personal. Ve a Mis dispositivos y seleccione tu teléfono Huawei. A partir de entonces, podrás acceder con éxito a tu teléfono Huawei desde tu ordenador y utilizarlo según tus necesidades.
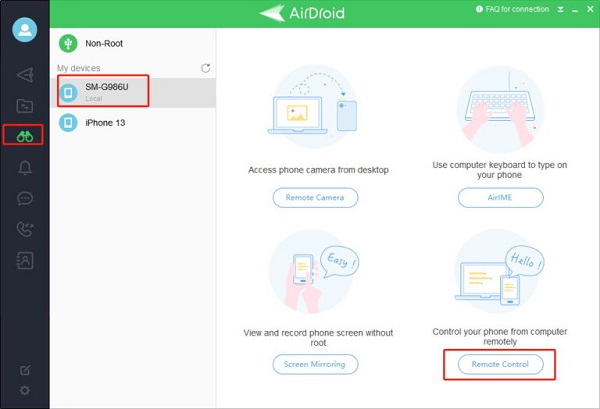
B. A través Bluetooth
Siempre puedes conectar tu teléfono a tu ordenador a través de Bluetooth. Pero tu ordenador debe tener un dispositivo Bluetooth, que suele estar presente en los portátiles pero no en los ordenadores de sobremesa. Ambos dispositivos deben estar dentro del alcance de Bluetooth.
La velocidad de transferencia en la conexión Bluetooth es muy baja, y por lo tanto, es adecuada cuando se desea transferir archivos de poco tamaño desde el teléfono al ordenador o viceversa.
Paso 1: Activa el Bluetooth en tu teléfono Huawei deslizando el dedo hacia abajo en los ajustes.
Paso 2: En tu ordenador, abre la aplicación Ajustes. Busca Bluetooth y actívalo.
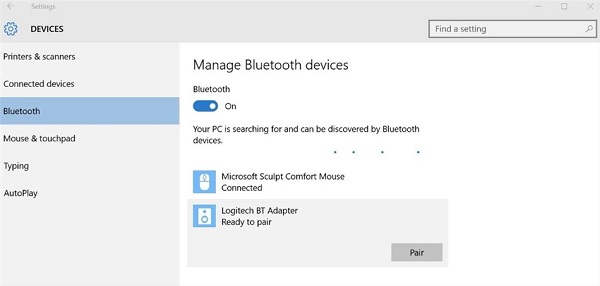
Paso 3: En tu teléfono Huawei, verás el dispositivo Bluetooth activo más cercano. Deberás pulsar sobre el nombre de tu equipo y emparejar los dispositivos siguiendo las instrucciones en pantalla.
C. A través de un toque
Puedes conectar el teléfono Huawei a tu ordenador con un toque y esto es posible gracias a Huawei Share OneHop. Por lo tanto, este método es exclusivo para usuarios de teléfonos Huawei.
Para que este método funcione, el teléfono Huawei debe tener la función NFC y el ordenador debe estar etiquetado con el icono Huawei Share. También debes instalar PC Manager en tu ordenador. Estos son los pasos para conectar el teléfono Huawei al ordenador con un toque.
Paso 1: Activa Bluetooth y Wi-Fi en tu ordenador. Inicia PC Manager.
Paso 2: Activa NFC, Bluetooth y Wi-Fi en tu teléfono Huawei.
Paso 3: Selecciona la zona de detección NFC para obtener el icono Huawei Share en tu ordenador. Una vez hecho esto, el teléfono sonará o vibrará.
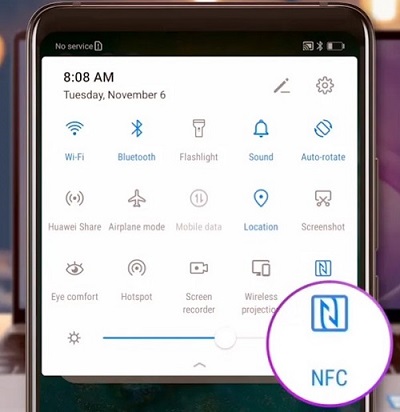
Paso 4: Pulse "Conectar" en tu teléfono y pulse "Autorizar" en tu ordenador.
Parte 3. ¿Cómo solucionar que el PC no detecte el teléfono Huawei? - 7 maneras
Algunos usuarios de teléfonos Huawei no pueden conectar sus teléfonos Huawei al PC. Éstas son algunas de las posibles soluciones que debes probar.
1 Utilizar otro cable USBe
Es muy posible que el cable USB que estás utilizando para conectar tu teléfono Huawei al PC esté dañado. Por eso, antes de probar cualquier otra solución, deberías utilizar otro cable USB para asegurarte de que el fallo no está en el cable.
Si tu teléfono Huawei no se carga cuando lo conectas al ordenador mediante un cable USB, es necesario sustituir el cable. De hecho, debes probar con otro puerto USB porque el puerto USB de tu ordenador también puede estar defectuoso.
2 Activa la opción Usar USB
Cuando conectes tu teléfono Huawei al PC mediante un cable USB, tu teléfono mostrará "Usar USB" para seleccionar un modo de conexión. Si tu teléfono no muestra "Usar USB", estos son los pasos a seguir.
Paso 1: Abra la aplicación Ajustes. Desplazate hacia abajo y pulsa sobre la opción Acerca del teléfono.
Paso 2: Pulsa sobre la opción Número de compilación siete veces consecutivas. Verás un mensaje emergente "¡Ahora eres un desarrollador!".
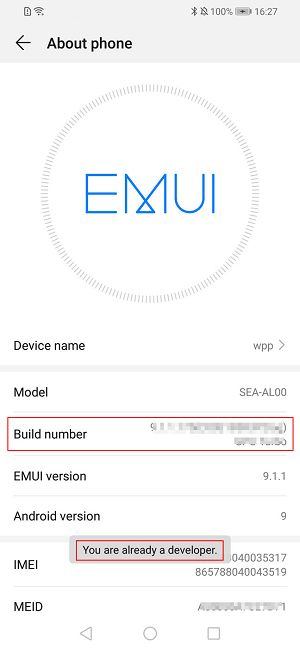
Paso 3: Ve a Ajustes> Sistema y actualizaciones y toca en Opciones de desarrollador. Activa las opciones "Depuración USB" y "Preguntar siempre al conectar a USB".
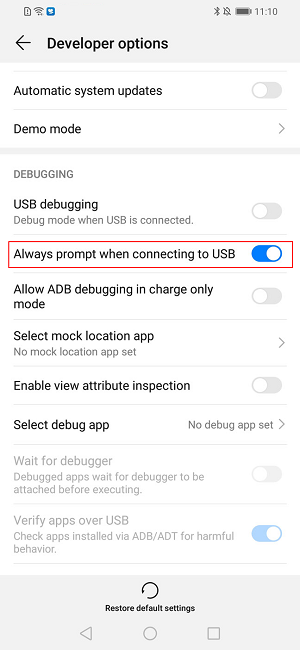
Paso 4: Conecta de nuevo el teléfono al ordenador mediante un cable USB. Debes ver las opciones "Usar USB" en la pantalla.
3 Cambiar el modo de conexión USB
Cuando conectes tu teléfono Huawei al PC a través del cable USB, tienes que elegir un modo de conexión USB. Si eliges la opción "Sólo carga", que es el modo de conexión USB predeterminado, no podrás transferir archivos. Por lo tanto, tienes que seleccionar Transferir archivos.
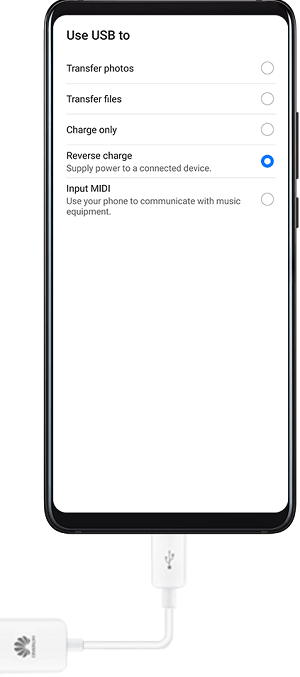
Si no aparece el mensaje emergente "Usar USB", tienes que deslizar hacia abajo el centro de notificaciones. Pulse en "Ver más opciones" y elija la opción Transferir archivos. A partir de entonces, podrás ver todos los archivos del teléfono en tu ordenador y realizar la acción requerida.

4 Comprobar el controlador USB
Debes asegurarte de que tu ordenador tiene instalado el controlador USB necesario. Muy a menudo es el controlador el que provoca problemas de conectividad. Aquí tienes los pasos a seguir.
Paso 1: Cuando conectes el teléfono Huawei al ordenador, asegúrate de que hay un icono USB en la bandeja de la barra de tareas. Si hay un círculo girando alrededor del icono USB, significa que el ordenador tiene instalado el controlador del teléfono.
Paso 2: Si la conexión no se establece correctamente, haga clic con el botón derecho del ratón en el icono "Este PC". En el menú, selecciona Administrar.
Paso 3: Cuando se abra Administración de equipos, haga clic en Administrador de dispositivos. Abra las opciones de tu teléfono. Si encuentras cualquier signo de interrogación o exclamación en lista, esto indica que hay un error.
Paso 4: Haga clic con el botón derecho en ellos uno por uno y haga clic en Instalar para reinstalar los controladores. De lo contrario, también puedes elegir la opción Actualizar controlador.
5 Reiniciar el teléfono Huawei y el ordenador
Cuando no se puede acceder a Android desde el PC, realizar un reinicio en el teléfono y el ordenador puede resolver el problema fácilmente. Estos son los pasos a seguir.
Paso 1: En el teléfono, mantén pulsado el botón de encendido durante unos instantes.
Paso 2: Cuando aparezcan las opciones, toca en la opción Reiniciar y luego toca en la opción "Pulsar para reiniciar" para confirmar.
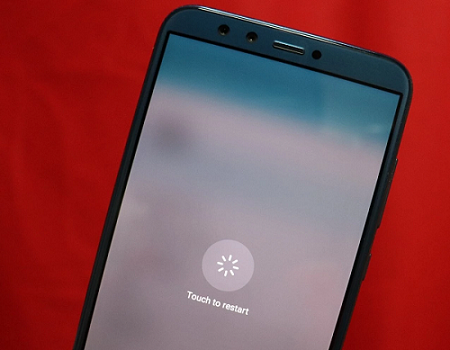
Paso 3: En tu ordenador, ve al botón del menú Inicio.
Paso 4: Haga clic en la opción Reiniciar. Después de reiniciar, conecta el teléfono Huawei al PC de nuevo.
6 Actualizar el teléfono Huawei
Si las soluciones mencionadas anteriormente no funcionan, es necesario actualizar el teléfono Huawei con el software más reciente si está disponible. Actualizar el teléfono con el software más reciente puede solucionar muchos problemas. Aquí están los pasos a seguir.
Paso 1: Abre los ajustes.
Paso 2: Vaya a la opción Actualización del sistema.
Paso 3: Pulse sobre la opción Buscar actualizaciones.
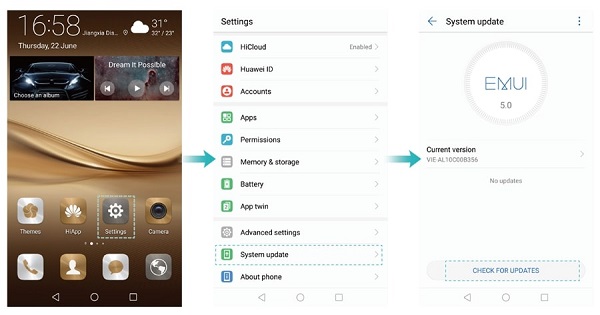
Paso 4: Si hay alguna versión más reciente disponible, debes descargarla e instalarla siguiendo las instrucciones que aparecen en pantalla.
7 Usa AirDroid Personal
Cuando no puedas conectar tu teléfono Huawei a través del cable USB, siempre puedes utilizar AirDroid Personal. Puedes conectar tu teléfono al PC de forma inalámbrica y al instante sin ningún problema. Puedes realizar todas las tareas que podrías hacer con una conexión por cable USB. De hecho, hay mucho más que puedes hacer desde tu ordenador cuando te conectas a través de AirDroid Personal.
Conclusión
Hay varias maneras de acceder al teléfono Huawei desde tu ordenador. Hemos indicado todas las formas posibles de conectar tu teléfono Huawei a tu ordenador tanto por cable como de forma inalámbrica.
Además, si tienes algún problema al conectar el teléfono Huawei al ordenador, te ofrecemos algunos métodos básicos para resolverlo. Por último, la forma más fácil de acceder al teléfono Huawei desde el PC es a través de AirDroid Personal.
Preguntas frecuentes sobre cómo conectar el teléfono Huawei al PC




Deja una respuesta.