Las 5 Mejores Formas de Conectar un Android a una Mac
Si alguna vez has utilizado un teléfono Android mientras usas una Mac, muchas veces, puedes tener la sensación de que ambos compiten entre sí. Incluso, la transferencia de archivos entre ellos no es tan sencilla como quisiéramos. En este artículo, discutiremos cómo conectar un Android a una Mac utilizando algunos métodos sencillos.
Si trabajas con ambos dispositivos, es indispensable mantenerlos sincronizados. Ya que, la transferencia de los archivos es una de las principales preocupaciones. Continua leyendo para ver todas las diferentes formas de conectar un Android en una Mac.
Parte 1: 5 Formas de Conectar un Android a una Mac
Existen diferentes formas de conectar tu teléfono Android a tu Mac. Todas estas forman varían en términos de características y procesos. Puedes probarlas todas y elegir la que más te convenga. Por lo tanto, vamos a discutir todas ellas a continuación.
1. Usando AirDroid
AirDroid Personal es una de las mejores herramientas de gestión de Android que existen. Conectar tu Android a una Mac es una de las muchas cosas que hace bien. Puedes transferir y gestionar archivos, gestionar ajustes y conexiones, y hacer muchas otras cosas importantes con AirDroid.
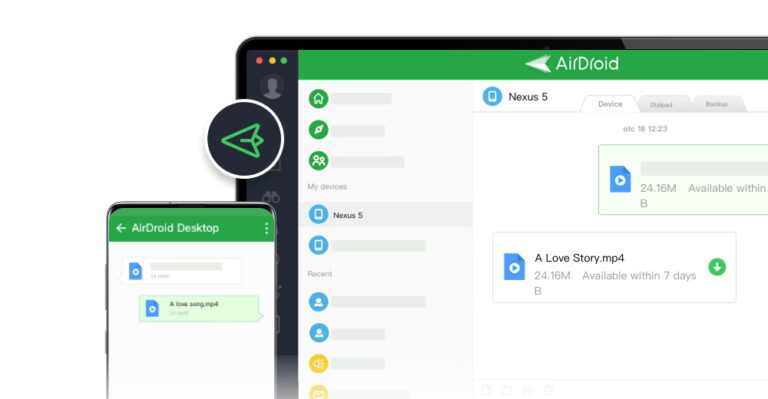
Cuando conectas AirDroid en tu Mac, no solo estás limitado a transferir los archivos entre iPhone/Android en una Mac. Sino que, además, AirDroid garantiza la conexión en todos los sectores. Puedes compartir y gestionar los archivos, usarlo como control remoto, transmitir la pantalla, ver las notificaciones y gestionar los SMS; todo es fácil con AirDroid.
Conozcamos un poco las diferentes características de AirDroid:
- Gestión de Archivos Sin Problemas: AirDroid no sólo transfiere los archivos, también te permite gestionar los archivos en tu dispositivo Android fácilmente desde tu computadora Mac. Puedes gestionar todo lo que hay en tu teléfono y en tu tarjeta SD con la ayuda de AirDroid.
- Control Remoto: AirDroid permite el control remoto de tu dispositivo a través de Internet. Por lo tanto, puedes gestionar tus dispositivos, incluso, cuando no están en el mismo lugar. Esto es muy útil si viajas mucho.
- Gestión de Notificaciones: Con AirDroid, no necesitas mirar tu teléfono para comprobar las notificaciones cada minuto mientras trabajas en tu computadora. Puedes recibir y leer fácilmente todas las notificaciones desde tu computadora y aumentar tu productividad.
- Gestión de SMS: No sólo puedes ver las notificaciones de SMS directamente desde tu computadora con AirDroid, sino que, también puedes responder y gestionar todas tus conversaciones por SMS.
- Duplicación de Pantalla: Con AirDroid, puedes duplicar fácilmente la pantalla de tu teléfono en tu computadora sin ningún tipo de configuración adicional. Esto es conveniente cuando se trata de hacer demostraciones específicas.
¿Cómo Conectar un Android a una Mac con AirDroid Personal?
- Paso 1. Instalar AirDroid
- Instala AirDroid en tu teléfono y abre una cuenta. Puedes usar AirDroid web en tu Mac, pero puedes instalar la aplicación para Mac. Dirígete a AirDroid, descarga el instalador e instálalo, después, inicia sesión con tus credenciales.
- Sin embargo, si quieres usar AirDroid Web, ve a "Mis dispositivos" en la aplicación AirDroid Android, y encontrarás la opción web en la parte superior. Haz clic en ella y se te pedirá que escanees un código QR. Web.airdroid.com y escanea el código QR para conectarte.
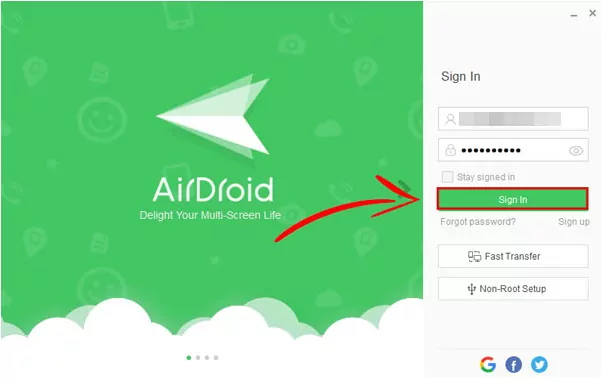
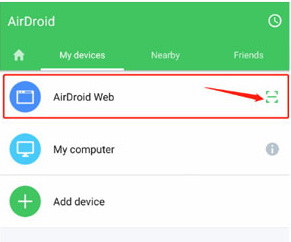
- Paso 2. Conectar tu dispositivo
- Si quieres conectarte vía USB, puedes hacerlo. Pero, AirDroid te ayuda a mantener tu conexión sin problemas incluso en conexiones inalámbricas. Si utilizas una conexión inalámbrica, deberías conectarte automáticamente después de iniciar sesión en ambos dispositivos. Pero si deseas utilizar USB, debes activar la transferencia de archivos.
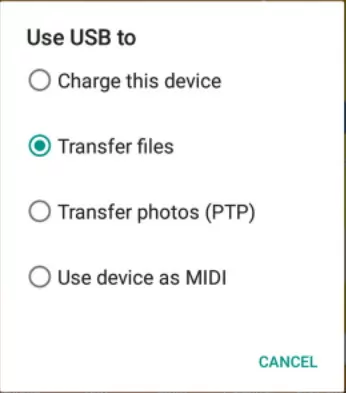
- Paso 3. Gestionar tu dispositivo
- Con AirDroid, habrás terminado después de iniciar sesión en ambos dispositivos. Puedes gestionar y transferir archivos entre Mac y Android de forma fácil y rápida. También puedes ver notificaciones, reflejar pantallas, acceso remoto, conexiones de trabajo, etc., todo desde la aplicación AirDroid.
- Si te preguntas cómo conectar un Android a una Mac, también puedes hacerlo como con cualquier PC con Wi-Fi.
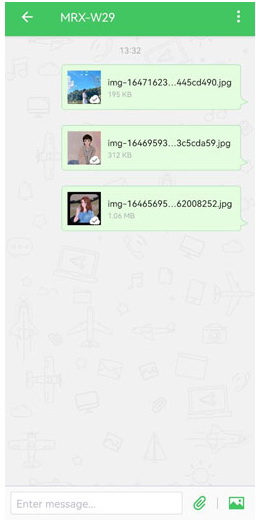
2. Usando Android File Transfer
Android File Transfer es un software creado por Google, y está disponible en el sitio web de Android. Es un software sencillo y gratuito capaz de transferir los archivos desde y hacia una computadora Mac. Requiere Mac OS 10.7 o versiones posteriores.
- Paso 1. Instalar Android File Transfer
- En primer lugar, tienes que ir al sitio de Android File Transfer y descargar el instalador. Utiliza el archivo dmg que has descargado para instalar Android File Transfer. Puede que necesites autorizarlo la primera vez que lo abras. Por lo demás, la instalación debería ser sencilla.
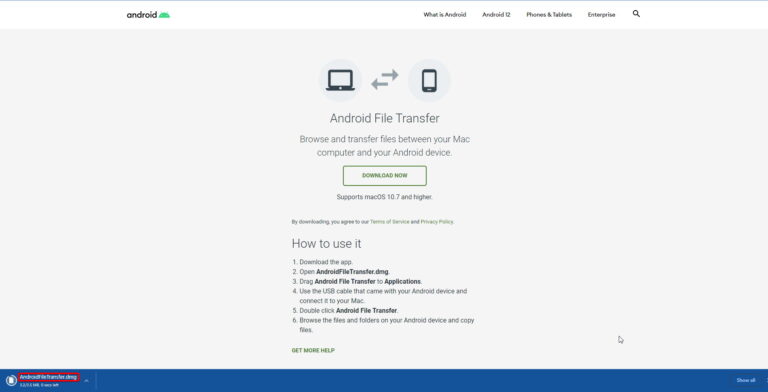
- Paso 2. Conectar tu teléfono por USB
- Conecta tu teléfono mediante un cable USB. Dependiendo de tu teléfono android, el cable que necesitarás será de USB-A a USB-C o de USB-A a micro USB. Después de conectar tu dispositivo Android en tu Mac, selecciona "Transferir archivos" en el menú de solicitud de conexión USB. Si no te aparece, puedes deslizar el dedo hacia abajo y encontrarlo en las notificaciones.
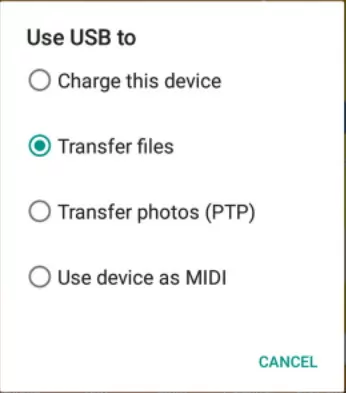
- Paso 3. Transferir los archivos
- Ahora puedes proceder a transferir los archivos entre ambos dispositivos. Android File Transfer te mostrará una pantalla con todos tus archivos en el dispositivo Android. Y puedes arrastrar y soltar los archivos para copiarlos en tu Mac y viceversa.
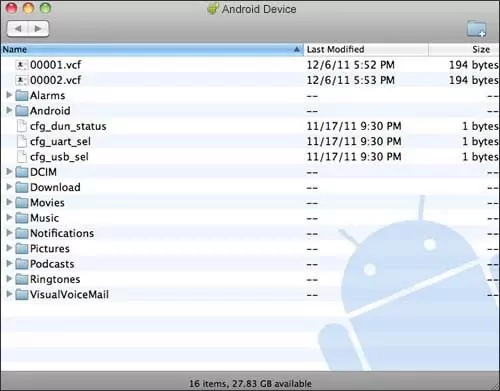
3. Bluetooth
Otra forma práctica de conectar un teléfono Android a una Mac o viceversa es a través de Bluetooth. Puedes utilizar el Bluetooth para transferir los archivos entre ambos dispositivos. Aunque no es la forma más rápida de hacerlo, y la conexión puede ser inestable. Pero el punto a favor es que, no requiere instalar ningún software por separado.
- Paso 1. Activar Bluetooth en ambos dispositivos
- En tu Mac, ve a las preferencias del sistema y encontrarás el menú para Bluetooth. Activa el Bluetooth y la detección desde allí. Si lo has hecho correctamente, debería decir "Detectable como ___".
- En Android, desliza el dedo hacia abajo desde el panel de notificaciones para acceder a los ajustes rápidos. Puedes pulsar y activar el Bluetooth desde allí. También puedes utilizar la aplicación de ajustes e ir al menú del Bluetooth desde allí.
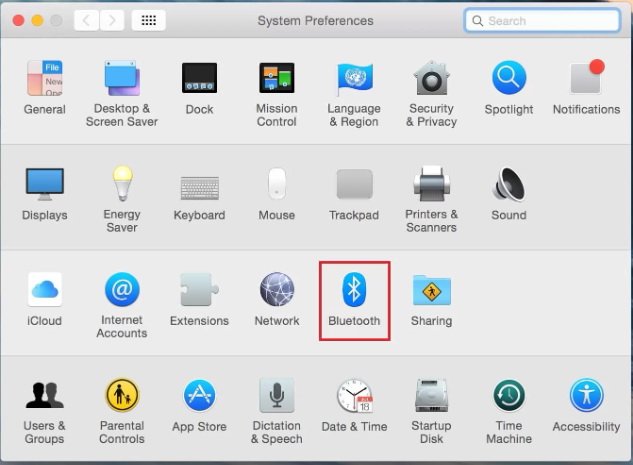
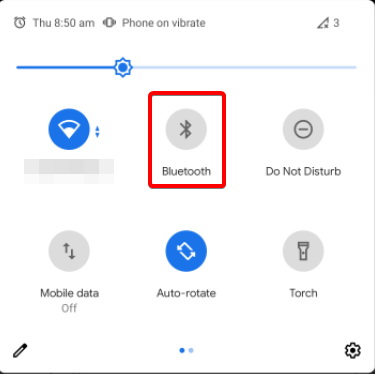
- Paso 2. Emparejar ambos dispositivos
- Si ambos dispositivos son detectables, deberías poder encontrar el nombre de tu teléfono en el menú de emparejamiento del Bluetooth en tu Mac. En las preferencias del sistema, en el menú del Bluetooth, verás una pantalla como ésta:
- Pulsa sobre el nombre de tu teléfono y debería aparecer un código. Haz lo mismo con tu teléfono; ve al menú Bluetooth y pulsa el nombre de tu Mac, debería aparecer el mismo principio. Pulsa en emparejar en ambos dispositivos y ¡listo!
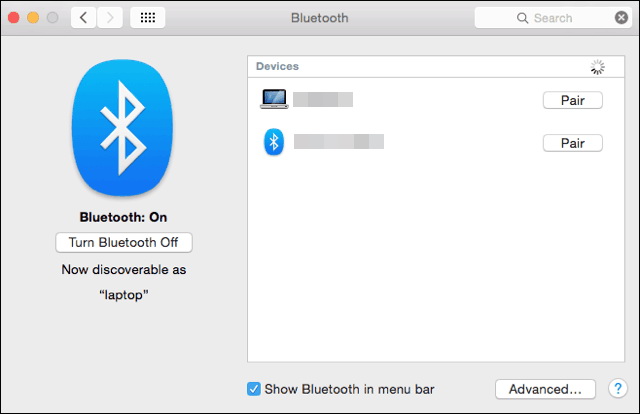
- Paso 3. Transferir los archivos
- Veamos cómo puedes enviar archivos desde tu Mac a tu Android a través de Bluetooth. Haz clic en el icono Bluetooth en la esquina de tu pantalla y busca el nombre de tu teléfono Android. A continuación, haz clic en "Enviar archivos al dispositivo" y sigue las instrucciones que aparecen en pantalla.
- Si transfieres los archivos de tu teléfono Android a tu Mac, ve al gestor de archivos o a la aplicación que estés compartiendo. A continuación, selecciona los archivos y haz clic en compartir. En el menú de compartir, deberías encontrar Bluetooth, entonces, podrás enviarlo a tu Mac.
- Tendrás que activar algunos permisos en tu Mac si quieres recibir los archivos correctamente. Ve a preferencias del sistema, luego a compartir, y en opciones de Bluetooth, activa los permisos necesarios como se muestra a continuación.
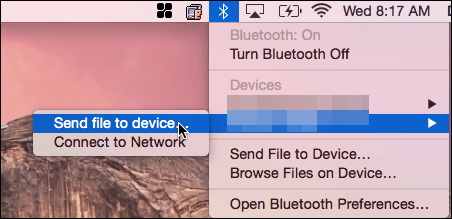
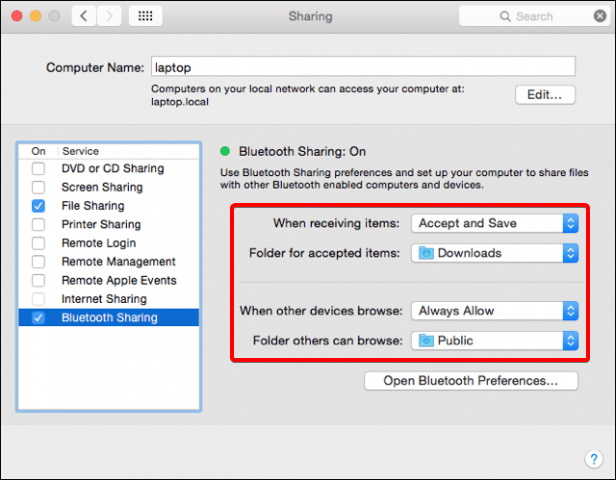
4. Usando un USB
Esta es la forma más sencilla de conectar un Android en una Mac. Sólo tienes que tomar un cable USB, preferiblemente el que venía con tu dispositivo y luego, conectar el teléfono en la Mac. Podrás comenzar a transferir los archivos fácilmente.
La conexión desde tu teléfono a tu Mac puede ser un poco más complicado al principio. A continuación, te explicamos cómo hacerlo:
- Paso 1. Descarga e instala HoRNDIS.
- Paso 2. Conecta el teléfono en la Mac mediante un cable USB.
- Paso 3. Abre las preferencias del sistema y haz clic en Red en la Mac. A continuación, selecciona el icono de tu teléfono Android.
5. Usando Google Drive
Otra buena forma de transferir los archivos entre un Android y una Mac es, a través de Google Drive. Primero, descarga e instala la aplicación Google Drive en tu Mac.
Luego, accede a tu cuenta de Drive y luego, sube cualquier archivo que quieras transferir desde tu Android a la cuenta de Drive. A continuación, accede a través de la aplicación de Drive en tu Mac y obtén el acceso a todos los archivos que has subido.
Parte 2: ¿Por Qué AirDroid Es La Mejor Herramienta Para Conectar Un Android A Una Mac?
Con todas las opciones enumeradas anteriormente, puede que te preguntes qué método es el mejor para conectar tu Android en una Mac. Aunque todos tienen sus usos y comodidades, la mejor opción es AirDroid. Te dará mejores resultados en cuanto al rendimiento en general. Este software cuenta con una gran variedad de funciones que van a satisfacer tus diferentes necesidades.
Con AirDroid, no te limitarás solo a transferir los archivos entre ambos dispositivos. Sino que, además, garantiza la conexión en todos los sectores. Puedes compartir y gestionar archivos, usarlo como control remoto, duplicar la pantalla, ver las notificaciones y gestionar los SMS; todo esto es fácil con AirDroid.
Conozcamos un poco las diferentes características de AirDroid:
- Gestión de Archivos Sin Problemas: AirDroid no sólo transfiere los archivos, también te permite gestionar los archivos en tu dispositivo Android fácilmente desde tu computadora Mac. Puedes gestionar todo lo que hay en tu teléfono y en tu tarjeta SD con la ayuda de AirDroid.
- Control Remoto: AirDroid permite el control remoto de tu dispositivo a través de Internet. Por lo tanto, puedes gestionar tus dispositivos, incluso, cuando no están en el mismo lugar. Esto es muy útil si viajas mucho.
- Gestión de Notificaciones: Con AirDroid, no necesitas mirar tu teléfono para comprobar las notificaciones cada minuto mientras trabajas en tu computadora. Puedes recibir y leer fácilmente todas las notificaciones desde tu computadora y aumentar tu productividad.
- Gestión de SMS: No sólo puedes ver las notificaciones de SMS directamente desde tu computadora con AirDroid, sino que, también puedes responder y gestionar todas tus conversaciones por SMS.
- Duplicación de Pantalla: Con AirDroid, puedes duplicar fácilmente la pantalla de tu teléfono en tu computadora sin ningún tipo de configuración adicional. Esto es conveniente cuando se trata de hacer demostraciones específicas.
Parte 3: Conclusión
Gracias por leer este artículo hasta el final. Ahora que ya conoces las diferentes formas de conectar un Android en una Mac, esperamos que las puedas poner en práctica. Así que, ¡mucha suerte y hasta pronto!
Preguntas Frecuentes




Deja una respuesta.