4 Métodos para Compartir la Conexión de Datos de Android a PC
No siempre es posible estar cerca de una buena conexión Wi-Fi o una conexión compartida. En ese momento, usar la transferencia de datos de internet de Android a una PC resulta útil. Es una herramienta conveniente que puede ahorrarte muchos problemas. Y en esta guía, estaremos discutiendo cómo hacer la conexión compartida de Android a PC de varias maneras diferentes.
Con la conexión compartida de Android a PC, puedes olvidarte de la pesadilla de buscar Wi-Fi dondequiera que vayas. Simplemente puedes usar la conexión de datos móviles de tu celular para conectar tu PC a internet. Hemos compilado todos los mejores métodos en esta guía para que puedas probar todos ellos.
Parte 1: Mejor Método para Hacer la conexión compartida de Android a PC
Es un poco engorroso elegir cuál podría funcionar mejor, dependiendo de tu situación y requisitos de conexión. Pero, si deseas la mejor experiencia general que te brinde una conexión consistentemente buena sin ningún contratiempo, deberías usar AirDroid. AirDroid Personal mantendrá tu conexión estable y segura. Además, tiene muchas funciones convenientes y prácticas que harán tu vida más fácil entre los dos dispositivos. Algunas de estas funciones son:
- Conectividad Estable: Cuando utilizas AirDroid para conectar tu celular Android a una PC, la conexión permanece estable. No puedes esperar eso usando otros métodos. Entonces, las desconexiones aleatorias no son algo de lo que debas preocuparte con AirDroid.
- Transferencia de Archivos: AirDroid también te permite transferir archivos entre tus dos dispositivos de manera conveniente. Puede ser todo un embrollo intentar averiguar qué archivo se fue usualmente. Pero con AirDroid, eso ya no es un problema.
- Control Remoto: Con AirDroid, puedes controlar tus dispositivos de forma remota fácilmente. Esto es muy útil cuando necesitas acceder a uno de los dispositivos, pero no estás cerca de él.
- Espejo de Pantalla: También puedes reflejar una de las pantallas con AirDroid. Esta función es práctica para presentaciones y cosas similares.
Parte 2: 4 Formas de Hacer la conexión compartida de Android a PC
Hacer la conexión compartida de un celular Android a una PC se puede hacer de varias maneras diferentes. Todas son convenientes en su escenario específico. Así que conocerlas todas puede resultar útil. Veamos los métodos a continuación.
1. Usando Bluetooth para Hacer la conexión compartida de Android
¿Te preguntas cómo usar Bluetooth para hacer la conexión compartida de Android a PC? Es bastante simple. Si ambos dispositivos admiten una conexión Bluetooth, puedes probar esto. Es inalámbrico y limpio como conexión, y no necesitas un cable. Puedes emparejar fácilmente los dos dispositivos y compartir la conexión a internet.
Paso 1. Emparejar Los Dos Dispositivos
En tu PC, ve al menú de Bluetooth desde la configuración. Después de activar el Bluetooth, asegúrate de que tu PC sea detectable por otros dispositivos.
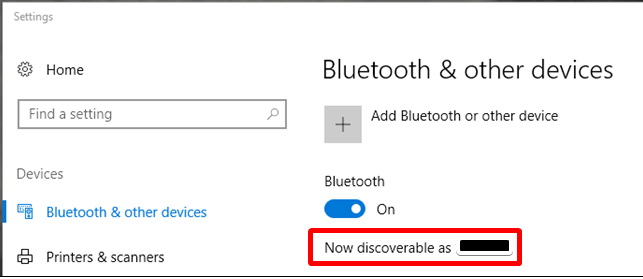
Después de eso, ve al menú de Bluetooth de tu celular y encuentra el nombre de tu PC.
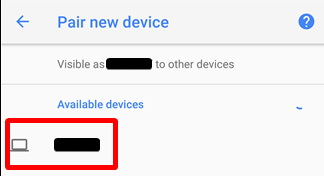
Puedes proceder a emparejar los dos dispositivos simplemente tocando. Puede pedir un código, pero el código aparecerá en la PC. Después de emparejar ambos, puedes pasar al siguiente paso.
Paso 2. Activa la conexión compartida Bluetooth en Tu celular
Primero, asegúrate de que tanto tu Bluetooth como tus datos móviles estén activados. Además, asegúrate de que no estén conectados. Ahora, ve a la aplicación de configuración en tu celular. La conexión compartida Bluetooth debería estar dentro de "Compartir conexión" o "Compartir Internet". Incluso puedes usar la búsqueda en la configuración.
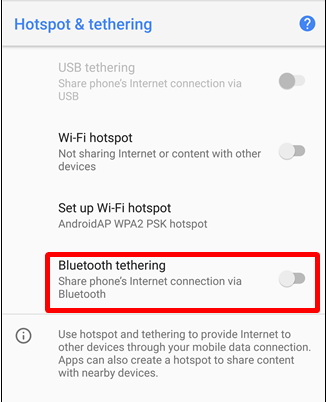
A partir de ahí, simplemente activa la opción de conexión compartida Bluetooth. Ahora puedes pasar al siguiente paso.
Paso 3. Conectar Tu PC
Haz clic derecho en el menú de Bluetooth desde la barra de tareas y selecciona "Unirse a una red de área personal".
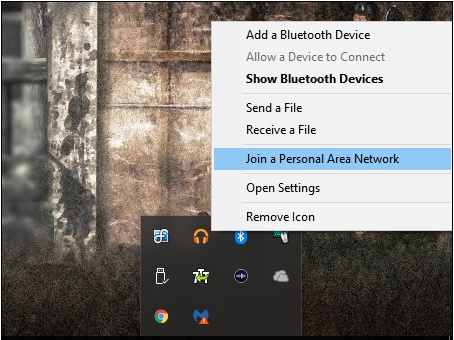
- Desde allí, debería abrirse un menú. Necesitas hacer clic en la pestaña "Conectar usando" y seleccionar "Punto de acceso". Tu dispositivo debería aparecer en la lista.
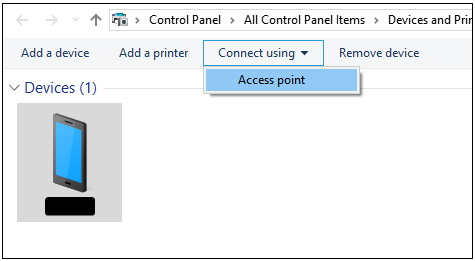
Toca en tu dispositivo y deberías haber terminado. Tu PC ahora tiene acceso a internet mediante conexión compartida Bluetooth.
2. La conexión compartida Usando AirDroid
AirDroid Personal es una de las mejores herramientas de gestión de Android disponibles para hacer la conexión compartida de teléfonos Android a PC. AirDroid cuenta con características que te permiten hacer la conexión compartida de tu Android a una PC y compartir la conectividad a internet. Y es muy sencillo hacerlo todo con la ayuda de AirDroid.
Paso 1. Descarga AirDroid en Tus Dispositivos
Descarga e instala AirDroid tanto en tu PC como en tu Android. Abre una cuenta nueva e inicia sesión en ambos dispositivos.
Paso 2. Conecta Tu Android mediante Cable USB
Puedes usar Wi-Fi o la conexión compartida USB de PC a Android. Si quieres usar una conexión USB, conecta tu celular mediante un cable de datos. De lo contrario, si quieres usar una conexión Wi-Fi, puedes omitir este paso y pasar al siguiente.
Paso 3. Activa la conexión compartida en AirDroid
Ve a la aplicación de AirDroid en tu celular y a la sección de herramientas. Deberías encontrar una opción llamada "la conexión compartida", toca alli.
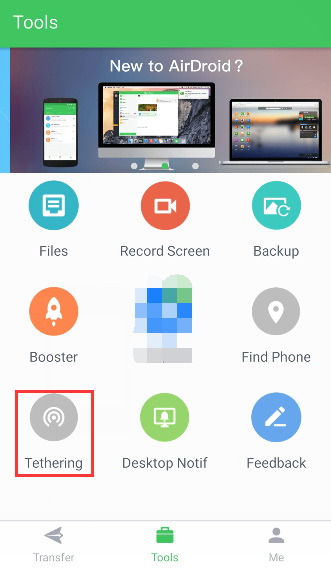
- Ahora encontrarás tus opciones de conexión compartida; "punto de acceso portátil" para Wi-Fi y USB para USB.
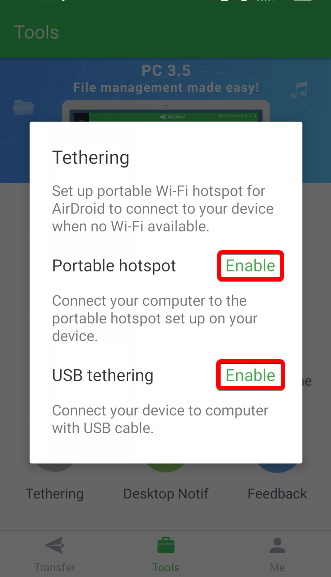
Toca en la opción que prefieras usar y actívala desde el menú que aparece a continuación. Si eliges la conexión compartida USB, deberías haber terminado ahora, y tu PC debe estar conectada directamente a internet. Pero, si seleccionas Wi-Fi, asegúrate de hacer el siguiente paso.
Paso 4. Conectar Tu PC al Punto de Acceso
Toca en el icono de Wi-Fi en la esquina de tu barra de tareas. Debería aparecer la lista de conexiones Wi-Fi disponibles. Haz clic en el nombre de tu punto de acceso y conéctate a él como te conectarías a cualquier conexión Wi-Fi, y deberías de haber concluido con ello.
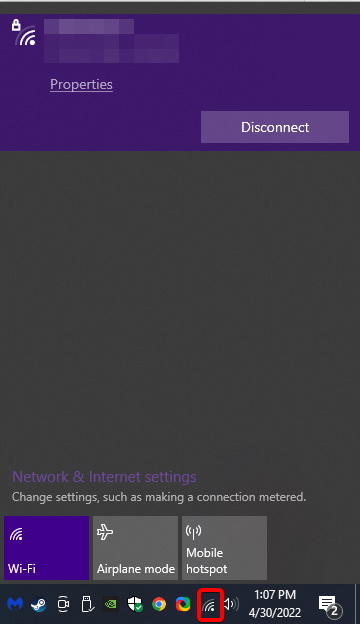
3. La conexión compartida USB
A continuación está la conexión compartida USB directo. Puedes hacer esto sin software adicional, y todo lo que necesitas es un cable USB. Veamos cómo hacer la conexión compartida USB de Android a PC.
Paso 1. Conectar Tus Dispositivos
Necesitas un cable USB capaz de transferir datos. La mayoría de tus cables son capaces, así que no hay necesidad de preocuparse por eso. Debes conectar tu celular Android a tu PC con ese cable. Selecciona la transferencia de datos si aparece alguna solicitud en tu celular. Luego pasa al siguiente paso.
Paso 2. Activar Datos Móviles
Ya sea desde el menú de configuración rápida deslizando hacia abajo o directamente desde el menú de configuración, activa los datos móviles. También puedes verificar si tu tarjeta SIM está conectada a la red más rápida disponible (4G o 5G) o no desde los menús de la tarjeta SIM encontrados allí.
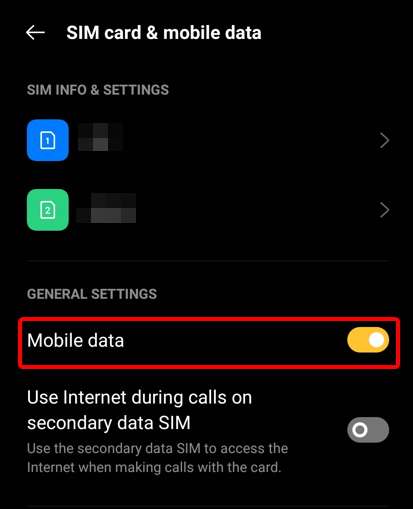
Paso 3. Activar la conexión compartida USB.
Necesitas ir a la aplicación de configuración y encontrar allí la conexión compartida USB. Debería estar en conexión y compartición o en la conexión compartida y punto de acceso. También puedes usar la opción de búsqueda en la configuración de Android. Activa la palanca de la conexión compartida USB, y tu PC debería conectarse a internet.
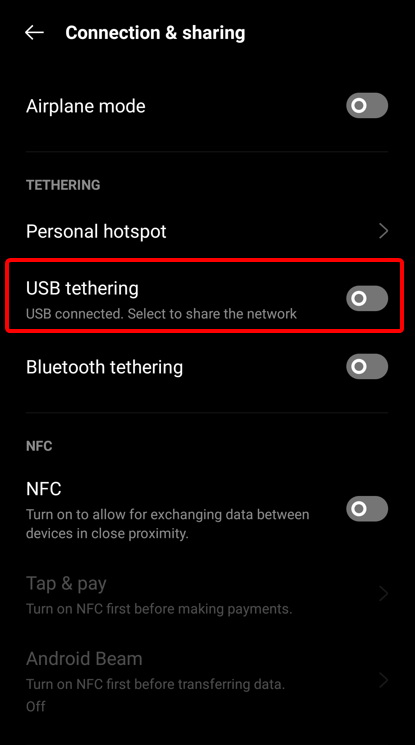
4. Punto de Acceso Wi-Fi
Si tu PC puede conectarse a Wi-Fi y no tienes un cable por ahí, puedes usar un punto de acceso portátil para hacer la conexión compartida Wi-Fi de Android a tu PC. Usando este método, incluso puedes compartir tu conexión de datos con otros teléfonos móviles.
Paso 1. Activa el Punto de Acceso Wi-Fi
Primero, activa tu conexión celular. Después, encuentra la opción de punto de acceso Wi-Fi desde el menú de configuración. Puede que aparezca con el nombre "Punto de acceso portátil" o "Punto de acceso personal".
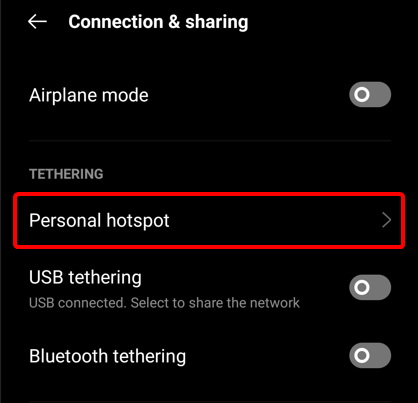
- Toca ese menú y en la siguiente pantalla, activa el punto de acceso. También podrás averiguar la contraseña y el nombre de la conexión de punto de acceso de tu dispositivo Android en este menú. Incluso puedes cambiar los límites de datos y la contraseña para la conexión aquí.
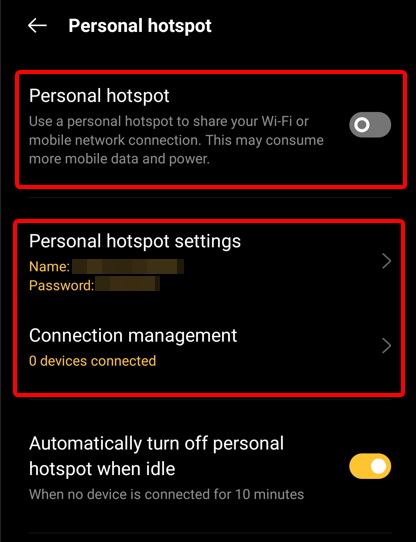
Paso 2. Conecta Tu PC a la Red Inalámbrica
Haz clic en el icono de red desde la esquina inferior derecha de tu barra de tareas. Te dará la bienvenida el menú de Wi-Fi. Encuentra el nombre del punto de acceso creado desde tu celular y conéctate a él, ¡y listo!
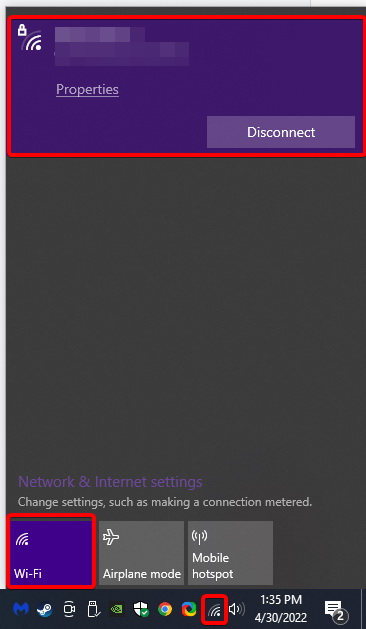
Parte 3: Conclusión
Esperamos que esta guía sobre cómo hacer la conexión compartida de Android a PC te haya sido tan útil como esperábamos. Intentamos hacer que cada método y paso sea lo más sencillo posible. ¡Así que ahora puedes facilitar tu vida compartiendo la conexión de datos de tu celular con tu PC con la ayuda de la conexión compartida!




Deja una respuesta.