Puede acceder a la cámara de su móvil desde una PC con la ayuda de cualquiera de las herramientas mencionadas anteriormente. Preferiblemente, AirDroid es una muy buena opción que le proporcionará suficiente flexibilidad y compatibilidad con diferentes características.
Cómo Acceder Remotamente a la Cámara del Teléfono desde la PC
¿Alguna vez ha necesitado acceder a la cámara de su teléfono mientras está en su computadora? Ya sea para ver rápidamente cómo está un bebé o una mascota o para capturar una foto a distancia, la posibilidad de acceder a la cámara del teléfono desde la PC de forma remota puede ser increíblemente cómoda. Si está en el trabajo, de viaje o necesita vigilar algo a distancia, el acceso remoto a la cámara de su teléfono puede ser importante.
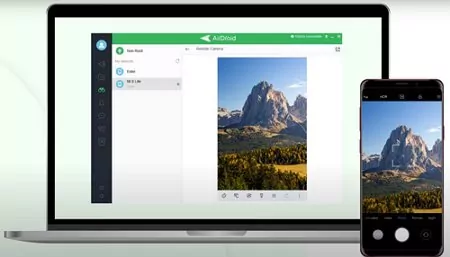
Sin embargo, le ayudamos si no sabe cómo acceder remotamente a las cámaras de teléfono desde la PC. En este artículo, le guiaremos a través de los sencillos pasos para configurar fácilmente el acceso remoto a la cámara del teléfono desde la computadora. Comencemos.
- Parte 1: Situaciones de Uso de la Cámara del Teléfono desde la PC
- Parte 2: ¿Cómo Acceder Remotamente a la Cámara del Teléfono desde la PC?
- Parte 3: ¿Cómo Acceder a la Cámara del Teléfono desde la PC Con o Sin USB?
- Parte 4: Ventajas de Controlar la Cámara del Teléfono desde la PC
- Parte 5: Preguntas Frecuentes sobre el Acceso Remoto a la Cámara del Teléfono desde la PC
Parte 1: Situaciones de Uso de la Cámara del Teléfono desde la PC
Los siguientes son algunos de los escenarios de uso de una cámara de teléfono desde su PC:
- Usar cámaras de teléfono desde una PC puede permitirle vigilar a alguien.
- Cuando se toman fotos a distancia, conectar la cámara de un teléfono a una PC puede proporcionar control remoto, facilitando la toma de la foto.
- Conectar la cámara de un teléfono a una PC puede ser útil para retransmitir eventos en vivo.
- Algunos programas y aplicaciones de edición fotográfica ofrecen funciones mejoradas con la cámara del teléfono.
Parte 2: ¿Cómo Acceder Remotamente a la Cámara del Teléfono desde la PC?
Hoy en día, numerosas aplicaciones permiten acceder remotamente a sus teléfonos móviles desde la PC. Hemos elegido algunas opciones. Con su ayuda, puede acceder a distancia a la cámara de un teléfono y hacer muchas cosas.
1AirDroid Personal (Windows y Mac)
AirDroid Personal es una popular aplicación de gestión de móviles que le permite acceder y controlar su teléfono Android desde un navegador web o un cliente de escritorio. El conjunto de productos AirDroid incluye la función Cámara Remota, que permite acceder a distancia a la cámara del teléfono Android desde la computadora.
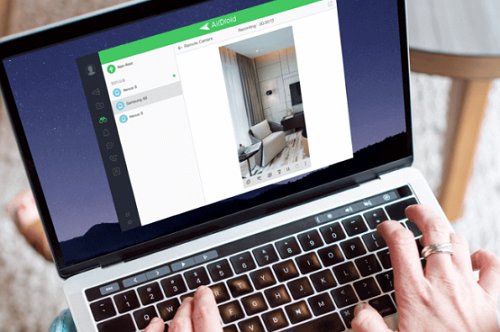
AirDroid Personal Remote Camera es una función que le permite acceder a la cámara de su teléfono desde su laptop o computadora, sin tocar su teléfono.
Funciones Adicionales Que Debe Conocer
- Puede ver y manejar a distancia la cámara de su teléfono desde la computadora.
- Le permite ver en su computadora una imagen de la cámara de su teléfono en tiempo real.
- Puede tomar fotos y videos a distancia desde la computadora, sin tocar el teléfono.
- Opción para cambiar los parámetros de alimentación de la cámara, como la resolución, la frecuencia de imagen y la relación de aspecto.
- La capacidad de conectar con personas cercanas a través de la cámara de su teléfono mediante su computadora.
Pasos para Usar la Camara Remota de AirDroid Personal:
Instale la aplicación AirDroid Personal en su dispositivo e inicie sesión o cree una cuenta con AirDroid.
Al igual que la aplicación móvil, la versión de escritorio puede descargarse e instalarse en una computadora. Con los mismos datos, inicie sesión en su cuenta personal de AirDroid.
Inicie AirDroid en su computadora y haga clic en el símbolo del telescopio a la izquierda de la barra de navegación.
Seleccione Cámara Remota en el menú que aparece en la nueva ventana.
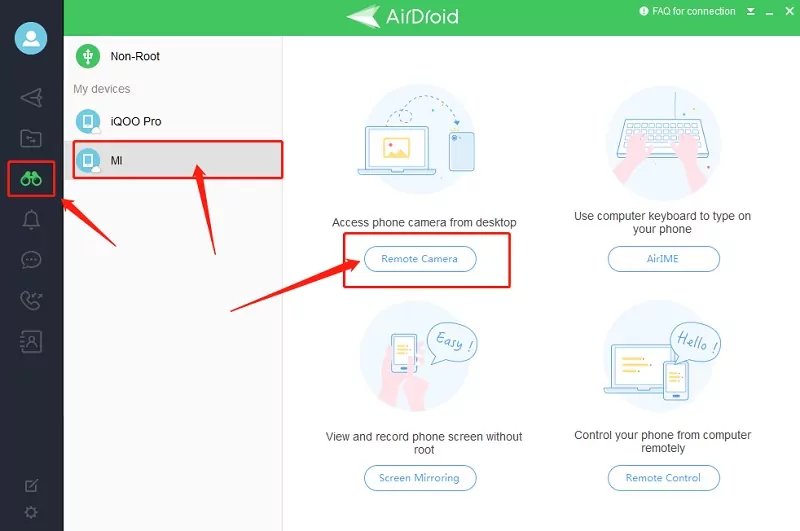
2DroidCam App (Sólo Windows)
DroidCam es un software que permite acceder a la cámara de un teléfono desde una PC. Con el cliente DroidCam para Windows, puede conectar su PC a un teléfono móvil, que puede utilizar para diversos fines, como videoconferencias, grabación de video y mucho más. Esta aplicación es compatible con Windows, Android y iOS. Le permite conectar su laptop o computadora personal a la red Wi-Fi o utilizar un cable USB para realizar la conexión.

Características Clave de DroidCam
- Se conecta a la computadora de forma inalámbrica a través de Wi-Fi.
- Compatible con video de alta resolución, lo que permite una salida de video clara y detallada.
- Un proceso de instalación sencillo.
- Permite ajustar la configuración de video y audio.
Pasos Detallados:
Para empezar, descargue el software DroidCam e instálelo en su teléfono. Luego, instálelo en su laptop o PC con Windows.
Conecte su laptop Windows y su teléfono a través de Wi-Fi y encienda el dispositivo de red en ambos dispositivos.
Para utilizar de forma inalámbrica la cámara del teléfono, abra la aplicación DroidCam y elija la pestaña "Inalámbrico".
En la página siguiente, debe introducir su Wi-Fi IP y Puerto de DroidCam.
La "IP Wi-Fi" y el "Puerto DroidCam" se muestran en el teléfono, que tendrá que introducir en la columna correspondiente en la aplicación DroidCam Client después de instalarlo en su computadora. Para empezar, elija la opción "Comenzar".
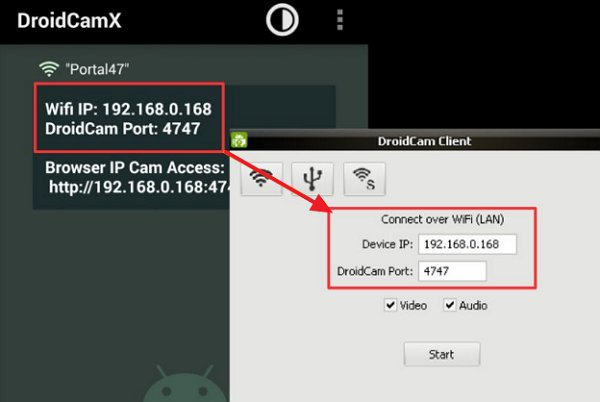
3EpocCam App (Sólo Mac)
Para los usuarios de Mac, EpocCam es una opción inteligente. Utilizando la aplicación móvil EpocCam en sus dispositivos IOS, los usuarios pueden conectarla a sus MacBooks. Así, los usuarios pueden utilizar la cámara de alta calidad de su Mac con sus teléfonos móviles para diversas aplicaciones, como videoconferencias y transmisiones en vivo, gracias a una aplicación que envía video y audio desde la cámara del dispositivo móvil a la computadora.

Características Clave de EpocCam
- El video de la cámara se puede enviar de forma inalámbrica a una computadora a través de Wi-Fi.
- Compatibilidad integrada con los lentes de Snapchat, incluidas las lentes controladas por gestos.
- Modifica los ajustes de video, como desenfocar el fondo, utilizar el croma, etc.
- Crea avatares digitales con color de pelo y rasgos faciales personalizados.
Pasos a Seguir:
Para utilizar EpocCam, descargue Camera Hub. Siga las instrucciones del Asistente de instalación de Camera Hub. Para salir del asistente de configuración, haga clic en el botón Finalizar.
Instale EpocCam en su dispositivo iOS. Luego, inicie EpocCam.
Inicie Camera Hub. Cuando encuentre EpocCam, podrá elegir la cámara, la velocidad de bits, el zoom, la configuración de imagen, los lentes de Snapchat y otras opciones.
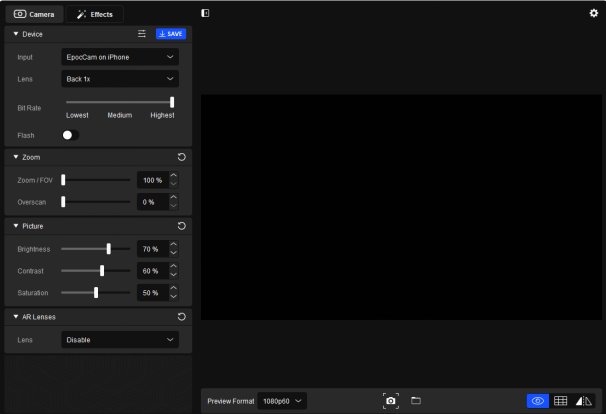
Parte 3: ¿Cómo Acceder a la Cámara del Teléfono desde la PC Con o Sin USB?
Existen dos métodos diferentes por los que los usuarios de Android pueden acceder a las cámaras de sus teléfonos desde sus computadoras personales. En las siguientes secciones, veremos cada uno de ellos en profundidad:
1USB
Acceder a la cámara del teléfono desde la computadora es posible con la ayuda de la depuración USB, independientemente del modelo del teléfono. Diferentes dispositivos tienen diferentes procedimientos para activar el modo de depuración USB en el dispositivo. El método para Samsung sería diferente de los utilizados por Xiaomi, Oppo, Apple y otras compañías. Como resultado, es necesario saber cómo hacer la depuración USB. Tomaremos el ejemplo de Xiaomi en este caso:
Paso 1: Navegue a Ajustes, Acerca del Teléfono y Todas Las Especificaciones.
Paso 2: Ahora presione la opción versión MIUI 7 veces para desbloquear las opciones de los desarrolladores.
Paso 3: Luego, en el menú de Ajustes, elija Ajustes Adicionales, luego Opciones de Desarrollador y finalmente active la depuración USB.
2Inalámbrico
La segunda forma es utilizar un teléfono Android inalámbrico para manejar la cámara del teléfono desde una PC. Para vincular los dos dispositivos de forma inalámbrica, tendrá que instalar una de las aplicaciones mencionadas anteriormente en su smartphone para asegurarse de que la plataforma esté habilitada tanto en la computadora como en el smartphone. Luego siga los pasos con la perspectiva de cada aplicación para controlar la cámara desde la PC.
Parte 4: Ventajas de Controlar la Cámara del Teléfono desde la PC
Las siguientes son algunas de las ventajas de utilizar la cámara de un teléfono desde su PC o Mac:
- Mayor flexibilidad – Utilizar un smartphone como webcam proporciona más movilidad y flexibilidad, ya que la cámara puede colocarse en distintas zonas.
- Mejora la calidad – En muchas circunstancias, la cámara de un smartphone es superior a la webcam integrada de una computadora, ya que ofrece mayor calidad de imagen y video.
- Relación costo-eficacia – Utilizar un smartphone como cámara evita adquirir una costosa cámara web por separado.
- Amplia compatibilidad – Muchos smartphones incorporan cámaras que funcionan con varias computadoras y sistemas operativos, lo que los convierte en una alternativa flexible para videoconferencias y retransmisiones en vivo.
- Características adicionales – La estabilización de imagen y la mejora de la óptica del objetivo son características de algunas cámaras de smartphone que pueden mejorar la calidad general de la salida de video y audio.
Parte 5: Preguntas Frecuentes sobre el Acceso Remoto a la Cámara del Teléfono desde la PC
Puede hacerlo utilizando AirDroid. Para utilizar AirDroid en su PC con Windows, necesitará el software móvil para su teléfono y el cliente de escritorio. Ejecute el mismo programa en cada dispositivo móvil (asegurándose de que ambos utilicen la misma red Wi-Fi). Acepte la solicitud de la aplicación para utilizar su cámara y micrófono.
Para acceder a la cámara de un smartphone desde un sitio web, es necesario utilizar una tecnología que permita transmitir video y audio en tiempo real desde la cámara del teléfono al sitio web. Una forma habitual de hacerlo es utilizar la plataforma AirDroid para este fin.
Para acceder a la cámara de un smartphone con Wi-Fi, debe instalar una aplicación que permita el acceso remoto a la cámara. Una de las mejores opciones es utilizar la función AirDroid Personal Camera, que le permitirá acceder fácilmente.
El programa Droidcam es una de las mejores y más completas formas de utilizar su dispositivo Android como cámara en Ubuntu, Linux Mint o Windows. Se puede conectar a su dispositivo de forma inalámbrica o mediante un cable USB y utiliza la cámara y el micrófono.
Sí, con la ayuda de DroidCam OBS. Conectar la cámara de su teléfono Android a OBS con la ayuda del software DroidCam OBS le permite capturar secuencias de calidad profesional. Con la ayuda de unos pocos pasos, puede utilizar DroidCam OBS para convertir su dispositivo Android en una cámara.




Deja una respuesta.