No, no se puede utilizar una VPN para encender el PC de forma remota. Una conexión VPN se utiliza principalmente para asegurar el escritorio remoto y el acceso seguro a la red con una política de acceso de mínimo privilegio configurada.
¿Cómo encender el PC de forma remota en 2024? [Guía completa]
El acceso remoto a los PC se ha convertido en una nueva norma hoy en día, pero requiere que el PC esté funcionando. Una manera es mantener el PC remoto encendido 24 horas al día, 7 días a la semana, lo que conlleva un importante consumo de energía. Una alternativa y recomendable es encender el PC a distancia cuando sea necesario. Por ejemplo, si quieres acceder a archivos de forma remota, primero puedes encender el ordenador de forma remota y luego acceder a los archivos. Por tanto, si lo que buscas es sacar tu PC del modo de suspensión de forma remota, esta guía es para ti. Así que, quédate para conocer el método para encender el ordenador de forma remota.
- Parte 1: ¿Cómo encender el PC de forma remota?
- Parte 2: Requisitos previos para encender el PC de forma remota
- Parte 3: Pasos para encender el PC de forma remota
- Parte 4: Consejo adicional: Accede al PC de forma remota a través del soporte remoto de AirDroid
- Parte 5: Solución de problemas de la función Wake-on-LAN
- Preguntas frecuentes sobre cómo encender el PC de forma remota
1¿Cómo encender el PC de forma remota?
La mejor forma integrada de encender el PC de forma remota es mediante "Wake on LAN" (WoL). WoL es el protocolo estándar de red integrado en un ordenador que puede reactivar un ordenador desde el estado de bajo consumo de energía con una señal/mensaje único a través de la red (llamado paquete mágico). Cuando el ordenador remoto recibe la señal/mensaje de red, puede encenderse instantáneamente.
Para usar este método, debes habilitar Wake on LAN (WoL) en tu ordenador remoto y usar un software de terceros confiable para enviar una señal de red para reactivar el ordenador de forma remota. En las siguientes secciones, analizaremos en detalle los pasos a seguir.
2Requisitos previos para encender el ordenador de forma remota
Antes de pasar a los pasos sobre cómo encender el PC de forma remota, es importante aclarar Algunos requisitos previos o condiciones que se deben verificar. Algunos de los principales son los siguientes:
- La tarjeta de red de tu ordenador remoto debe ser compatible con la función WoL.
- WoL solo funciona si el ordenador está en estado de suspensión/hibernación o completamente apagado (si la tarjeta de red permanece encendida).
- WoL solo puede encender un ordenador conectado a la misma red.
- Debes habilitar WoL en el BIOS.
- Es posible que WoL no funcione en el ordenador que usa el modo de Inicio rápido. Debes deshabilitarlo para que WoL funcione.
Si cumples las condiciones anteriores, es fácil usar la función WoL. Por lo tanto, ahora centrémonos en cómo encender el ordenador de forma remota:
3Pasos para encender el PC de forma remota
Como se mencionó anteriormente, primero debes habilitar la función Wake-on-LAN (WoL) en tu PC y luego usar un software de terceros para enviar la señal de red. Todos estos pasos se describen en detalle a continuación:
Paso 1. Habilita Wake-on-LAN desde la BIOS
El primer paso es habilitar la función WoL desde la configuración de la BIOS. Para eso, reinicia tu ordenador y presiona la tecla para abrir la configuración de la BIOS, generalmente F2, F12, Supr o una tecla similar.
Desde la configuración del BIOS, busca la opción "Wake-on-LAN" y habilítala. Normalmente se encuentra en la opción de energía. También puede tener un nombre diferente, ya que los distintos fabricantes utilizan diferentes formas de crear su firmware.
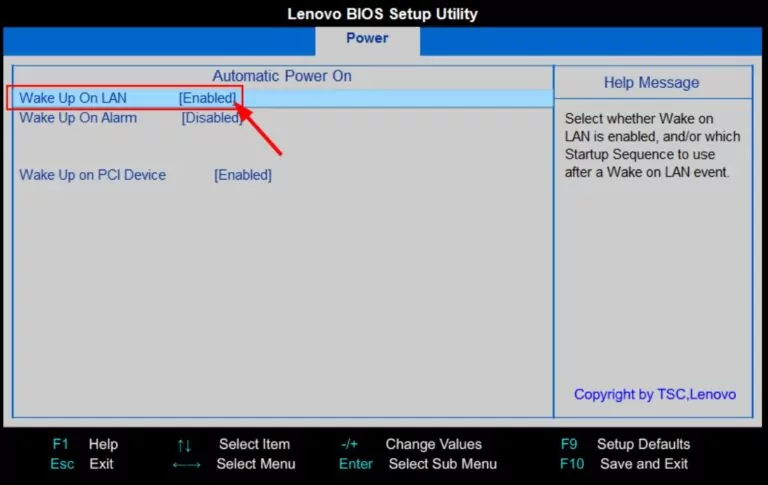
Paso 2. Habilita Wake-on-LAN desde la configuración de Windows
También tienes que habilitar WoL desde la configuración de Windows, de la siguiente manera:
- 1.Abre la aplicación Configuración de Windows y haz clic en "Red e Internet" en la barra lateral izquierda.
- 2.Haz clic en "Estado".
- 3.Haz clic en "Cambiar opciones del adaptador" en la sección "Configuración de red avanzada".
- 4.Haz clic con el botón derecho en su dispositivo de red y toca "Propiedades".
- 5.En la pestaña "Redes", haz clic en "Configurar".
- 6.Habilita "Wake on Magic Packet" en la pestaña "Avanzado".
- 7.En la pestaña "Administración de energía", marca las tres casillas de verificación. Estas opciones permiten que el dispositivo active el ordenador.
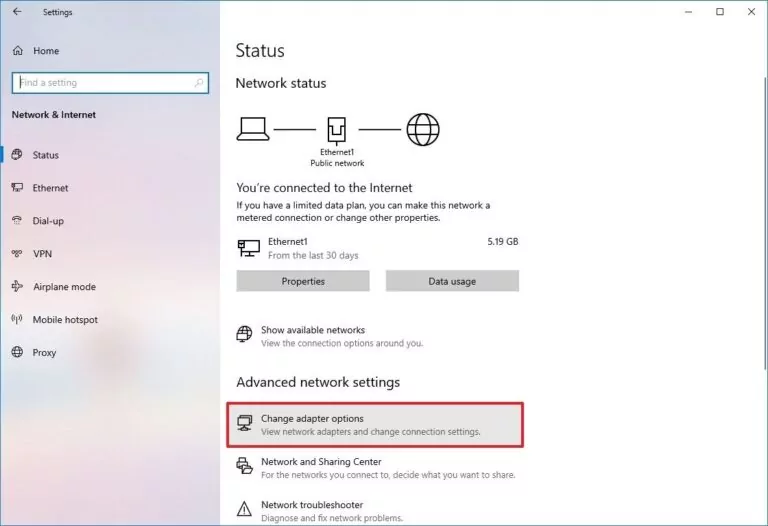
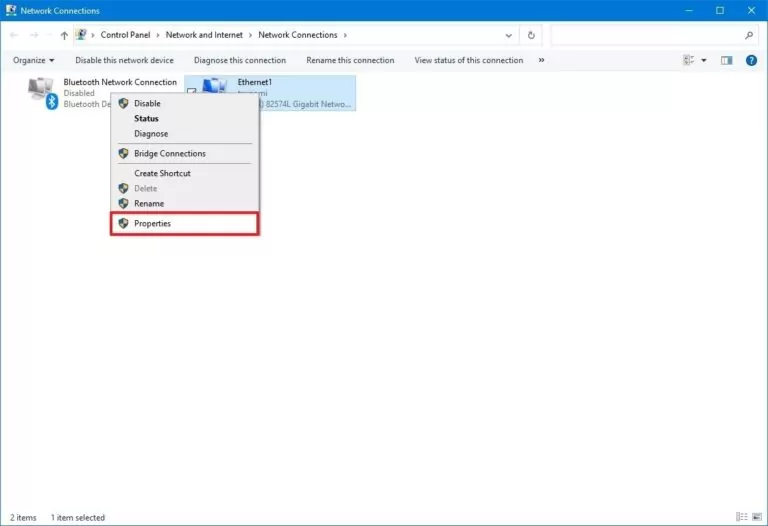
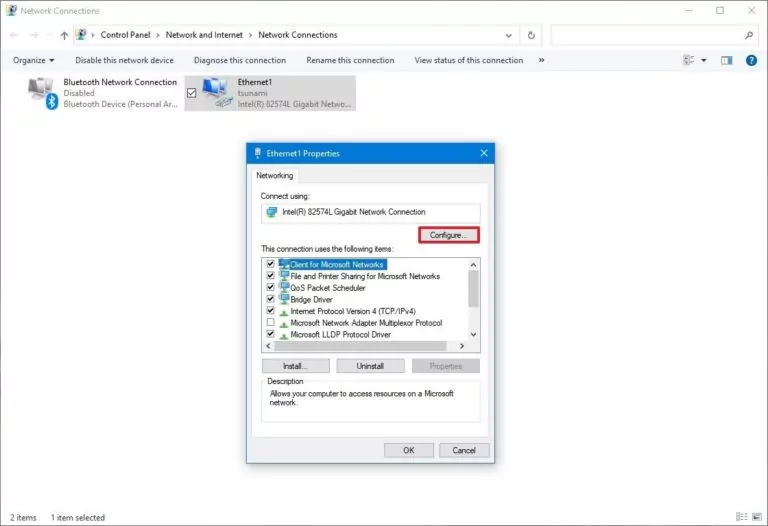
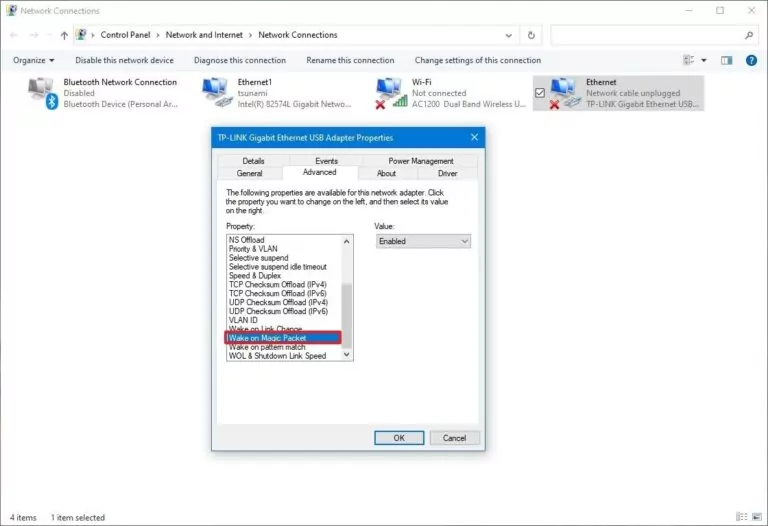
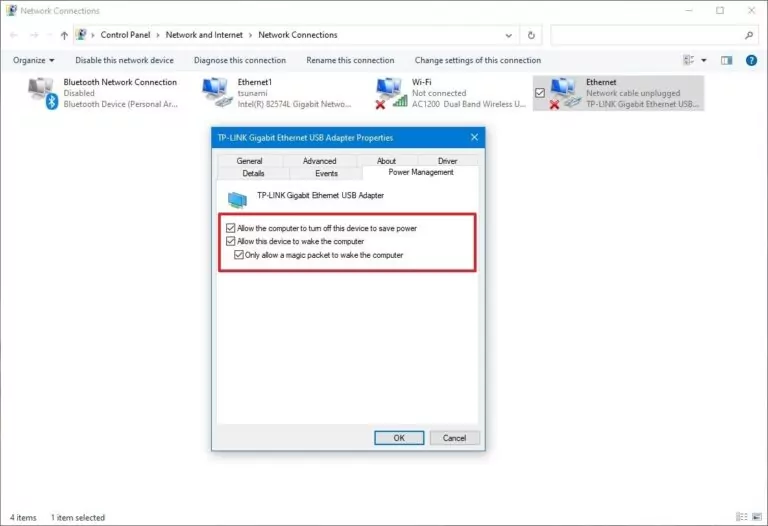
Una vez que hayas realizado los pasos anteriores, habrás habilitado WoL con éxito en tu ordenador.
Paso 3. Activa el ordenador de forma remota con el software de soporte remoto
Ahora que has habilitado WoL, el siguiente paso es enviar la señal de red (paquete mágico) para encender el ordenador de forma remota. Hay varias formas de hacerlo. Puedes usar PowerShell y scripts relevantes, o puedes usar una herramienta de terceros confiable que pueda facilitar el envío del paquete mágico.
A continuación, presentamos dos herramientas de terceros que puedes usar para activar el ordenador de forma remota:
1. NirSoft WakeMeOnLan
NirSoft WakeMeOnLan ofrece una interfaz basada en clics para encender fácilmente el PC de forma remota. Aquí se explica cómo descargar y usar NirSoft WakeMeOnLan para encender el PC de forma remota:
- 1.Ve al sitio web de NirSoft y haz clic en el enlace de descarga para descargar el software WakeMeOnLan.
- 2.Descomprime la carpeta descargada y abre el archivo "WakeMeOnLan.exe".
- 3.Haz clic en el botón "Reproducir" de la barra de menú superior para enumerar todos los dispositivos de la red.
- 4.Haz clic derecho junto al dispositivo que desea encender y haz clic en "Activar ordenadores seleccionados".
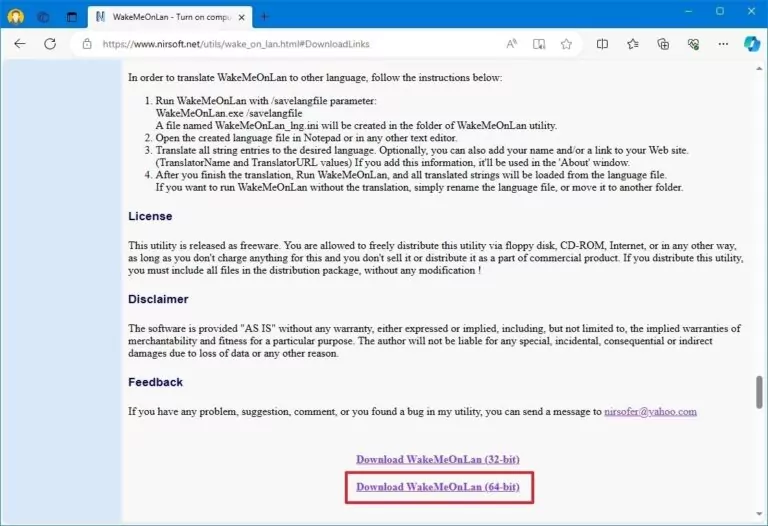
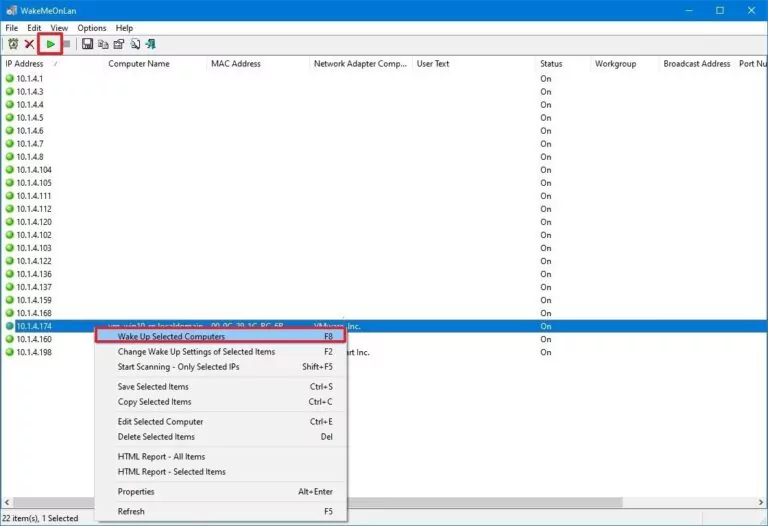
Una vez hecho esto, la herramienta enviará instantáneamente la señal de red (paquete mágico). De esta manera, puedes usar fácilmente NirSoft WakeMeOnLan para encender el ordenador de forma remota sin complicaciones.
Consejo adicional: Para determinar la dirección IP y MAC del ordenador, ve a Configuración > Red e Internet > Estado > Propiedades (en la sección "Estado de la red").
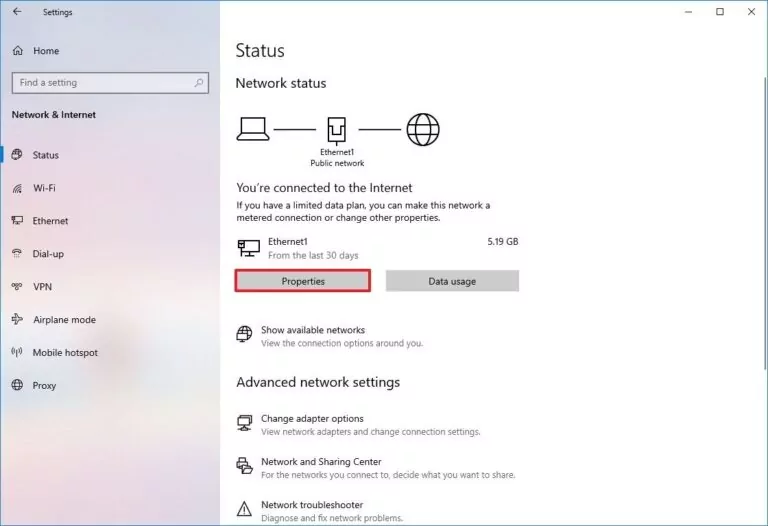
Mira y copia las direcciones IP y MAC.
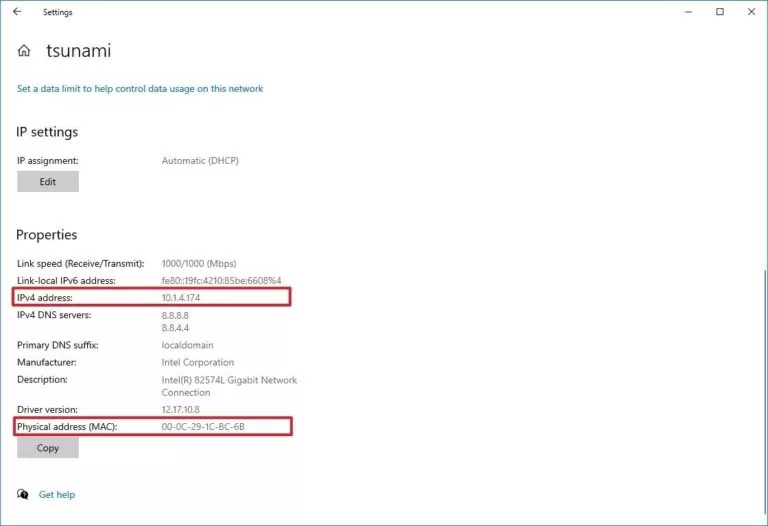
2. TeamViewer
TeamViewer es una herramienta muy conocida para acceder de forma remota a los equipos. Sin embargo, también puedes utilizarla para enviar el paquete mágico para reactivar el equipo de forma remota. Sigue los pasos a continuación para hacerlo:
- 1.Inicia TeamViewer. Vaya a "Configuración".
- 2.Ve a "Red" en el menú "Dispositivo".
- 3.Haz clic en "Wake-on-LAN".
- 4.Selecciona "Otro TeamViewer dentro de tu red local".
- 5.Escribe el ID de TeamViewer que activará el ordenador remoto y luego toca "Agregar" > "Aceptar".
- 6.Para encender el ordenador remoto, selecciónalo de la lista de contactos y haz clic en "Activar".
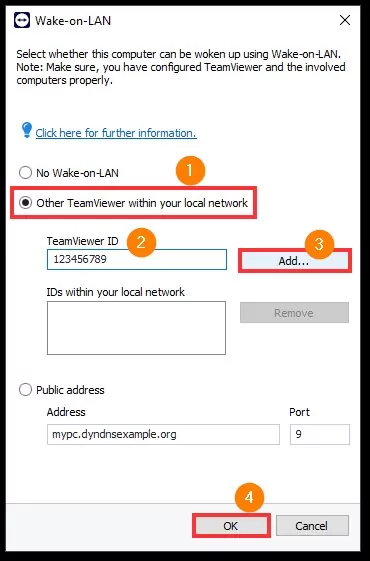
De esta forma, TeamViewer también ofrece una forma sencilla de encender el ordenador a distancia. De hecho, también puedes utilizar TeamViewer para controlar o acceder remotamente a los archivos de ese ordenador.
4Consejo adicional: accede a tu PC de forma remota a través de AirDroid Remote Support
Otra forma eficaz de encender tu PC de forma remota es a través del modo desatendido que ofrece AirDroid Remote Support.
AirDroid Remote Support es una potente solución de software de acceso y soporte remoto para empresas. Permite a los usuarios dar soporte, administrar y controlar de forma remota dispositivos de escritorio o móviles en cualquier momento y lugar.
Hablando específicamente sobre encender tu PC de forma remota, AirDroid Remote Support ofrece una funcionalidad de "modo desatendido". Esto permite acceder a un ordenador de forma remota sin necesidad de autorización. Es ideal para situaciones en las que se requiere acceso frecuente, como soporte de TI, trabajo remoto, mantenimiento de servidores, etc.
Para proteger el trabajo remoto, AirDroid Remote Support también ofrece un "modo negro". En este modo, el dispositivo remoto se examina y se muestra como en mantenimiento. Esto evita que los transeúntes o los usuarios finales sepan lo que está sucediendo en el dispositivo. Es ideal para empresas que brindan soporte remoto con frecuencia y necesitan proteger su privacidad corporativa.
A continuación, se muestra cómo usar el modo desatendido y negro con AirDroid Remote Support:

- Paso 1.Instala AirDroid Remote Support en el PC que deseas activar de forma remota e instala AirDroid Business en el ordenador host.
- Paso 2.Inicia la herramienta AirDroid Remote Support en el PC remota e inscribe el dispositivo en tu organización.

Durante el proceso de inscripción, tendrás la opción de seleccionar el modo asistido o no asistido. Por lo tanto, elige el modo "No asistido".
Una vez hecho esto, el dispositivo remoto estará configurado para el acceso remoto sin supervisión.
- Paso 3.Inicia la herramienta AirDroid Business en el PC anfitrión. Localiza el dispositivo "Desatendido" que deseas controlar de forma remota y haz clic en "Conectar". Una vez realizada la conexión, podrás acceder al dispositivo de forma remota.
- Paso 4.Para activar el modo negro, haz clic en su botón en la esquina superior izquierda y haz clic en "Aceptar" para habilitar el modo de pantalla negra.
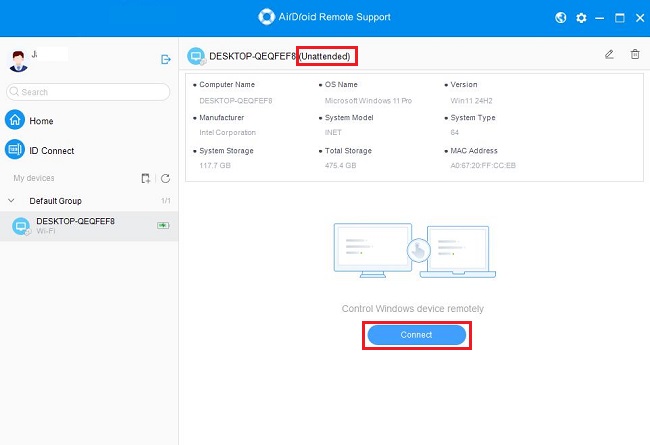
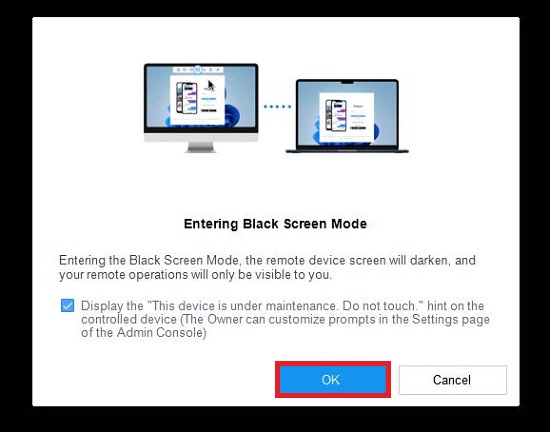
Ya está. De esta forma, el kit de herramientas AirDroid Remote Support ofrece una forma avanzada de obtener acceso desatendido al PC remoto y mantener intacta la privacidad corporativa con el modo de pantalla negra.
5Solución de problemas de la función Wake-on-LAN
Aunque utilizar la función Wake-on-LAN es un proceso sencillo, a veces puede que no funcione con fluidez. Por ello, a continuación se ofrecen algunos consejos útiles para la solución de problemas relacionados con WoL:
- WoL debe ser compatible a nivel de firmware. No puedes acceder a la función si la opción no aparece en el BIOS de la placa base o en el adaptador de red.
- Para el adaptador USB a Ethernet, WoL solo puede funcionar si tu ordenador está en modo de suspensión porque es probable que se corte la energía del puerto USB si el ordenador está apagado.
- Desactiva "Inicio rápido" para que funcione la función WoL.
- Cuando el PC esté apagado, asegúrate de que las luces de la tarjeta sigan parpadeando (si estás usando una conexión Ethernet). Es esencial porque el adaptador de red debe estar activo para que el PC se pueda encender de forma remota.
- Si el dispositivo remoto es un ordenador portátil, asegúrate de que esté conectado a una toma de corriente.
Aparte de la falta de la función WoL a nivel de firmware, todos los demás problemas relacionados con la función se pueden solucionar fácilmente, como se mencionó anteriormente.
Conclusión
La necesidad de encender el PC de forma remota es cada vez más importante debido a la creciente digitalización y los avances tecnológicos. Afortunadamente, la función integrada "Wake-on-LAN" facilita el encendido remoto de cualquier ordenador conectada a la red. Por lo tanto, ahora es tu turno de seguir los pasos anteriores y encender el PC de forma remota. Y para mayor comodidad, puedes probar AirDroid Remote Support. ¡Es gratis! Consíguelo ahora mismo.
Preguntas frecuentes sobre el encendido remoto del PC
Sí, Microsoft Remote Desktop puede encender el ordenador de forma remota. Si has habilitado Wake-on-LAN (WoL) en el ordenador remoto, puedes usar el Escritorio Remoto para enviar una señal de red para encender el ordenador remoto.
Sí, puedes utilizar el reenvío de puertos para activar el ordenador de forma remota. Si el ordenador remoto está conectado a la misma red, configura el reenvío de puertos en tu router para que reenvíe un puerto UDP (principalmente el 9) a la dirección IP local del ordenador remoto que quieres encender.

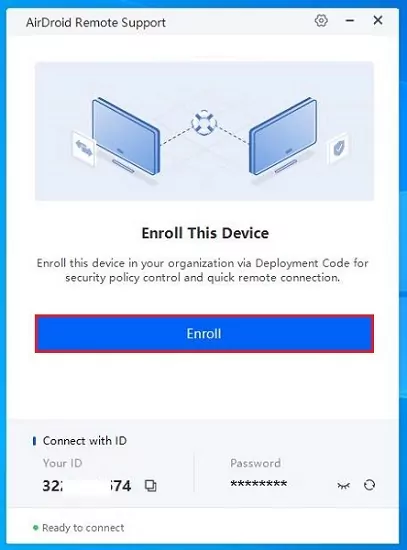
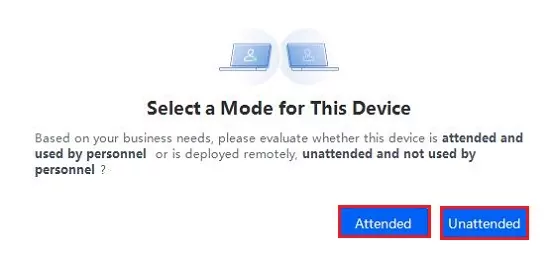
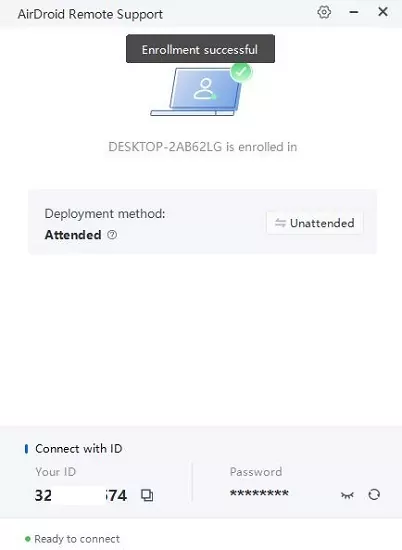



Deja una respuesta.