Solución rápida: Permitir el dispositivo para despertar el ordenador en gris
"Quiero permitir que mis dispositivos Bluetooth (ratón y teclado) activen el ordenador desde el modo de suspensión. En el administrador de dispositivos, la opción en las propiedades para permitir que reactive el ordenador está deshabilitada".
Si quieres activar el ordenador desde el modo de suspensión mediante un ratón o un teclado, debe estar activada la opción "Permitir que este dispositivo active el ordenador". Pero, ¿qué pasa si esta función está deshabilitada? Esto también hará que Wake-on-Lan no funcione o que Windows se despierte del modo de suspensión.
Pero no te preocupes. Permítanos guiarlo a través de un puñado de soluciones para solucionar "permitir que este dispositivo active el ordenador" en Windows 10/11.
Conclusiones clave
A continuación se muestran los métodos simples que puede implementar para resolver este problema:
1. Ajuste la configuración del plan de energía en el Panel de control. Detalles de la verificación
2. Desmarca la opción que pone "Puertos USB en suspensión". Detalles de la verificación
3. Personaliza la configuración de la BIO. Detalles de la verificación
Agrega el valor "SystemRemoteWakeSupported" con un DWORD de 1 en el Editor del Registro. Comprobar
5. Desmarca los dispositivos de ratón y teclado fantasma en el Administrador de dispositivos. Detalles de la verificación
6. Actualiza todos los controladores de red, ratón y teclado obsoletos. Detalles de la verificación
7. Selecciona la opción (Rx y TX habilitados) en la configuración de la NIC. Detalles de la verificación
8. Instala las actualizaciones de Windows. Detalles de la verificación
Parte 1: ¿Por qué permitir que este dispositivo active el ordenador?
Si el ratón o el teclado no activan el ordenador desde el modo de suspensión o la opción está deshabilitada, las posibles razones incluyen:
- Configuración incorrecta del BIOS
- Controladores de red, teclado o ratón obsoletos
- Problemas de configuración de la configuración de energía
- No instalar las actualizaciones de Windows
- Los problemas técnicos o errores en tu PC o en una aplicación de terceros que se ejecuta en segundo plano causan conflictos.
Puede haber otros factores en juego que conduzcan a este error. Sin embargo, las soluciones descritas en esta guía han demostrado ser exitosas y, con suerte, también funcionarán para usted.
Parte 2: Cómo Solucionar la Opción de Permitir que este Dispositivo Active el Ordenador Deshabilitado
Avanza por la lista hasta que soluciones el problema de Windows 11/10 que no se despierta del modo de suspensión
Solución 1: Configurar los ajustes avanzados de energía
Lo primero que debe hacer cuando "permitir que este dispositivo active el ordenador" es verificar la configuración de energía. Una configuración de energía incorrecta o defectuosa puede hacer que la LAN no active el ordenador desde el modo de suspensión.
Ahora, estos son los pasos que debes seguir:
Paso 1: Busca la configuración de energía y selecciona la opción "Configuración de energía y suspensión".
Paso 2: En el lado derecho, en Configuración relacionada, haz clic en "Configuración avanzada de energía".
Paso 3: Elige el plan preferido y haz clic en "Cambiar la configuración del plan". En la página siguiente, presione "Cambiar la configuración avanzada de energía".
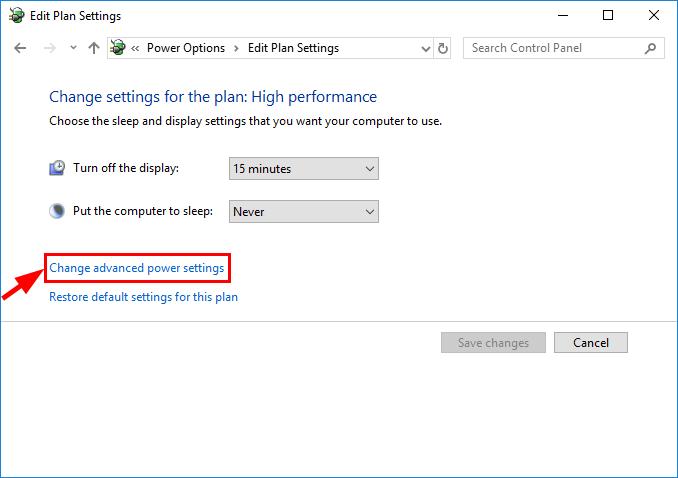
Paso 4: Expande "Suspensión" y establezca "Permitir suspensión híbrida" en desactivado y "Permitir temporizadores de activación" para habilitar.
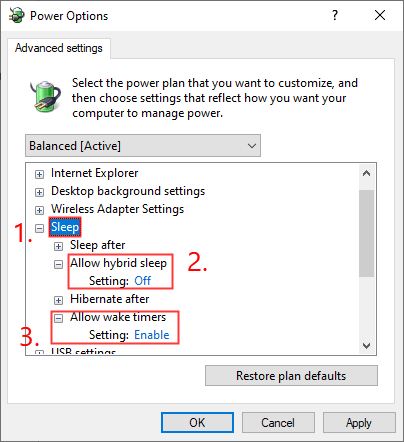
Paso 5: Haga clic en Aplicar y reinicia tu ordenador.
Solución 2: Evitar que los puertos USB se suspendan
Si el equipo no se activa del modo de suspensión con el ratón/teclado o Wake-on-LAN, confirme que los puertos USB no estén deshabilitados cuando el equipo esté en suspensión. Para ello:
Paso 1: Dirígete al Administrador de dispositivos y expande los controladores USB.
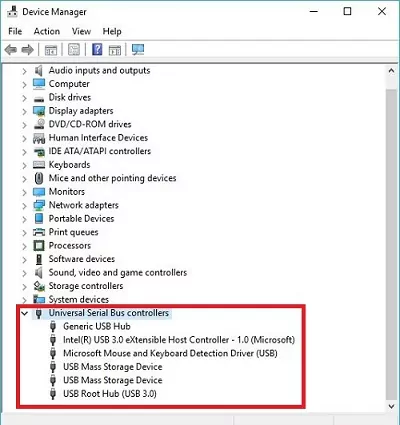
Paso 2: Haz doble clic en los nombres de los controladores como "Concentradores USB" y ves a la pestaña Administración de energía.
Paso 3: Desmarca la opción "evitar que este puerto entre en suspensión" o "Permitir que el ordenador apague este dispositivo para ahorrar energía".
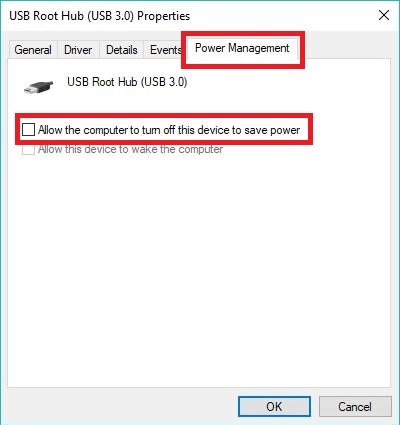
Solución 3: Comprueba la configuración de la BIOS
Una configuración incorrecta de la BIOS puede desencadenar el error "Permitir que este dispositivo despierte el ordenador deshabilitado". Asegúrate de que se conceden todos los permisos necesarios en la BIOS siguiendo los pasos que se indican a continuación:
Paso 1: Reinicia tu ordenador e introduce la tecla F2 (o teclas relacionadas) repetidamente para entrar en la BIOS.
Paso 2:"Despliega la opción "Administración de energía" y haz clic en "Soporte de USB Wake".
(Si esta opción no está visible, haz clic en Configuración avanzada > Configuración del evento de activación > Habilitar "Activación con dispositivo USB")
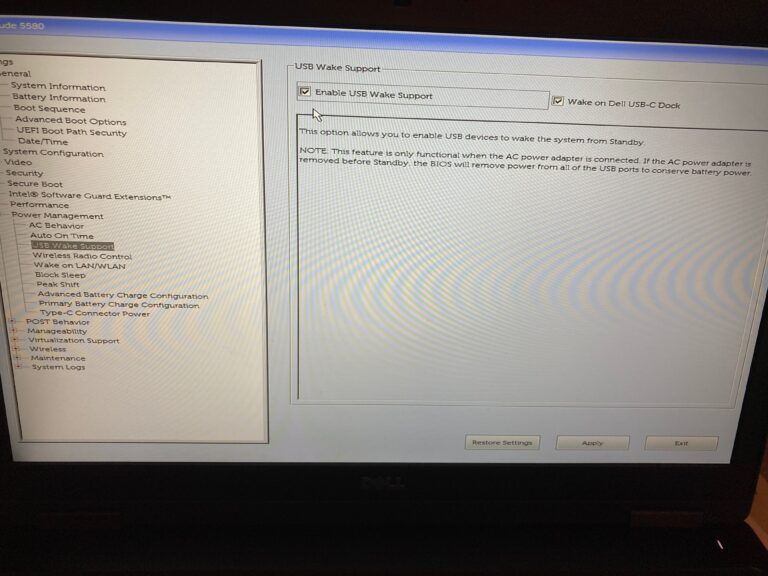
Paso 3: Ahora, marca la opción “Habilitar soporte de activación por USB” como se muestra en la figura.
Guarda los cambios y sal de la BIOS. Cuando el ordenador se reinicie, comprueba si la opción "Permite este dispositivo" sigue en gris o no.
Solución 4: Añadir el valor de registro
Una forma fácil de resolver el problema de "el ordenador no se despierta de la suspensión en LAN" es ajustar la configuración de los valores del Registro. Aquí están los pasos para eso:
Paso 1: Haz clic en Inicio en la parte inferior y busca "Editor del Registro". Ábrelo.
Paso 2: En la pestaña de la izquierda, ves a:
Ordenador > HKEY_LOCAL_MACHINE > SYSTEM > CurrentControlSet > Services > BTHPORT > Parameters.
Paso 3:"Aquí, haz clic derecho en cualquier lugar del espacio en blanco y selecciona Nuevo > Valor DWORD (32 bits).
Paso 4: Añade "SystemRemoteWakeSupported" con un DWORD de 1. Reinicia el PC después de eso.
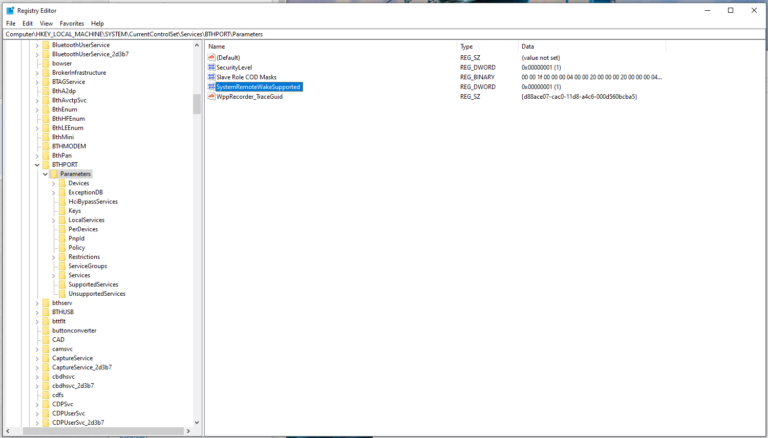
Solución 5: Desconecta los concentradores USB fantasma
A veces, hay conexiones USB "fantasma" innecesarias que pueden interferir con la conectividad de red de tu PC. Por lo tanto, el siguiente consejo es desactivar estas conexiones a través del Administrador de dispositivos. Para ello:
Paso 1: Abre el Administrador de dispositivos y haz clic en "Ver" en la barra superior.
Paso 2: Marca "Mostrar dispositivos ocultos" y pulsa Aplicar.
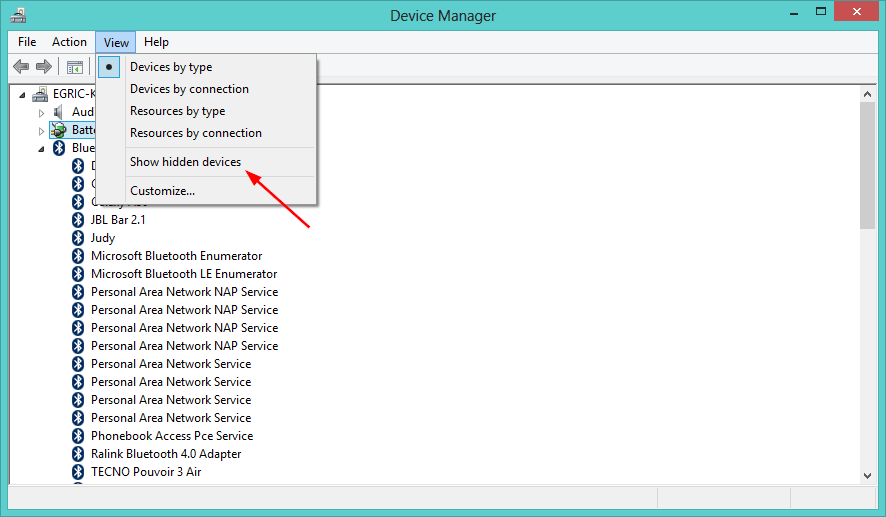
Paso 3: Ahora, expande "Teclados" y elimina todas las conexiones desconocidas. Haz lo mismo para el ratón.
Ahora, considera reiniciar el dispositivo para que los cambios surtan efecto.
Solución 6: Actualizar los controladores del ratón y del teclado
El teclado, el ratón o los controladores de red en tu PC pueden estar desactualizados o dañados. Si esto sucede, podrías experimentar el problema de que AnyDesk no funcione con Wake on LAN
Así que, dirígete al Administrador de Dispositivos, expande cada Driver, y actualiza los que tengan una "marca amarilla". Aquí están los pasos detallados:
Paso 1: "Busca "Administrador de dispositivos" en la barra de búsqueda de la parte inferior y ábrela. "
Paso 2: "Ahora, expande "Teclado", haz clic con el botón derecho en el controlador obsoleto (con una marca amarilla) y elige "Actualizar controlador".
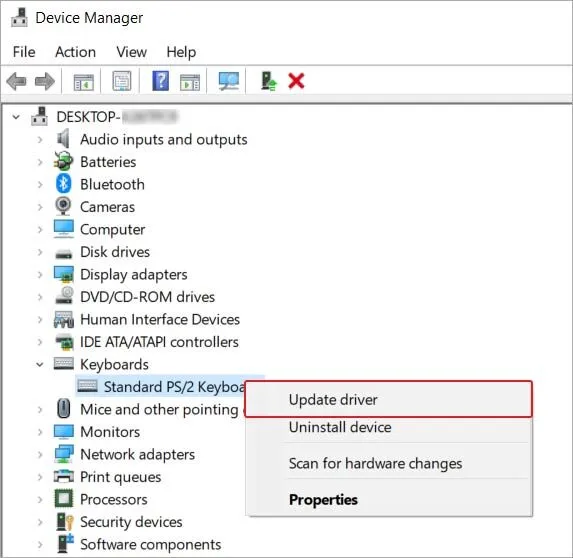
Paso 3: "A continuación, haz clic en "Buscar automáticamente software de controlador actualizado" y sigue las instrucciones que aparecen en pantalla para instalar las actualizaciones disponibles."
Paso 4: "Repite los mismos pasos para los ratones y los controladores de red.
Nota: Si le resulta difícil encontrar e instalar los controladores necesarios, recurra a la ayuda de Driver Easy. Escanea y detecta los controladores adecuados para tu ordenador y te permite instalarlos cómodamente.
Solución 7: Configurar los ajustes NIC
Si el problema de "Wake on LAN Not Waking Up from Sleep" no se resuelve, intenta ajustar la configuración de la NIC. El procedimiento es bastante sencillo, como se muestra en los pasos siguientes:
Paso 1:"Ves al Administrador de dispositivos y expanda los "Adaptadores de red".
Paso 2:"Busca y haz doble clic en la opción "NIC" para abrir el cuadro de Propiedades. Haz clic en la pestaña "Avanzado"
Paso 3:"Navega hasta "UDP Checksum Offload (IPv4)" y selecciona la opción "RX and TX enabled".
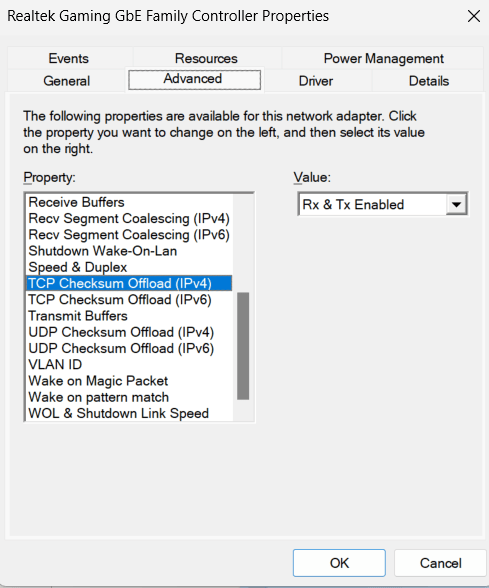
Paso 4:"Ahora, desplázate hacia abajo y habilita estas 3 opciones una por una: Shutdown Wake-On-Lan, Wake on Magic Packet y Wake on pattern match.
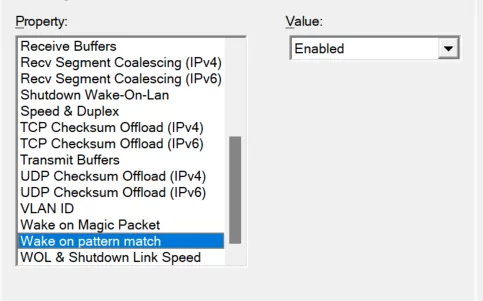
Paso 5: A continuación, establezca la "Velocidad de enlace WOL y apagado" en 10 Mbps. Haga clic en Aceptar y reinicie tu PC.
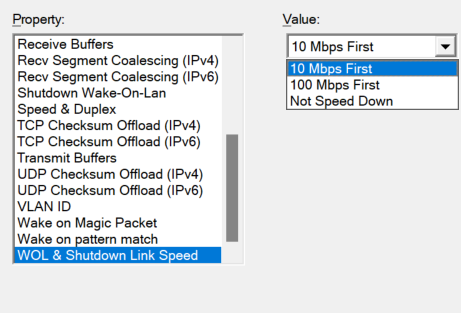
Solución 8: Buscar actualizaciones de Windows
Para instalar las actualizaciones pendientes de Windows:
Paso 1: Ves a Configuración > Windows Update > buscar actualizaciones.
Paso 2: Instala todas las actualizaciones pendientes y espera a que finalice el proceso.
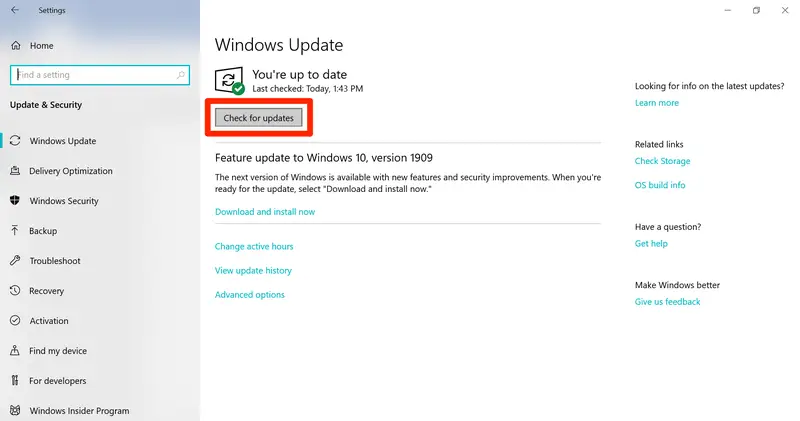
Una vez que el ordenador se reinicie, el adaptador Wi-Fi de activación en LAN funcionará correctamente.
Elección del editor: Obtén acceso remoto desatendido sin interrupciones con AirDroid
Si está cansado de usar herramientas tecnológicas para acceder y controlar tu ordenador de forma remota, prueba AirDroid Remote Support. Está cargado de funciones estelares de acceso remoto para brindarle un control completo sobre los PC conectadas desde cualquier lugar.
Una característica clave de AirDroid es el "acceso remoto desatendido", que permite a los usuarios acceder y administrar dispositivos de forma remota sin autorización. Esto es particularmente útil para alguien que requiere acceso regular a los dispositivos, como para soporte de TI o trabajo remoto.
AirDroid da en el clavo cuando se trata de garantizar la privacidad de los usuarios. Te permite acceder al dispositivo remoto en "modo negro" para evitar que los transeúntes miren lo que está sucediendo en el dispositivo.
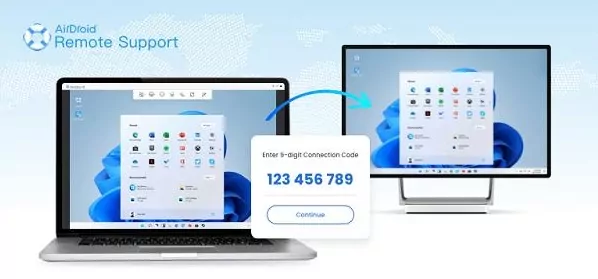
Preguntas frecuentes
P1: ¿Cómo arreglar "proyectar a este PC deshabilitado"?
Primero, asegúrate de que tu PC tenga instalada la función "Pantalla inalámbrica". Si aún no funciona, actualiza los controladores de "Adaptadores de red" en el Administrador de dispositivos e instala las actualizaciones pendientes de Windows.
P2: ¿Por qué mi ordenador no se despierta del modo de suspensión en Windows 11?
Si el ordenador no se despierta del modo de suspensión, factores como la configuración incorrecta de energía o red, los controladores de red, ratones o teclado obsoletos y la actualización pendiente de Windows suelen ser los principales culpables.
Conclusiones finales
Esta publicación de blog ha presentado 9 formas diferentes de solucionar el error permitir que este dispositivo active el ordenador deshabilitado. En su mayoría, este problema se relaciona con las opciones de energía, la configuración de USB o del registro, los controladores obsoletos o las actualizaciones de Windows. Por lo tanto, aplica las soluciones para resolverlo.
Además, puedes confiar en AirDroid Remote Support para acceder a PCs remotos rápidamente desde cualquier lugar. Tu función de "acceso remoto seguro" garantiza una privacidad de primer nivel para los usuarios al colocar una pantalla negra en el dispositivo remoto.
No dudes hacer cualquier pregunta.




Deja una respuesta.