Cómo Ejecutar Android en Ubuntu [5 Últimas Formas]
En el panorama técnico actual, es de vital importancia integrar a la perfección las aplicaciones de Android en Ubuntu. Sin embargo, este artículo explora la complejidad inherente a la tecnología. Revela por qué las personas pretenden combinar aplicaciones o juegos de Android con Ubuntu. Este artículo explorará estas teorías básicas y cómo ejecutar Android en Ubuntu y esperamos que te proporcione una ayuda útil.
¿Puedo Ejecutar Aplicaciones y Juegos de Android en Ubuntu?
Por supuesto. De hecho, integrar aplicaciones y juegos Android en el entorno Ubuntu es una posibilidad realista. Estas conexiones se facilitan por diversos medios en los que las principales técnicas incluyen el uso del emulador y la capa de compatibilidad.
¿Por Qué Las Personas Necesitan Ejecutar Aplicaciones y Juegos de Android en Ubuntu?
Diferentes usuarios con diferentes objetivos requieren ejecutar sus aplicaciones y juegos Android en Ubuntu de forma imperativa. En particular:
Los Desarrolladores Buscan Compatibilidad con Linux
Es importante que los desarrolladores de aplicaciones Android prueben sus aplicaciones en un entorno Linux. Esto garantiza que las aplicaciones Android funcionen sin problemas en Ubuntu y permite a los desarrolladores optimizar sus programas para un público más amplio.

Los Apasionados de los Juegos Integran los Títulos de Android
Los jugadores agresivos que consideran el SO Linux anhelan jugar a juegos de Android en un PC Linux. La integración aporta una experiencia de juego única utilizando las capacidades de Ubuntu y la amplia gama de juegos de Android.
Usuarios Avanzados que Aprovechan la Sinergia de Linux y Android
Esto incluye a los usuarios avanzados que son conocidos por su afición a utilizar opciones avanzadas, y ven el beneficio de combinar las capacidades de Linux y Android. Pueden aprovechar las grandes capacidades del entorno Linux e integrarse fácilmente con las funcionalidades de las aplicaciones Android ejecutando aplicaciones Android.
Principios de Ejecución de Aplicaciones y Juegos Android en Ubuntu
En la mayoría de los casos, cuando ejecutas una aplicación de Android en Ubuntu, la aplicación se ejecuta en un entorno aislado. Esto significa que la aplicación está aislada del resto de tu sistema y no puede acceder a tus archivos o datos personales.

Este entorno aislado es creado por el emulador o capa de compatibilidad que estés utilizando. El emulador o capa de compatibilidad también traduce las instrucciones de la aplicación Android en instrucciones que el núcleo Linux pueda entender.
5 Formas de Ejecutar Android en Ubuntu
En esta sección, exploramos varias opciones viables actualizadas para ejecutar Android en Ubuntu y analizamos los requisitos del sistema, los procedimientos y las ventajas de estos métodos alternativos. El conocido Anbox, aunque de gran éxito, está obsoleto desde el 3 de febrero de 2023 y ya no se mantiene activamente. En su lugar, presentamos cinco métodos más recientes para una integración perfecta:
AirDroid Personal - La Forma Más Fácil
AirDroid Personal destaca por ser una solución centrada en el usuario, que une a la perfección los dispositivos Android con Ubuntu. En Ubuntu, puedes acceder fácilmente a tu dispositivo Android en AirDroid Web para diversas operaciones. A diferencia de los emuladores dedicados, permite a los usuarios ejecutar aplicaciones y juegos de Android directamente en sus computadoras Ubuntu. Es más, también puede acceder a tus archivos o datos personales.

Requisitos: Se recomienda utilizar Google Chrome para acceder a AirDroid Web.
Guía Paso a Paso
Paso 1: Descarga e instala AirDroid Personal en tu teléfono Android.
Paso 2: Accede el sitio web de AirDroid a través de tu navegador. Inicia sesión con la misma cuenta o haz clic en Escanear código QR y escanea ese código QR en la aplicación de tu teléfono Android (Si no tienes una cuenta, crea una).
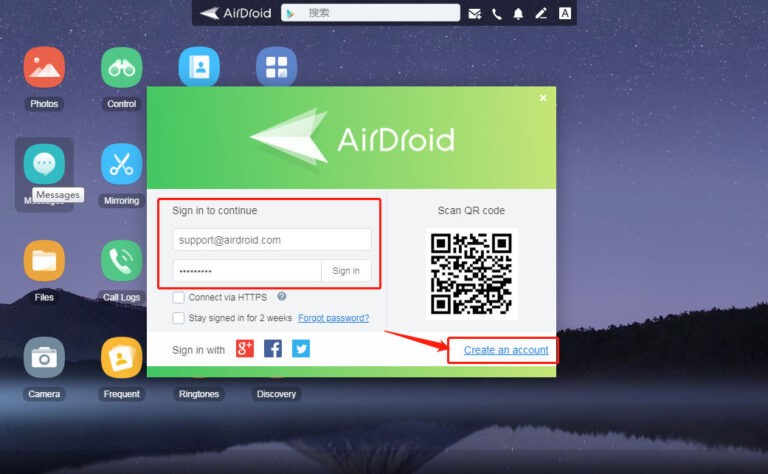
Paso 3: El programa establecerá una conexión remota por web. Después, podrás utilizar el ratón y el teclado para disfrutar de todas las funciones, incluida la de jugar a juegos para móviles Android en tu PC Ubuntu.
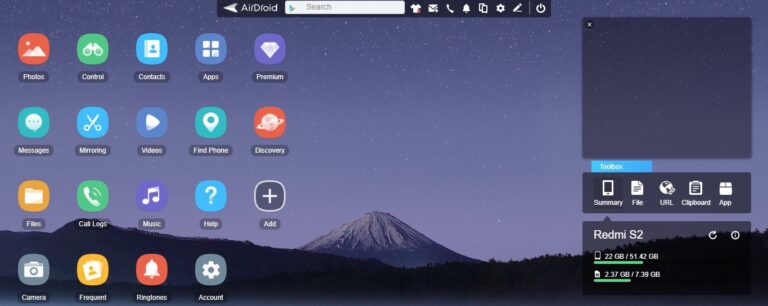
Pros
- Elimina la necesidad de un emulador independiente, agilizando el proceso de integración.
- Los usuarios pueden ejecutar aplicaciones y juegos de Android directamente en sus computadoras Ubuntu.
- Tiene una interfaz fácil de usar, que se adapta tanto a los usuarios principiantes como a los experimentados.
Contras
- Un inconveniente notable es la dependencia de la conectividad a Internet para el funcionamiento sin problemas.
Android x86 - Máquina Virtual Android
Un entorno de emulación Confiable es lo que favorece la eficacia en las pruebas y el desarrollo en muchos casos, y es Android x86 el que ocupa una posición particular para introducir Android en una máquina virtual bajo Ubuntu. Este enfoque está pensado para desarrolladores y probadores, permitiendo a los usuarios experimentar con diseños de aplicaciones y probarlos en un entorno Android real.
Requisitos: Hardware estándar compatible con la virtualización.
Guía Paso a Paso
Paso 1: Adquiere la imagen ISO de Android x86 desde la fuente oficial. Graba el archivo descargado en un cdrom, o crea una unidad flash USB de arranque (la forma más recomendada).
Paso 2: Para iniciar la instalación, haz clic en "Instalar Android-x86 en el disco duro".
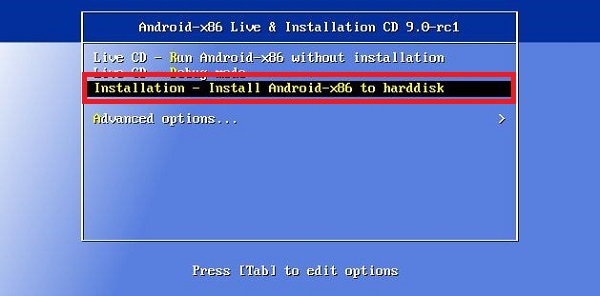
Paso 3: Después de arrancar durante un rato, aparecerá un diálogo de selección de partición. Puedes seleccionar una partición existente para instalar Android-x86, o puedes crear o modificar una.
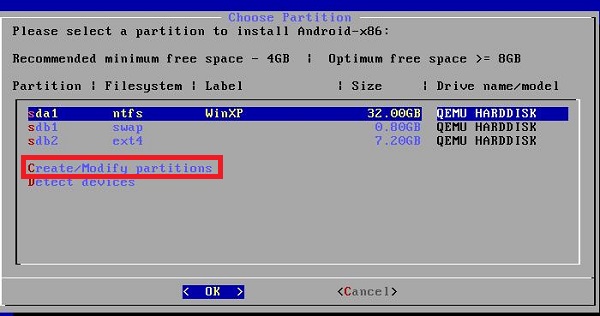
Paso 4: Como Android-x86 coexiste con otros sistemas operativos o datos en la partición seleccionada, si la partición ya está formateada, puedes hacer clic en "No volver a formatear" para conservar los datos existentes.
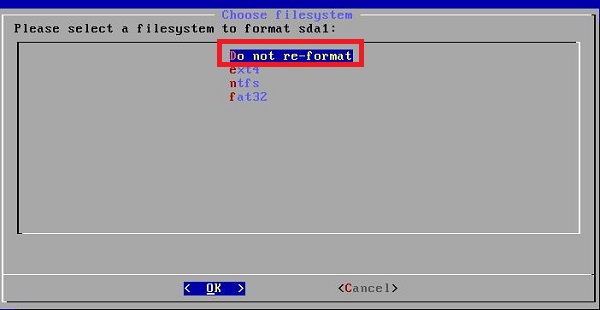
Paso 5: En el siguiente paso, selecciona "Sí" para responder si quieres o no instalar el gestor de arranque GRUB.
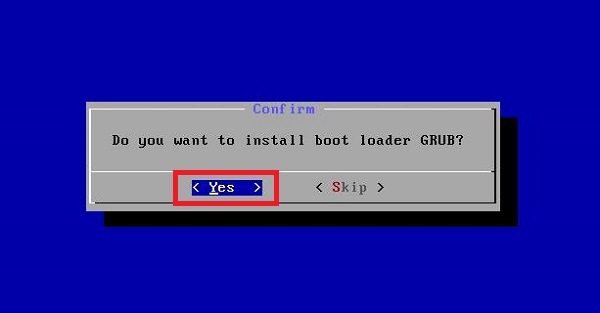
Paso 6: A continuación, si necesitas modificar tu sistema, selecciona "Sí" a la pregunta "¿Deseas instalar el directorio /system como lectura-escritura?".
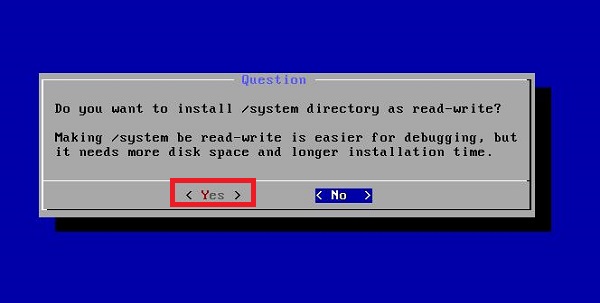
Paso 7: Tras los pasos anteriores, la instalación se habrá completado. Puedes ejecutar Android-x86 directamente, o reiniciarlo y ejecutarlo.
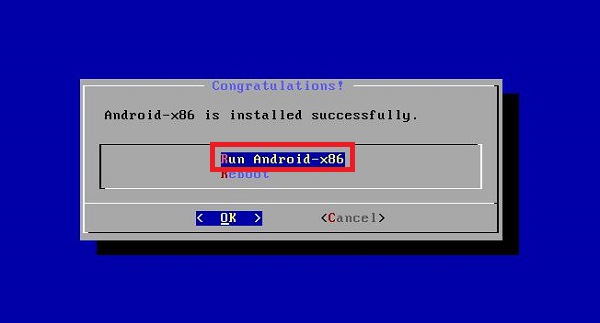
Pros
- Ofrece a los usuarios un entorno Android directo y auténtico, ofreciendo una experiencia inmersiva para las pruebas y el desarrollo.
- Facilita la evaluación y el perfeccionamiento de las aplicaciones Android dentro de un espacio virtualizado.
Contras
- Utilizar Android x86 en una máquina virtual puede consumir muchos recursos, lo que puede afectar al rendimiento general del sistema.
- Los usuarios no familiarizados con los conceptos de virtualización pueden enfrentarse a una curva de aprendizaje.
Waydroid - Integración Completa de Apps
Waydroid es una solución para arrancar un sistema Android completo en Ubuntu. Waydroid hace posible que los usuarios que ejecutan Ubuntu accedan a las aplicaciones de Android, integrando las funcionalidades de ambos sistemas operativos en uno solo.
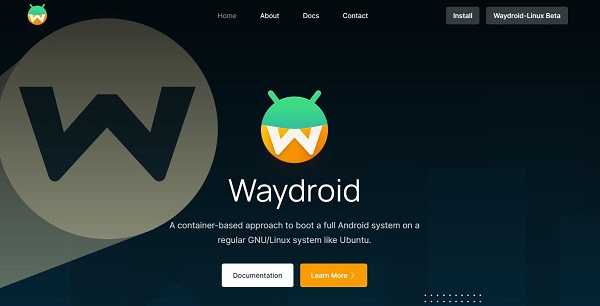
Requisitos: Cumple los requisitos de CPU y GPU admitidos por Waydroid.
Guía Paso a Paso
Paso 1: Descarga el paquete de instalación de Waydroid desde el sitio web oficial de Waydroid.
Paso 2: En Ubuntu, instala los requisitos previos. Ejecuta el siguiente comando:
sudo apt install curl ca-certificates -y
Paso 3: A continuación, añade el repositorio oficial. Ejecuta el siguiente comando:
curl https://repo.waydro.id | sudo bash
Paso 4: A continuación, puedes instalar waydroid. Ejecuta el siguiente comando:
sudo apt install waydroid -y.
Una vez completada la instalación, puedes abrir Waydroid desde el menú Aplicaciones.
Pros
- Ofrece una experiencia de interacción perfecta entre las aplicaciones Android y el entorno Ubuntu.
- Con integración completa de aplicaciones.
Contras
- Su compatibilidad depende de la CPU y GPU compatibles.
- La instalación es más complicada.
Android Studio - El mejor para desarrolladores
Android Studio es una piedra angular para el desarrollo de aplicaciones Android, ya que ofrece un entorno robusto con amplias herramientas de depuración. Para aprovechar su potencia en Ubuntu, asegúrate de que tu sistema cumple los requisitos y sigue estos pasos para su instalación y uso.
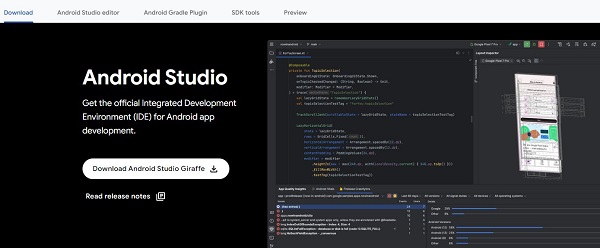
Requisitos: Sistema con suficiente capacidad de procesamiento y memoria.
Guía Paso a Paso
Paso 1: Dirígete a la página web de descargas de Android Studio y adquiere la versión Linux de Android Studio.
Paso 2: Para la versión de 64 bits de Ubuntu, necesitas instalar algunas bibliotecas de 32 bits ejecutando el siguiente comando:
sudo apt-get install libc6:i386 libncurses5:i386 libstdc++6:i386 lib32z1 libbz2-1.0:i386
Paso 3: Descomprime el paquete de instalación descargado en la ubicación adecuada para tu aplicación, por ejemplo /usr/local/.
Paso 4: Abre un terminal para iniciar Android Studio, introduce el comando android-studio/bin/ directorio, y ejecuta studio.sh.
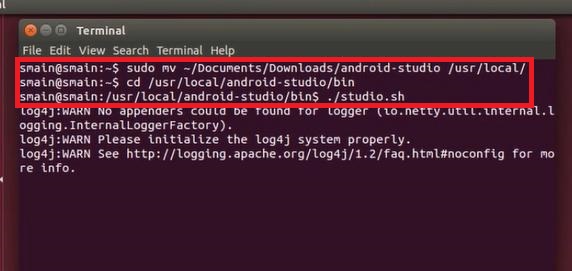
Paso 5: Selecciona si quieres importar la configuración anterior de Android Studio y, a continuación, haz clic en "Aceptar".
Paso 6: El asistente de configuración de Android Studio te guiará por el resto de la configuración, incluida la descarga de los componentes del SDK de Android necesarios para el desarrollo.
Pros
- Ofrece un entorno completo y rico en funciones para el desarrollo de aplicaciones Android.
- Ayuda a identificar y resolver problemas durante el proceso de desarrollo.
Contras
- Puede resultar complejo para usuarios con intenciones ocasionales o no relacionadas con el desarrollo.
Genymotion - Dispositivos Virtuales Android
Genymotion, conocido por su versatilidad a la hora de crear dispositivos Android virtuales, es una valiosa herramienta para realizar pruebas en Ubuntu. Para aprovechar sus capacidades, sigue los requisitos descritos, los pasos de instalación y las ideas sobre su uso.
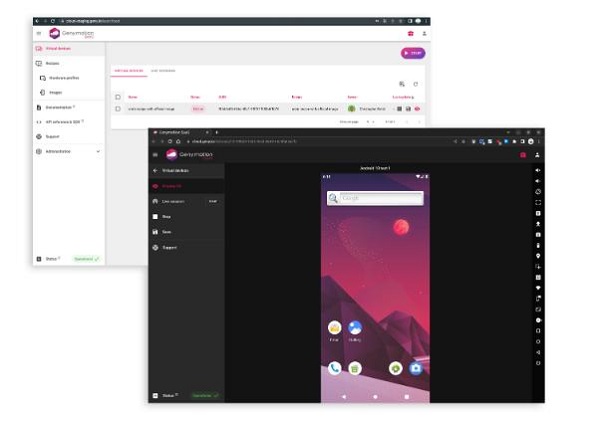
Requisitos: Los sistemas disponen de hardware apto para la virtualización.
Guía Paso a Paso
Paso 1: Visita la página oficial de Genymotion y descarga la versión adecuada para tu sistema Ubuntu.
Paso 2: Abre el terminal y entra en la carpeta Descarga.
Paso 3: Ejecuta el siguiente comando para conceder permisos de ejecución al binario del instalador de Genymotion:
chmod +x genymotion-X.Y.Z-linux_x64.bin
Paso 4: Ejecuta el siguiente comando para ejecutar el instalador:
./genymotion-X.Y.Z-linux_x64.bin -d PATH
Pros
- Ofrece una gama de dispositivos Android virtuales con diversas configuraciones.
- La interfaz intuitiva simplifica el proceso de crear y administrar dispositivos virtuales.
Contras
- Algunas funcionalidades avanzadas pueden requerir una suscripción.
Restricciones y Precauciones de Ejecutar Android en Ubuntu
Ejecutar Android en Ubuntu, aunque es factible y ventajoso, tiene limitaciones. Es crucial ser consciente de estas limitaciones y tomar las precauciones necesarias para garantizar una experiencia sin problemas. He aquí algunas restricciones y precauciones clave:
Restricciones
Los métodos de código abierto son más complejos de instalar
Utilizar métodos de código abierto para ejecutar Android en Ubuntu puede introducir complejidad durante la instalación. Los usuarios que opten por soluciones de código abierto deben estar preparados para un cierto nivel de competencia técnica.
Basado principalmente en la creación y ejecución de máquinas y sistemas virtuales
Muchas soluciones Android-on-Ubuntu se centran en la creación y ejecución de máquinas y sistemas virtuales. Aunque este enfoque ofrece versatilidad, puede exigir recursos adicionales del sistema y podría plantear dificultades a los usuarios no familiarizados con los conceptos de virtualización.
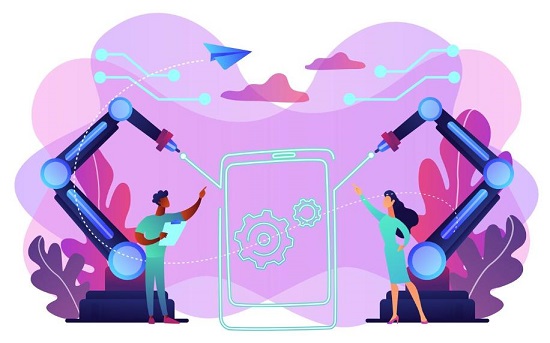
Virtualización lenta
El propio proceso de virtualización puede provocar a veces un rendimiento lento, especialmente en sistemas con recursos limitados..
Es Posible Que Algunas Aplicaciones No Funcionen Correctamente
A pesar de los avances en compatibilidad, algunas aplicaciones Android pueden no funcionar de forma óptima en el entorno Ubuntu. Esto puede deberse a diferencias en la arquitectura del sistema, el hardware u otros problemas de compatibilidad.
Precauciones
Elige Soluciones Basadas en el Nivel de Competencia
Selecciona soluciones Android-on-Ubuntu en función de tu nivel de conocimientos. Si tienes menos experiencia, opta por soluciones fáciles de usar con procesos de instalación sencillos.
Revisa los Requisitos del Sistema
Antes de instalar cualquier solución Android en Ubuntu, comprueba que tu sistema cumple los requisitos especificados.
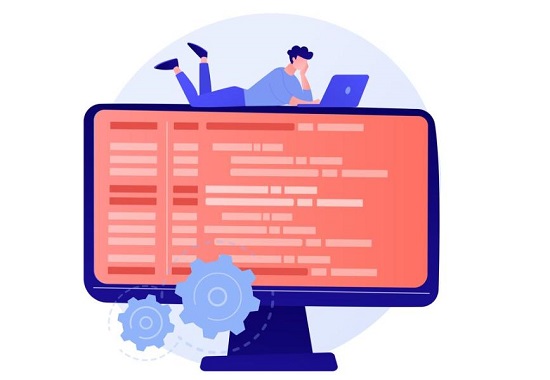
Supervisar el Rendimiento de la Virtualización
Vigila el rendimiento de la virtualización, sobre todo si experimentas lentitud. Ajusta la configuración de la máquina virtual, asigna recursos suficientes y considera la posibilidad de actualizar el hardware si es necesario.
Prueba de Aplicaciones Críticas
Da prioridad a las pruebas de las aplicaciones críticas de Android en el entorno Ubuntu. Identifica pronto cualquier problema de compatibilidad y busca soluciones alternativas si las aplicaciones esenciales no funcionan como se espera.
Extra: ¿Puedo instalar Ubuntu en Android?
Aunque nos hemos centrado en ejecutar aplicaciones de Android en Ubuntu, también es posible lo contrario: instalar Ubuntu en Android. A continuación encontrarás guías paso a paso para dos métodos diferentes: Ubuntu Touch y UserLAnd.
Ubuntu Touch
Ubuntu Touch es una versión móvil oficial del sistema operativo Ubuntu. Ofrece una interfaz de usuario única diseñada para dispositivos táctiles. Instalar Ubuntu Touch en tu dispositivo Android ofrece una experiencia móvil impulsada por Ubuntu, que permite a los usuarios explorar una convergencia de entornos móviles y de escritorio.
Pasos de Instalación
Paso 1: Descarga la imagen de Ubuntu Touch específica para tu dispositivo desde la web oficial.
Paso 2: Conecta tu dispositivo a la computadora mediante USB.
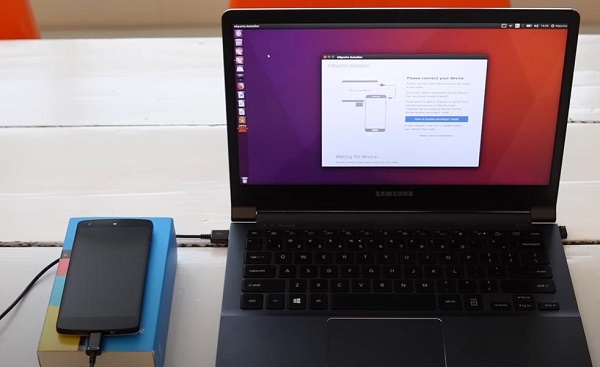
Paso 3: Sigue las instrucciones que aparecen en pantalla. Selecciona tu dispositivo en la lista desplegable y elige qué sistema operativo quieres instalar.
Paso 4: Con el dispositivo apagado, mantén pulsados "Subir volumen" + "Encendido". A continuación, pulsa "Continuar" en el instalador.
Paso 5: Reinicia pulsando los botones "Encendido" y "Abajo" y el instalador descargará Ubuntu Touch y enviará los archivos a tu dispositivo.
Paso 6: Tras esperar al proceso de instalación y desconectar la conexión USB, puedes ejecutar Ubuntu Touch en tu teléfono Android.
UserLAnd
UserLAnd es una aplicación para Android que permite a los usuarios ejecutar una distribución de Linux, incluido Ubuntu, en sus dispositivos Android. Simplifica el proceso de instalación y no requiere rootear para algunas funcionalidades. UserLAnd facilita una forma sencilla de tener un entorno Linux directamente accesible desde tu dispositivo Android.
Pasos de Instalación
Paso 1: Descarga e instala la aplicación UserLAnd desde Google Play Store.
Paso 2: Abre UserLAnd y elige "Ubuntu" como distribución.
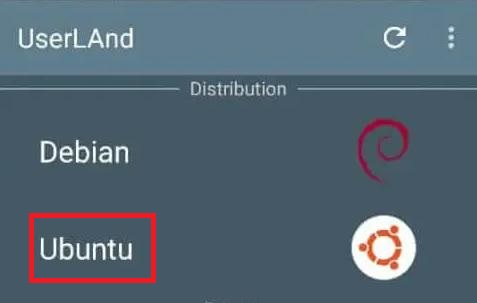
Paso 3: Personaliza la configuración de la instalación, como el nombre de usuario, la contraseña y la configuración de VNC.
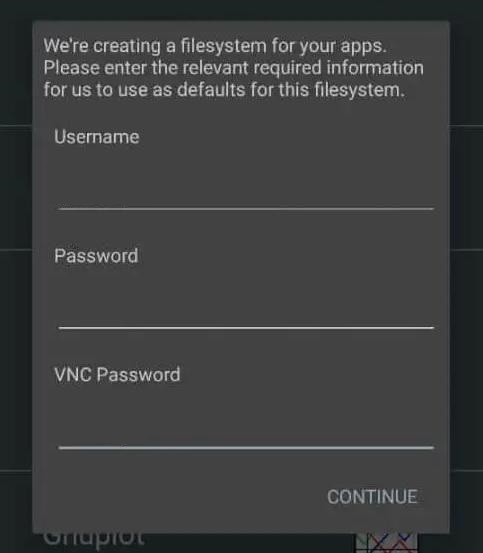
Paso 4: Inicia el proceso de instalación y, una vez completado, abre el entorno Ubuntu a través de la aplicación UserLAnd.
Conclusión
En Conclusión, la intersección de Android y Ubuntu abre un reino de posibilidades para los usuarios que buscan diversas funcionalidades. Ya sea ejecutando aplicaciones de Android en Ubuntu para una integración perfecta o explorando métodos para instalar Ubuntu en dispositivos Android, el panorama es rico en opciones.
Cada método presenta sus ventajas y consideraciones únicas, y atiende a un espectro de preferencias de usuario. Tanto si eres un desarrollador, un apasionado de la tecnología o alguien que busca versatilidad multiplataforma, la sinergia en evolución entre Android y Ubuntu ofrece un ecosistema dinámico y en expansión que explorar.




Deja una respuesta.