[Guía Detallada] Grabador de Pantalla y Sesión de AnyDesk
Los trabajadores a distancia vinculados a empresas online se conectan con la ayuda de software de asistencia remota, una gran innovación de la tecnología más reciente. Estas herramientas facilitan la grabación de las sesiones y la facilidad para llevar un registro de todo lo que ocurre durante las conexiones remotas, como las reuniones a distancia.
AnyDesk destaca por ser una opción que admite la grabación de sesiones desde ambos extremos de la conexión. Esto significa que puede grabar no sólo las sesiones de conexión salientes, sino también las entrantes. A continuación, vamos a explorar cómo grabar pantallas y sesiones de AnyDesk.
- Parte 1: Cómo Configurar la Grabación de Sesiones en AnyDesk
- Parte 2: Cómo Grabar la Pantalla y la Sesión de AnyDesk
- Parte 3: Cómo Acceder y Reproducir Archivos Grabados
- Parte 4: Cómo Convertir el Formato de Archivo de Grabación de AnyDesk
- Parte 5: Recomendado: Grabador de Pantalla AnyDesk Alternativa sin Ajustes Extra
Parte 1: Cómo Configurar la Grabación de Sesiones en AnyDesk
La función Grabador de Pantalla de AnyDesk guarda el contenido durante las reuniones en línea y facilita la localización de problemas técnicos en un sistema y el uso compartido de presentaciones. Sin embargo, configurar la grabación de sesiones de AnyDesk es una de las principales preocupaciones. Sigue esta guía paso a paso para ejecutar la configuración de la grabación de sesiones.
Paso 1: Ve al menú principal de AnyDesk y busca "Configuración o Ajustes".
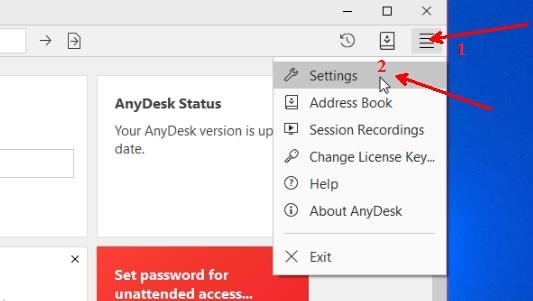
Paso 2: Desplázate hacia abajo en los ajustes y encuentra la opción "Grabación".
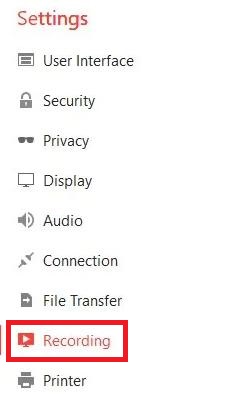
Paso 3: Haz clic en "Desbloquear ajustes de grabación" y selecciona el tipo de sesión que quieres grabar en las opciones de "Grabación".
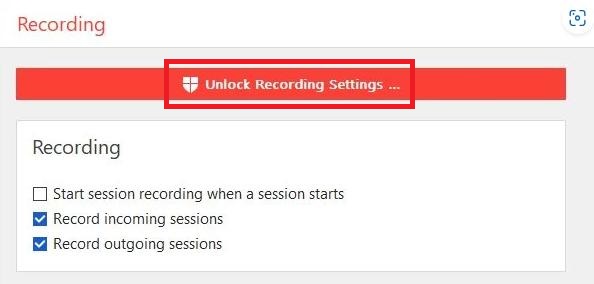
Importante Saber: macOS debe conceder los permisos de Accesibilidad y Grabación de Pantalla adecuados para realizar operaciones como la entrada remota, la grabación de pantalla y el acceso al disco en AnyDesk. Veamos cómo activar los permisos de seguridad en MacOS.
Paso 1: Toca la opción "Configurar" para abrir las preferencias del sistema de MacOS y configurar los permisos para AnyDesk adecuadamente.
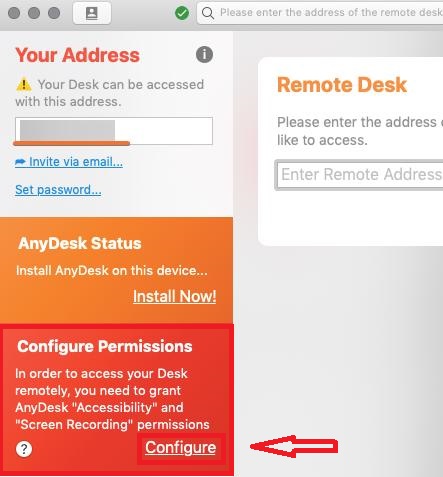
Paso 2: Pulsa en "Abrir Preferencias del Sistema"."
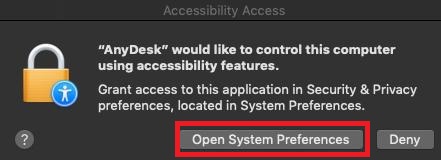
Paso 3: Haz clic en el símbolo del candado y desbloquea "Seguridad y Privacidad".
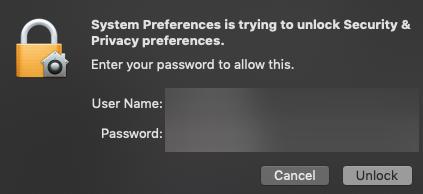
Paso 4: Luego, deslízate hasta la pestaña Privacidad.

Paso 5: Añade AnyDesk a las aplicaciones confiables en las secciones Accesibilidad, Acceso total al disco y Grabador de Pantalla para conceder los permisos necesarios.
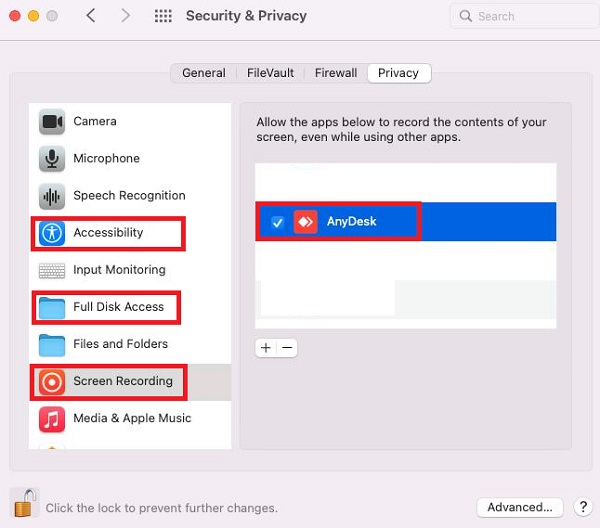
Parte 2: Cómo Grabar la Pantalla y la Sesión de AnyDesk
Revisa la guía paso a paso para grabar la pantalla y la sesión de AnyDesk que se indica a continuación. Puedes elegir grabar las sesiones de AnyDesk manualmente o configurar la grabación automática en los ajustes.
Grabación Manual
En una sesión remota, pulsa el botón "Grabar" para grabar la sesión activa en AnyDesk.
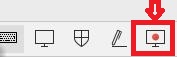
Grabación Automática
Paso 1: Abre la aplicación AnyDesk y ve a "Configuración" - "Grabación".
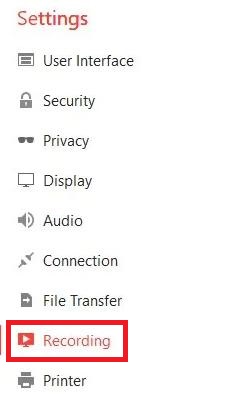
Paso 2: Selecciona el tipo de sesión que quieres grabar en las opciones de "Grabación".
**Iniciar la grabación de la sesión cuando comience la sesión: Activa la opción Grabación global
**Graba las sesiones entrantes: Permitir grabar sólo las sesiones entrantes
**Grabar sesiones salientes: Permitir grabar sólo las sesiones salientes
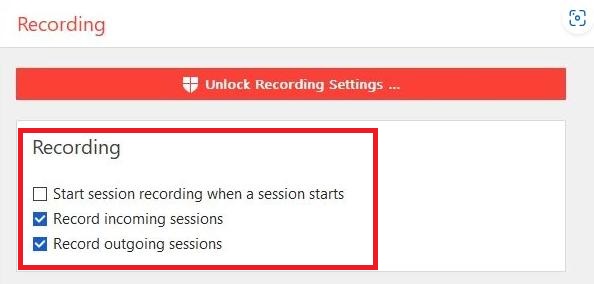
Importante saber: Hay algunos puntos importantes a tener en cuenta, como que todas tus grabaciones se almacenarán localmente en tu PC sólo para iniciar la grabación de sesiones de AnyDesk. Se guardan con la extensión de archivo Anydesk y requieren la app AnyDesk para poder acceder a ellas o reproducirlas.
No es posible convertir este archivo a ningún otro tipo de medio como mp4, etc. En cuanto a las grabaciones, puedes hacer que la aplicación grabe sólo las sesiones entrantes, sólo las salientes o ambas.
Parte 3: Cómo Acceder y Reproducir Archivos Grabados
Una vez que hayas terminado de grabar, puedes acceder fácilmente al contenido de la sesión grabada. Esta sección cubre los detalles esenciales sobre cómo acceder y reproducir archivos grabados en AnyDesk.
Acceder a Archivos Grabados
Forma 1: Puedes acceder a los archivos grabados en la ruta predeterminada donde se guardan las grabaciones de las sesiones de AnyDesk.
**Windows: %homepath%\Videos\AnyDesk
**macOS: ~/.anydesk/AnyDesk
**Linux: ~/Videos/AnyDesk
Forma 2: También puedes cambiar tú mismo la ubicación para guardar el archivo de grabación. Ve a "Configuración" - "Grabación" - "Ruta" y haz clic en "Ruta personalizada" para elegir la ubicación donde quieres guardar.
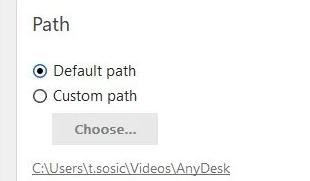
Reproducir Archivos Grabados
Los archivos grabados se pueden reproducir desde la propia app AnyDesk con la ayuda de un reproductor integrado que te permite reproducir todas tus grabaciones guardadas.
El reproductor de sesiones es capaz de ejecutar algunas otras funcionalidades importantes, como iniciar/pausar, saltar a un punto determinado, avance rápido y avance superrápido.
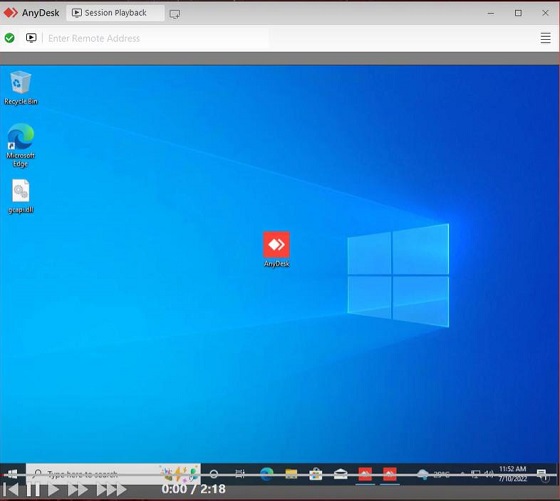
Reproducir un archivo de grabación también es sencillo. Según la ruta de guardado del archivo de grabación introducida en la sección anterior, encuentra la ruta donde está guardada la grabación y haz doble clic en ella para abrir y reproducir la grabación.
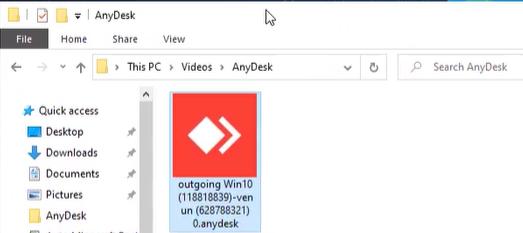
Parte 4: Cómo Convertir el Formato de Archivo de Grabación de AnyDesk
La función integrada de grabación de sesiones de AnyDesk sólo puede almacenar los archivos grabados en AnyDesk en un determinado formato de archivo ANYDESK. Esto significa que las grabaciones de sesiones de AnyDesk sólo pueden reproducirse utilizando el cliente de escritorio de AnyDesk y no admiten la conversión del formato de archivo .ANYDESK.
Sin embargo, esto es un inconveniente para muchos usuarios. Si los usuarios quieren enviar archivos grabados a otras personas o convertirlos al formato más versátil .mp4, esto no es posible en AnyDesk.
Entonces, ¿cómo convertir el formato de los archivos de grabación de AnyDesk? Muchos usuarios optan por utilizar software de terceros para convertir los formatos de grabación.
Los usuarios tienen que descargar e instalar el conversor de video confiable, subir los archivos de grabación de AnyDesk y elegir a qué formato convertir los archivos de grabación de AnyDesk, como .mp4 o .avi.
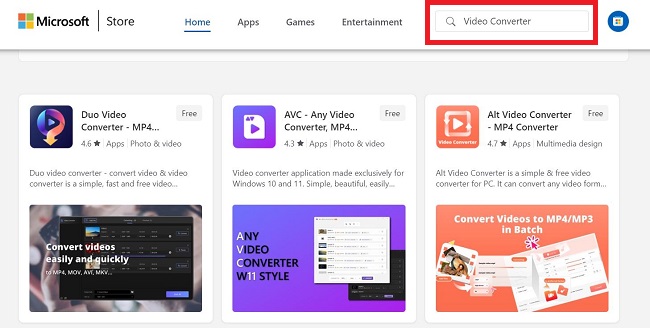
Como alternativa, puedes grabar sesiones de AnyDesk directamente utilizando un software de grabación de terceros. Por ejemplo, descarga OBS Studio y abre este software de grabación de pantalla gratuito y de código abierto. A continuación, selecciona la ventana o pantalla donde se esté ejecutando AnyDesk e inicia la grabación en OBS Studio. Puedes elegir el formato de archivo que quieres grabar.
Parte 5: Alternativa al Grabador de Pantalla AnyDesk sin Ajustes Extra
Si buscas una alternativa a AnyDesk que se centre en la grabación de pantallas de dispositivos móviles y sesiones de asistencia remota, piensa en Asistencia Remota AirDroid.
La Asistencia Remota AirDroid ofrece una gran comodidad para dar soporte a dispositivos móviles de forma remota y sin configuración adicional para la grabación de sesiones con la herramienta de grabación de pantalla incorporada. Te permite registrar las acciones de los clientes y ofrecerles asistencia en consecuencia. También puede combinarse con la asistencia remota en tiempo real para resolver eficazmente los problemas técnicos para el buen funcionamiento de tu organización.

Para grabar la pantalla y la sesión en Asistencia Remota AirDroid, sólo hay tres pasos:
Paso 1: Iniciar una sesión de asistencia remota.
Paso 2: Abrir la pantalla compartida. Tanto el especialista de soporte como el cliente pueden iniciar la pantalla compartida.
Paso 3: Haz clic en el icono "Iniciar grabación" de la columna izquierda del cliente de escritorio para grabar la pantalla/sesión.
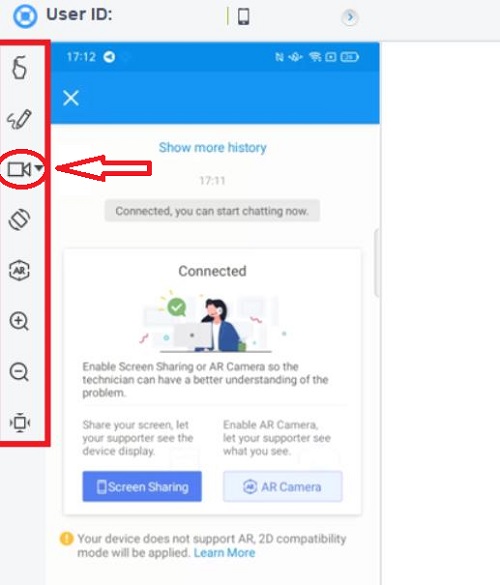
Conclusión
La aparición de varios programas de asistencia remota con función de grabación de sesiones está, sin duda, convocando a empleados remotos y facilitando las operaciones empresariales. Con esto, concluimos la guía sobre todo lo que necesitas saber sobre la grabación de sesiones de AnyDesk, incluidos los ajustes, cómo grabar sesiones, acceder a los archivos grabados y convertir el formato de archivo de AnyDesk con aplicaciones de terceros.
Pero deslizarte hacia el mejor software de asistencia remota sigue siendo la prioridad. Para poner fin a tu búsqueda, te hemos recomendado la Asistencia Remota AirDroid, que sirve sin igual para grabar sesiones, compartir pantallas y resolver problemas sin necesidad de configuraciones complejas.






Deja una respuesta.