Cómo compartir pantalla con AnyDesk
En este mundo digital, el mundo se ha globalizado a través de aplicaciones remotas, ya sea para comunicación o negocios. En la agitada rutina de la era actual, es imposible reunir a todos los empleados remotos en una mesa. El uso compartido de pantalla se ha vuelto vital para facilitar el trabajo en equipo colaborativo remoto sin problemas.
La revolución tecnológica ciertamente ha introducido una variedad de herramientas de soporte remoto, como AnyDesk, que brinda soporte remoto mediante el uso compartido de pantalla. En este artículo, repasaremos todo sobre el uso compartido de pantalla de AnyDesk, incluidas las guías prácticas. También recomendaremos otra herramienta de soporte remoto confiable que ofrece servicios excepcionales en el uso compartido de pantalla de dispositivos móviles.
¿Qué es la función de compartir pantalla de AnyDesk?
AnyDesk es un software de acceso remoto que proporciona soporte remoto mediante el uso compartido de pantalla y es compatible con una amplia gama de sistemas operativos. Los usuarios remotos pueden ver y monitorear las pantallas de sus colegas a través de sus dispositivos. Permite a los usuarios colaborar mediante llamadas de audio y video y transferir archivos en vivo.
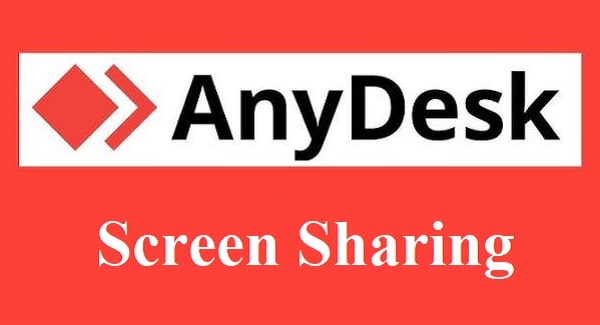
No importa qué sistema operativo estés usando, puedes comunicarte de forma remota con tus compañeros de trabajo. La función para compartir pantalla de AnyDesk está disponible para todos los sistemas operativos, incluidos Android, iPhone, iPad, Mac, Windows, Linux y Ubuntu. Además de estos sistemas operativos comunes, también es compatible con FreeBSD, Raspberry Pi y Chrome OS.
Alcance de la función para compartir pantalla de AnyDesk
A los usuarios les interesa saber sobre esta pregunta: "¿AnyDesk puede compartir solo una ventana en lugar de toda la pantalla?" De hecho, la función para compartir pantalla de AnyDesk no puede compartir temporalmente solo una ventana debido a limitaciones técnicas.
Además, ¿AnyDesk puede compartir la pantalla con varias personas en una sola sesión? Esta también es una pregunta de interés para los usuarios. Para lograr esto, realiza múltiples conexiones al mismo dispositivo desde diferentes ventanas de AnyDesk en una sola sesión. Luego, puedes cambiar a diferentes vistas en diferentes ventanas de AnyDesk.
Privacidad de pantalla de AnyDesk
¿Existe alguna forma de cambiar la configuración de Anydesk para que el usuario no sea visible en la pantalla remota? La respuesta es sí. AnyDesk tiene una función de privacidad de pantalla que desactiva el monitor remoto para ocultar el contenido de la sesión. Esta operación mantiene la sesión privada y garantiza la seguridad de los datos.
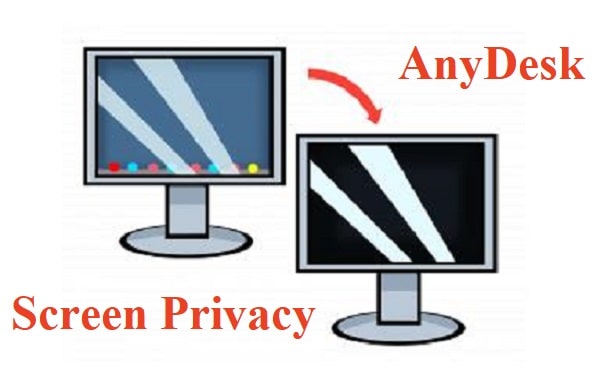
Si no quieres que los demás vean lo que haces en tu dispositivo, activa el modo de privacidad. La otra parte sólo verá una pantalla negra y no lo que estás haciendo. Esto es muy útil para organizaciones con necesidades de alta seguridad. Pero recuerda que para habilitar el modo de privacidad, necesitas habilitar los permisos de los clientes en ambos extremos de la sesión.
Cómo compartir la pantalla con AnyDesk
La función de compartir pantalla con AnyDesk también tiene diferentes métodos para varios sistemas operativos. Algunos dispositivos también requieren que se habiliten configuraciones adicionales debido a problemas de permisos del sistema. A continuación, le presentamos varios métodos de compartir pantalla con AnyDesk.
Dispositivos móviles
Cómo compartir la pantalla de Android con AnyDesk
A continuación, se incluye una guía paso a paso que explica cómo compartir la pantalla de Android con AnyDesk:
Paso 1: Descarga AnyDesk
Visita Google Play Store y busca la aplicación AnyDesk para Android. Puedes elegir la versión gratuita, pero las funciones premium requieren la compra de una licencia.
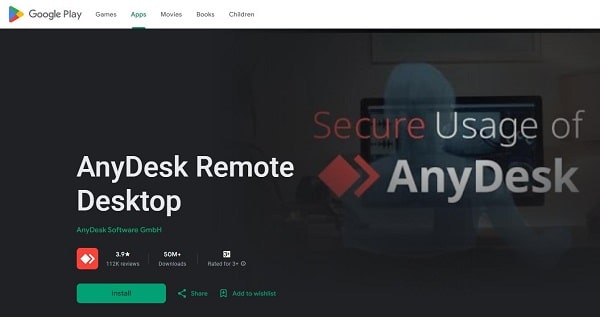
Paso 2: Desactivar permisos
Por tu seguridad, es mejor desactivar todos los permisos cuando permites que alguien controle tu pantalla. Esto restringe a la otra persona a controlar tu teléfono inteligente Android. Para ello, ve a la configuración de Seguridad y desmarca todos los permisos.
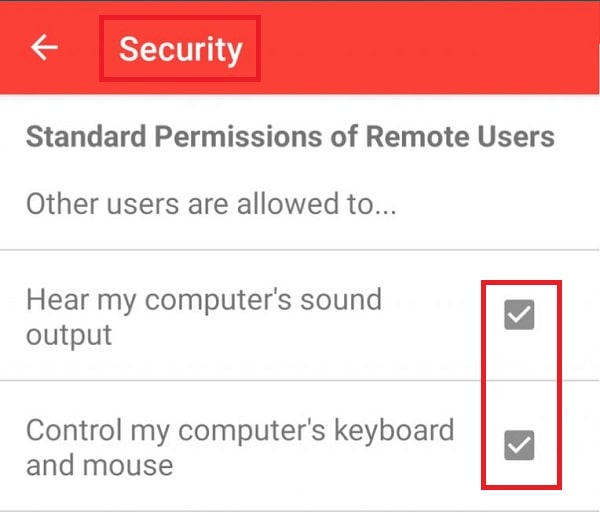
Paso 3: Comienza a compartir la pantalla a través de Android
Cuando abras la aplicación AnyDesk para Android, aparecerá un número debajo de "Tu dirección" en la página de inicio. Envía este número a la persona con la que deseas compartir la pantalla de Android. Infórma a la otra persona que ingrese ese número en AnyDesk.
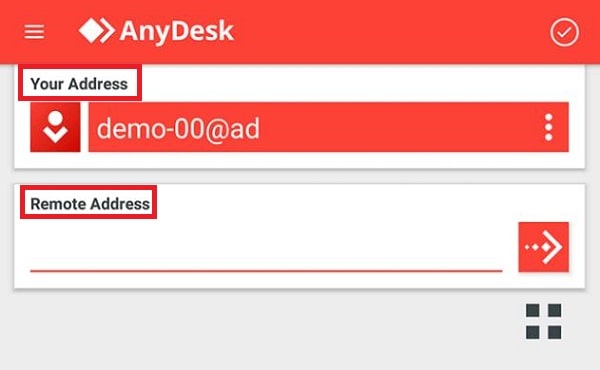
Importante saber: En tu primera solicitud de sesión, recibirás una notificación de seguridad para advertirte que no permitas el acceso a nadie que no conozcas. Recuerda que todo lo que está en tu teléfono será visible para la siguiente persona.
Salir de la sesión: Nunca debes olvidarte de finalizar la sesión. Para ello, haz clic en la pequeña X que se encuentra junto al nombre del conector en la pantalla de inicio de AnyDesk.
Cómo compartir la pantalla de un iPhone o iPad con AnyDesk
Descarga e instala la aplicación AnyDesk desde la App Store de Apple para continuar con este procedimiento. Después de la instalación, sigue los pasos que se indican a continuación:
Paso 1: Abre la aplicación AnyDesk en tu iPhone o iPad
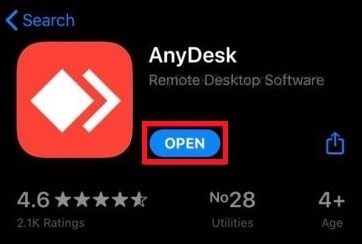
Paso 2: Tu dispositivo muestra la Dirección de AnyDesk. Esta dirección se proporciona a otros usuarios con los que deseas compartir la pantalla de tu dispositivo iOS.
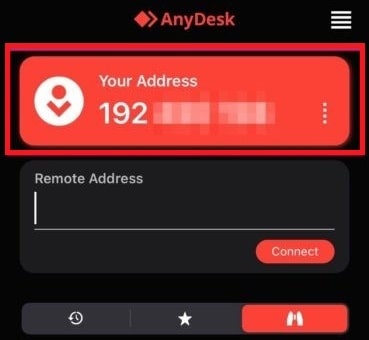
Paso 3: Accede a anydesk.com/download en tu ordenador a través del navegador web e instala la aplicación en tu ordenador. Luego, ábrela e ingresa la dirección AnyDesk de tu iPhone/iPad. Haz clic en la opción "Conectar" como se muestra a continuación.
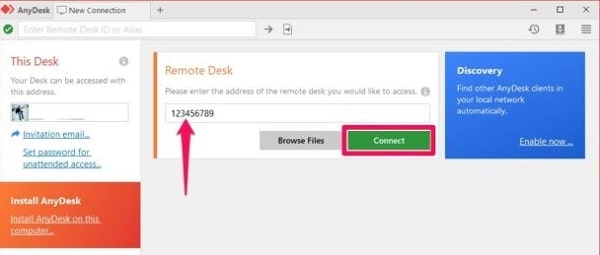
Paso 4: Se mostrará un mensaje en el dispositivo. Pulsa el icono "Grabación" aquí.
![]()
Paso 5: Presione la opción "Iniciar transmisión" para iniciar la sesión de compartir pantalla.
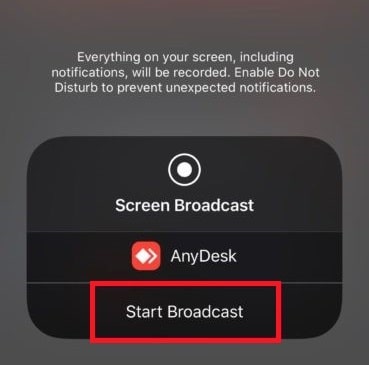
Paso 6: Ahora, puedes usar AnyDesk para monitorizar la pantalla del iPhone o iPad en el PC.
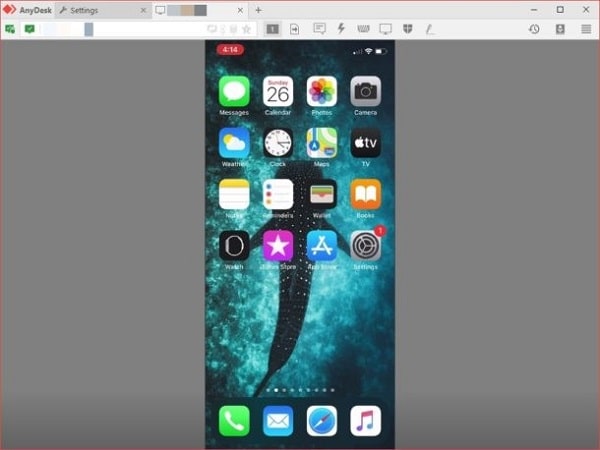
PCs
Cómo compartir pantalla con AnyDesk en Windows
Los usuarios siempre están preocupados por cómo compartir pantallas con AnyDesk. Sigue los pasos que se indican para compartir pantallas con AnyDesk en Windows:
Paso 1: Descarga AnyDesk
Primero descarga AnyDesk y ábrelo. En la pantalla de inicio, se verán el ID y el alias de AnyDesk, que se pueden usar para conectarse a tu dispositivo. Además, el botón "Invitar" estará frente a ti junto a tu ID.
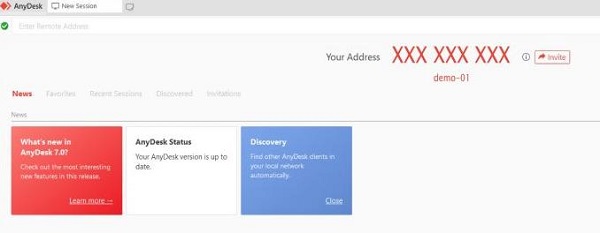
Paso 2: comparte tu ID de AnyDesk
Comparte tu ID de AnyDesk directamente con una persona de confianza para que se conecte con tu dispositivo. Cuando hagas clic derecho en tu ID y elijas Invitar por correo electrónico, incluyendo tu ID o alias, comparte este correo electrónico con la persona con la que compartirás tu pantalla.
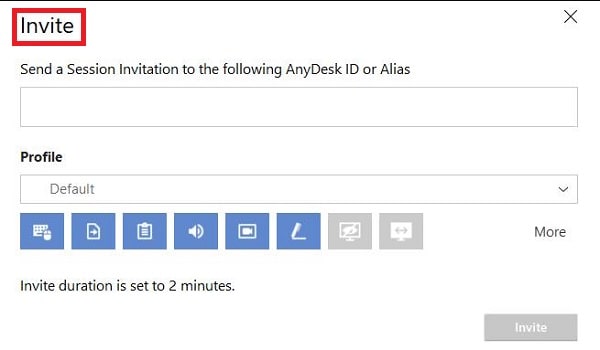
Paso 3: Enviar una solicitud de sesión
Cuando envías una invitación a una sesión, la otra persona está obligada a aceptarla en un plazo de 2 minutos. Por cuestiones de seguridad, la invitación caducará después de 2 minutos. Una vez que se inicia la sesión, puedes ver el registro de tus invitaciones a la sesión enviadas y recibidas en la sección de invitaciones. También puedes salir de la sesión cuando quieras.
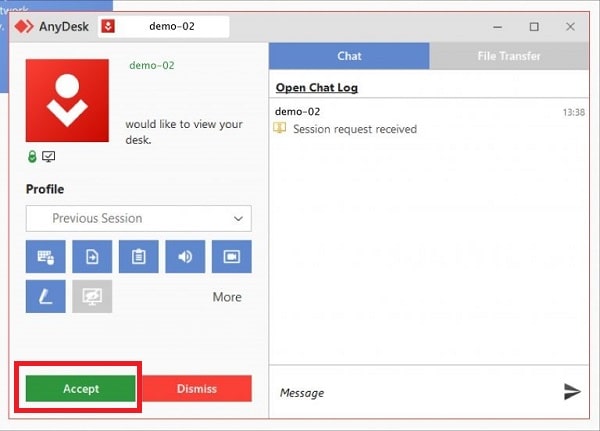
Cómo compartir pantalla con AnyDesk en Mac
AnyDesk te permite realizar sesiones con otras personas cuando el sistema MacOS otorga permisos de Accesibilidad y Grabación de pantalla. Para continuar, sigue los pasos que se indican a continuación:
Paso 1: Ve a "Preferencias del sistema" y elige la opción "Seguridad y privacidad".
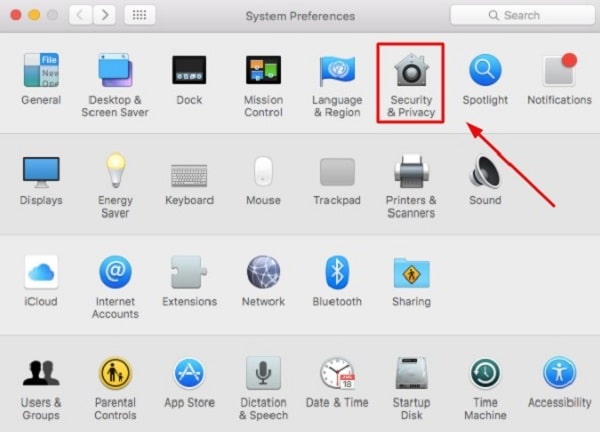
Paso 2: Para habilitar AnyDesk en tu Mac, ve a Privacidad y agrega AnyDesk como una aplicación confiable en las secciones Accesibilidad, Acceso completo al disco y Grabación de pantalla.
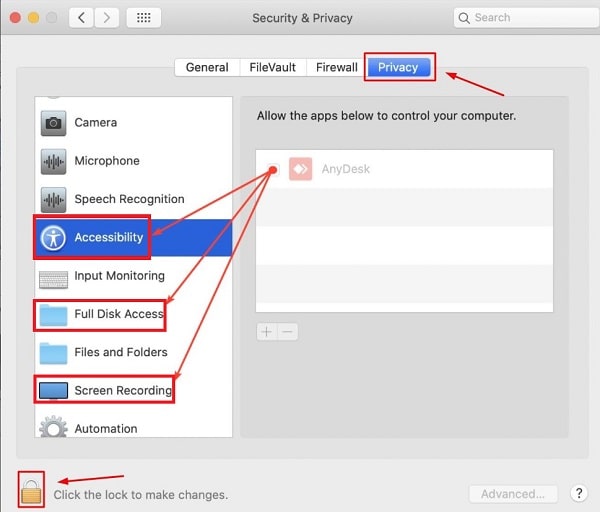
Paso 3: Permite que AnyDesk trabaje en el Mac y que otra persona vea su pantalla. Has activado correctamente AnyDesk en Mac.
Paso 4: Por último, abre AnyDesk y busca el ID de escritorio en la parte izquierda de la ventana de inicio. Puedes enviar esta dirección a cualquier persona con la que quieras compartir la pantalla de tu Mac. Tras aceptar la solicitud, la otra persona podrá ver todo lo que hay en el Mac.
Cómo compartir la pantalla con AnyDesk en Linux o Ubuntu
Primero, ve al sitio web oficial y descarga la versión de Anydesk para Linux. Una vez que lo hayas hecho, sigue las instrucciones que se te indican.
Paso 1: Asegúrate de que las otras personas sean de confianza. Luego, comparte con ellas el número que aparece en "Este escritorio" para que se conecten con tu dispositivo.
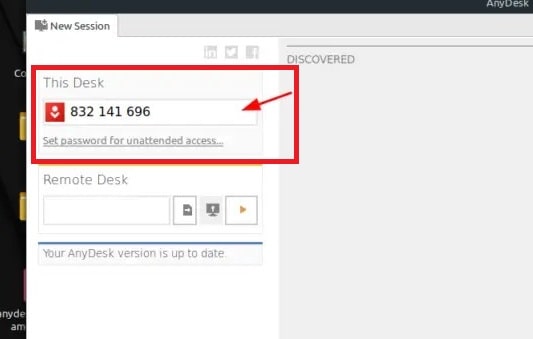
Paso 2: Se te envía un mensaje de confirmación cuando permites que la otra persona vea tu pantalla.
Paso 3: Para ver las pantallas de otras personas, obtén tu código y pégalo en "Escritorio remoto". Luego, haz clic en el pequeño símbolo amarillo para continuar monitoreando tu pantalla. Pero puedes tener acceso a tus dispositivos si lo permiten.
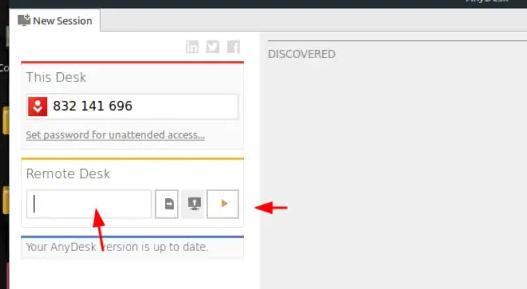
El problema de que la función de compartir pantalla de AnyDesk no funciona es que utilizas una función de visualización predeterminada en Ubuntu 22.04, conocida como Wayland. Y Wayland no funciona para compartir pantalla de forma predeterminada.
Paso 1: Para saber qué sistema de visualización utiliza Ubuntu, escribe el siguiente comando:
Comando: echo $XDG_SESSION_TYPE
Paso 2: Si el comando mencionado da Wayland, significa que tu sistema utiliza Wayland. Para utilizar la función de pantalla compartida, desactiva Wayland y activa xorg(x11). Para continuar, procede al archivo dado:
Comando: sudo nano /etc/gdm3/custom.conf
Paso 3: A continuación, descomenta la línea indicada:
Comando: WaylandEnable=false
Paso 4: Reinicia tu sistema y vuelve a introducir este comando para confirmar que compartes tu pantalla:
Comando: echo $XDG_SESSION_TYPE
Paso 5: Tu pantalla mostrará x11. Si no es visible, utiliza el comando dado:
Comando: sudo systemctl restart gdm
Cómo la función de compartir pantalla de AnyDesk te ayuda con la asistencia remota
Existen varias formas en las que la función de compartir pantalla de AnyDesk te ayuda con la asistencia remota, entre ellas:
Solución de problemas eficaz
La función de compartir pantalla de AnyDesk te permite visualizar las pantallas de tus colegas o clientes y ver qué ayuda necesitan. Todo lo que deben hacer es enviarte un ID o alias para conectarte y compartir la pantalla. Durante la pantalla compartida, los técnicos pueden ayudar a otros a solucionar problemas y facilitar el soporte remoto a través de una comunicación eficaz.

Colaboración fluida
AnyDesk cuenta con una función de pizarra para aprovechar al máximo el uso compartido de pantalla. La pizarra se puede utilizar para compartir pantalla o para presentaciones, resaltando las partes más importantes mediante dibujos o símbolos para una colaboración fluida, ideal para proyectos de visualización.
Integración de funciones
AnyDesk tiene una variedad de funciones diferentes que se pueden usar en la integración de pantalla compartida para ayudar con el soporte remoto. Por ejemplo, AnyDesk puede ayudarte a transferir archivos de manera rápida y segura, y también puede ayudarte a imprimir archivos desde dispositivos remotos. En la pantalla compartida de AnyDesk, puedes grabar tu pantalla o transferir archivos que estás presentando a los participantes.
Asistencia remota para empresas y particulares con pantalla compartida en tiempo real
AirDroid Remote Support es un software de soporte remoto integral que ofrece la posibilidad de compartir la pantalla en tiempo real con cifrado de extremo a extremo. Ayuda con los mensajes de texto y de voz para ayudar a resolver problemas. Esta potente herramienta también administra dispositivos Android desatendidos. Además, AirDroid Remote Support no solo está disponible en la versión empresarial sino también en la versión personal.

Características de AirDroid Remote Support
100 % seguro
AirDroid utiliza cifrado de extremo a extremo para compartir todos tus datos entre dispositivos. Nunca se ha visto malware ni peligro para la privacidad con el software.
Fácil de conectar
Conectar los dispositivos no requiere ningún esfuerzo ni conocimientos de informática. Si eres un principiante, un procedimiento sencillo te facilitará su uso. Simplemente, se te solicita un código único de 9 dígitos para realizar una conexión.
Características especiales
Si usas Android, puedes usar la función "Gestos de tutorial". Cuando tocas la pantalla compartida, los gestos se muestran en el dispositivo remoto. Puedes activar la función "Control remoto" para aumentar la eficiencia en el monitoreo de dispositivos remotos.
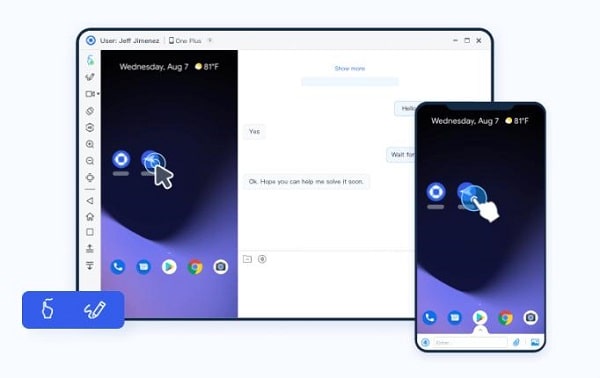
Diversidad
Puedes usar funciones como mensajes de texto, mensajes de voz o llamadas de voz para hablar sobre los problemas. Elimina la necesidad de utilizar otras aplicaciones de comunicación. Además, resuelve la configuración del televisor o soluciona problemas con los electrodomésticos además de los problemas del dispositivo.
Cómo usar AirDroid Remote Support para compartir la pantalla
AirDroid Remote Support es compatible con Android e iOS. Para aprender a usar AirDroid Remote Support para compartir la pantalla, sigue los pasos a continuación:
Paso 1: Instala AirDroid Business en los dispositivos que desees iniciar el soporte y control remotos. E instala AirDroid Remote Support (Asistencia remota de Airdroid) en los dispositivos que desees controlar y brindar soporte de forma remota.
Paso 2: Inicia una sesión de soporte o control remoto después de la descarga.
Paso 3: Para usar la función de compartir pantalla, ingresa el código de 9 dígitos de AirDroid Remote Support en los dispositivos controladores.
Paso 4: Desde el lado del especialista de soporte: después de iniciar una sesión, haz clic en Compartir pantalla en el lado izquierdo de la ventana para solicitar al cliente que acepte compartir la pantalla.
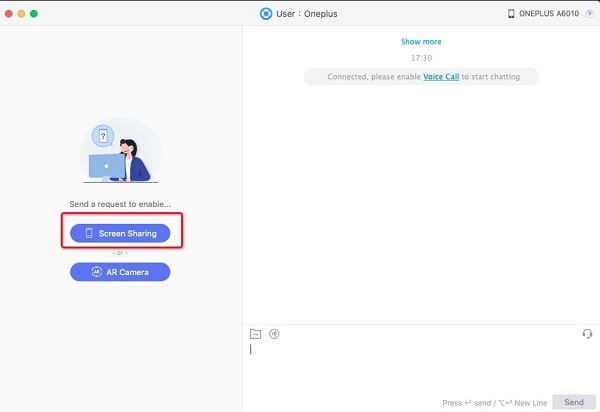
Paso 5: Desde el lado del cliente: durante una sesión de soporte remoto, un cliente puede compartir su pantalla de forma proactiva haciendo clic en el botón Compartir pantalla.
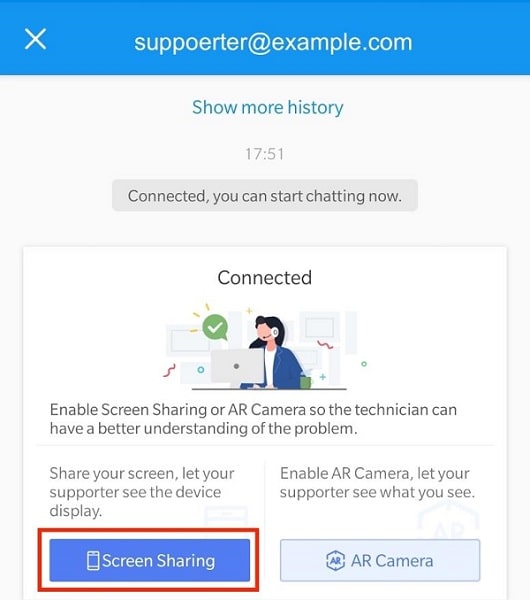
Paso 6: Una vez aceptada la solicitud o cuando el cliente decida compartir la pantalla, aparecerá una pantalla emergente para que el cliente confirme que desea compartir la pantalla.
Paso 7: Para Android 10 o anterior, toqca No volver a mostrar e Iniciar ahora para compartir tu pantalla.
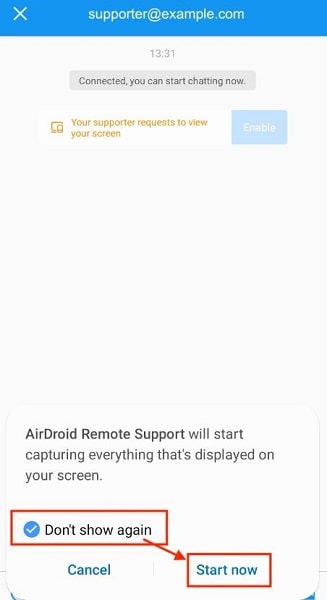
Paso 8: Para Android 11 o superior, toca INICIAR AHORA para compartir tu pantalla.
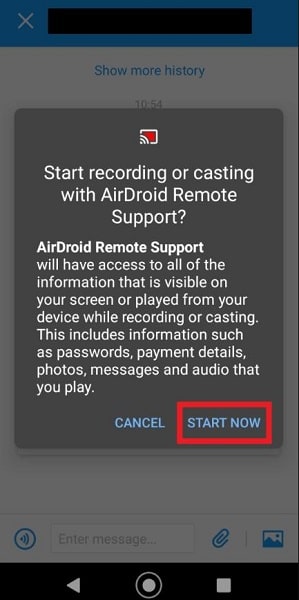
Paso 9: Para dispositivos iOS, selecciona Iniciar transmisión para compartir tu pantalla.
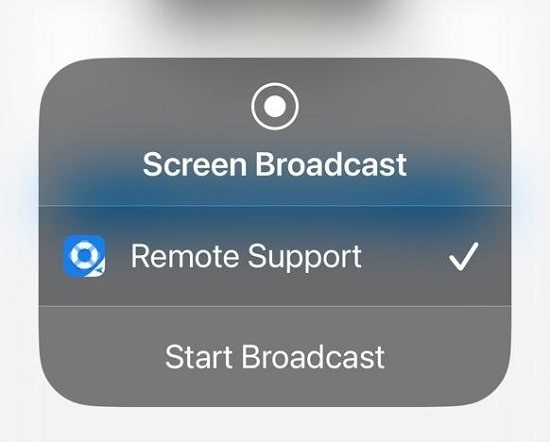
Conclusión
En esta era digital, el software de soporte remoto juega un papel crucial para los negocios en línea y los usos personales. La gente considera adquirir la función de compartir pantalla del software para facilitar las reuniones en línea. Con la llegada de la tecnología avanzada, han surgido varias herramientas para compartir pantalla en la actualidad, como AnyDesk y AirDroid Remote Support.
Además de la eficiencia y la compatibilidad, la seguridad es lo que se tiene en cuenta principalmente al elegir un software de soporte remoto. Espero que este artículo te ayude a seleccionar el mejor y más seguro software para compartir pantalla para uso individual y comercial.




Deja una respuesta.