¿Cómo activar la función de copiar y pegar de Escritorio remoto de Chrome? [Tutorial completo]
Chrome Remote Desktop es la base del conjunto de herramientas de acceso remoto de Google, que permite a los usuarios establecer conexiones seguras con otros ordenadores desde prácticamente cualquier dispositivo con conexión a Internet.
Pero la capacidad de copiar y pegar texto y datos sin problemas entre las máquinas locales y remotas es una característica crítica que puede mejorar significativamente la experiencia general de acceso remoto.
Este artículo lo guiará a través de la habilitación de la función de copiar y pegar del Escritorio remoto de Chrome, solucionará problemas comunes que pueden impedir que funcione como se esperaba e incluso explorará una solución alternativa para un flujo de trabajo aún más fluido.
¿Cómo habilitar Copiar y Pegar en el escritorio remoto de Chrome?
Ahora, vamos a hablar sobre una guía paso a paso sobre cómo habilitar la función de copiar y pegar del Escritorio remoto de Chrome. Vayamos a los detalles.
Paso 1: Conéctate a otro ordenador
Primero, establezca una conexión remota al ordenador deseado usando Chrome Remote Desktop. Puede hacerlo a través de la extensión del navegador Chrome o la aplicación dedicada de Escritorio remoto de Chrome disponible en varias plataformas.
Paso 2: Haz clic para expandir la barra de menú de la derecha
Una vez conectado, haz clic en el botón "flecha izquierda" en el lado derecho de la pantalla para abrir la configuración de la barra de menú. Esta barra contiene varios controles para sesiones remotas.
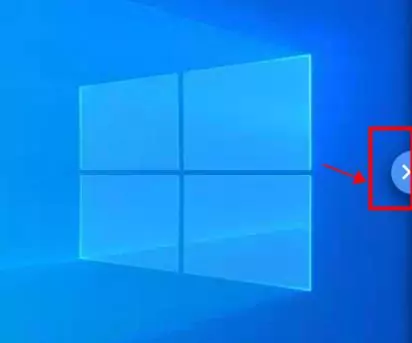
Paso 3: Habilitar la sincronización del portapapeles
Busca la opción "Habilitar la sincronización del portapapeles" en la barra de menú expandida y haz clic en "Empezar". Es posible que aparezca una ventana emergente solicitando permiso para acceder a su portapapeles. Haz clic en "Permitir" para otorgar al Escritorio remoto de Chrome el acceso necesario.
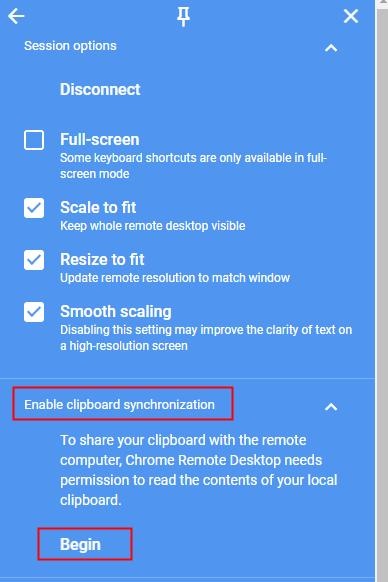
Corregido: No se puede encontrar la opción de sincronización del portapapeles
En algunos casos, es posible que la opción "Habilitar la sincronización del portapapeles" no sea fácilmente visible. Esto puede deberse a la configuración de seguridad de Chrome. A continuación, te explicamos cómo solucionarlo:
En primer lugar, abra Chrome en su dispositivo local (el que está utilizando para acceder al ordenador remoto).
A continuación, ve a la esquina superior derecha y haz clic en la línea vertical de tres puntos. Luego presiona "Configuración".
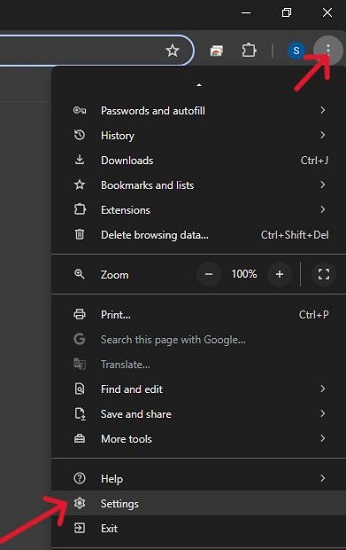
(En breve, vaya a Configuración > Privacidad y seguridad > Configuración del sitio)
A continuación, pulsa sobre la opción "Privacidad y seguridad".
Luego, haz clic en la opción "Configuración del sitio".
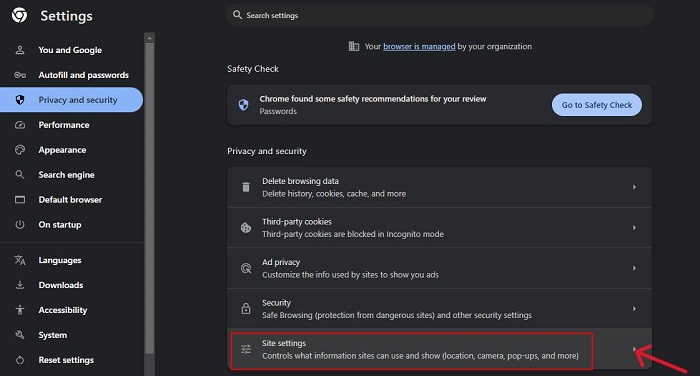
Luego, busca "remotedesktop.google.com" en la barra de búsqueda. Ahora, presiona el icono de la flecha de la configuración del sitio.
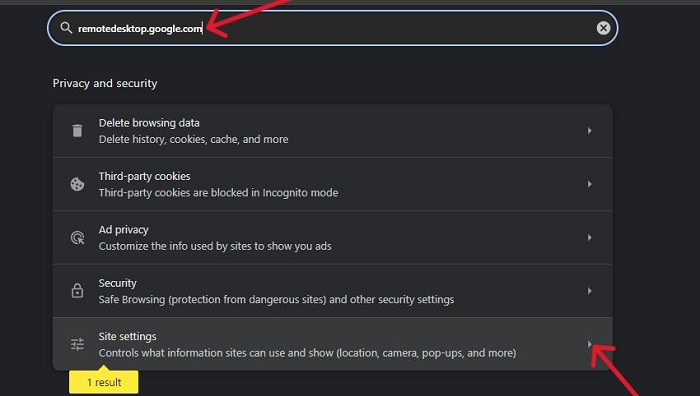
Dentro de "Configuración del sitio", ubica "Portapapeles" y "Contenido inseguro". Asegúrese de que ambas opciones estén configuradas en "Permitir".
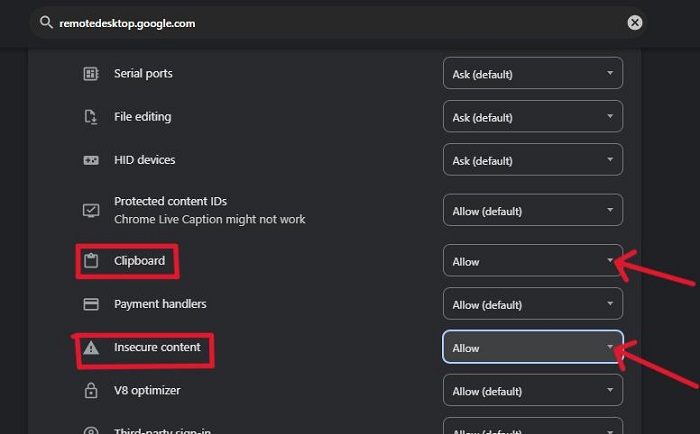
Si sigues estos pasos, deberías poder ver la opción "Habilitar la sincronización del portapapeles" en el menú del Escritorio remoto de Chrome en tu próxima sesión remota. A continuación, puedes copiar y pegar contenido durante la sesión de Escritorio remoto de Chrome.
Solución de problemas de Escritorio remoto de Chrome Copiar y pegar
Incluso después de habilitar la sincronización del portapapeles, es posible que encuentre algunos problemas con la funcionalidad de copiar y pegar. Estos son algunos problemas comunes y soluciones:
Problema 1: Todavía no puedo usar el portapapeles
Si no puede copiar y pegar texto o imágenes incluso después de habilitar la sincronización del portapapeles, ¡no te desesperes! Puedes utilizar el teclado en pantalla integrado del sistema para copiar la distribución física del teclado en la pantalla en un ordenador remoto.
Para un dispositivo Windows, por ejemplo, escribe "osk" en el cuadro de búsqueda y abre el "teclado en pantalla".
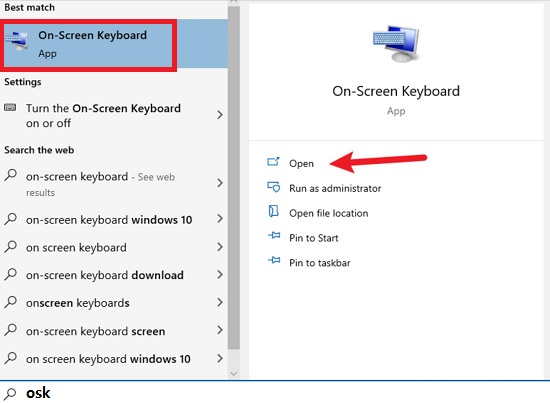
A continuación, puede usar Ctrl + C y Ctrl + V en el teclado en pantalla para copiar y pegar el contenido.
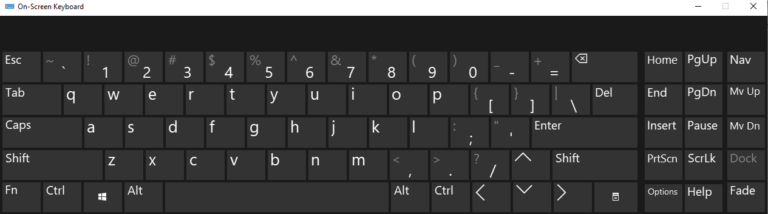
Este método resulta especialmente útil cuando la funcionalidad estándar de método abreviado de teclado no funciona como se esperaba o cuando la distribución de teclado local no se asigna correctamente al equipo remoto.
Problema 2: No se pueden invocar las teclas de copiar y pegar desde el teclado
En raras ocasiones, es posible que los métodos abreviados de teclado locales no se traduzcan correctamente al equipo remoto. Esta es una solución más técnica que implica configurar la asignación de teclado dentro de Chrome Remote Desktop. Esto puede ser especialmente útil si está trabajando con una máquina remota que usa una distribución de teclado diferente a la de su máquina local.
En una sesión remota, haz clic en el botón "flecha izquierda" en el lado derecho de la pantalla para abrir la herramienta de la barra de menú. Haz clic en "Configurar asignaciones de teclas", esto abrirá un cuadro de diálogo desde el cual puede crear sus propias asignaciones.
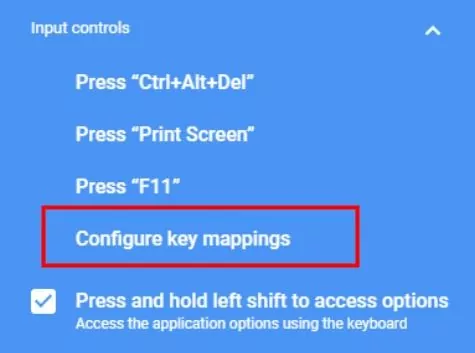
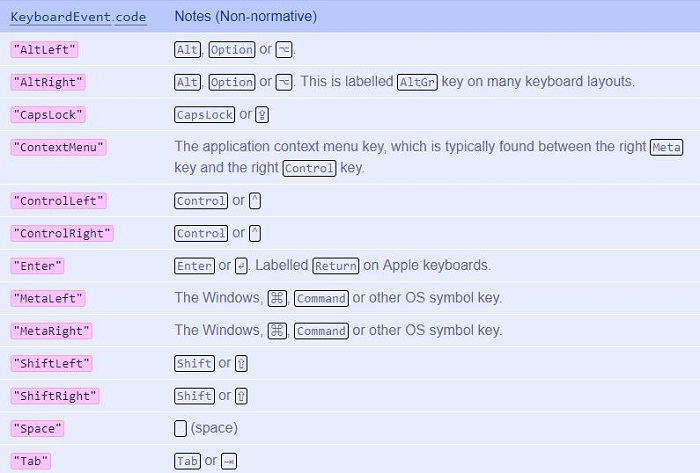
Ejemplo:
Tomemos el ejemplo de la asignación de la tecla local (Windows) "Ctrl" a la tecla remota (Mac) "Cmd".
En la tabla anterior, vemos que el código para la tecla "Ctrl" (izquierda) es "ControlLeft" y el código para la tecla "Cmd" es "MetaLeft".
1. Haz clic en "Nuevo mapeo".
2. Ingresa "ControlLeft" en el campo "desde" e ingresa "MetaLeft" en el campo "a".
3. La configuración se muestra a continuación. Haz clic en "Listo" para cerrar el cuadro de diálogo.
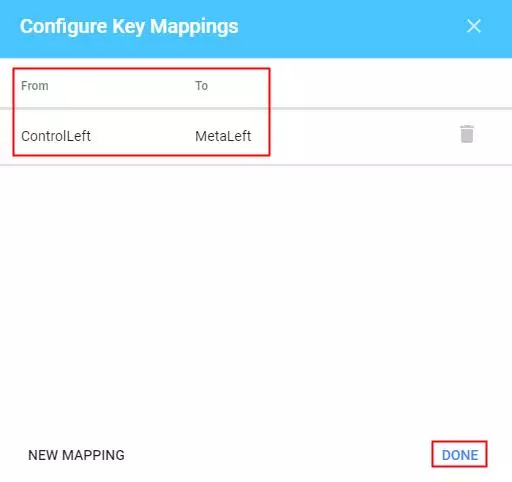
Si no está seguro de la distribución exacta del teclado en el equipo remoto, puede experimentar con diferentes opciones hasta que encuentre una que le permita usar los conocidos métodos abreviados Ctrl+C y Ctrl+V para copiar y pegar.
Problema 3: No se pueden copiar y pegar archivos
El Escritorio remoto de Chrome se puede usar con la ayuda de la función de copiar y pegar para transferir archivos, pero puede encontrar situaciones en las que copiar y pegar archivos no funcione. Pero afortunadamente, podemos usar su función de transferencia de archivos incorporada:
En una sesión remota, haga clic en el botón "flecha izquierda" en el lado derecho de la pantalla para abrir la herramienta de la barra de menú. Verás "Cargar archivo" y "Descargar archivo" en la opción "Transferencia de archivos". Puedes utilizar la herramienta de transferencia de archivos incorporada para lograr los mismos resultados que copiar y pegar archivos.
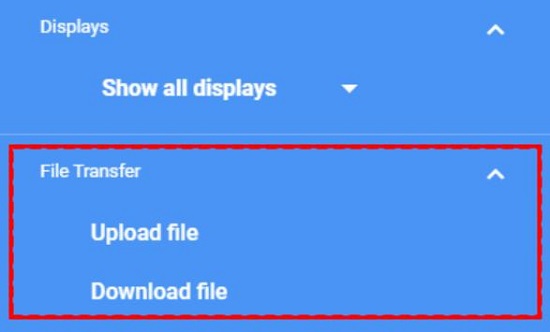
Alternativa al escritorio remoto de Chrome: ¡Facilita copiar y pegar!
Si bien el Escritorio remoto de Chrome ofrece funcionalidades básicas, otras herramientas de acceso remoto brindan una experiencia remota más fluida. Una de esas alternativas es AirDroid Remote Support.

AirDroid Remote Support ofrece asistencia inmediata en tiempo real, lo que le permite conectarse instantáneamente con los usuarios para obtener ayuda o colaboración. Es ideal para los servicios de asistencia de TI, el servicio de atención al cliente interactivo y los escenarios de aprendizaje remoto en los que la interacción en vivo es crucial.
Con AirDroid Remote Support, se le permite un acceso remoto continuo y desatendido para administrar y respaldar dispositivos incluso en su ausencia. El modo de pantalla negra garantiza la privacidad y la seguridad, lo que lo hace perfecto para el mantenimiento fuera del horario laboral, la administración del servidor y el acceso a su entorno de trabajo de forma remota.
Conclusiones finales
En pocas palabras, dominar copiar y pegar en el Escritorio remoto de Chrome puede mejorar significativamente su experiencia de acceso remoto. Si sigues los pasos descritos en esta guía y aborda cualquier problema potencial, puede garantizar flujos de trabajo fluidos y eficientes durante sus sesiones remotas.
Si la integración perfecta del portapapeles es crucial para sus necesidades, puede ser beneficioso explorar alternativas de acceso remoto ricas en funciones. Recuerde dar prioridad a las conexiones seguras y a las prácticas responsables de acceso remoto siempre que establezca conexiones remotas.






Deja una respuesta.