Cómo activar el modo cortina en el Escritorio remoto de Chrome
La activación del modo cortina en Escritorio remoto Chrome mejora la privacidad y la seguridad al poner en blanco la pantalla remota durante una sesión. Esta función es ideal para administradores de TI y personal de asistencia remota que necesitan acceder y controlar sistemas remotos sin revelar información confidencial.
Este modo garantiza que la pantalla física permanezca en blanco mientras tienes un control total sobre el dispositivo remoto, impidiendo que nadie pueda ver las actividades. Esta completa guía te guiará a través de la activación del Modo Cortina de Escritorio Remoto de Chrome en Windows y Mac. Asegúrate de leer esta guía hasta el final para obtener más información.
Qué es el modo cortina de escritorio remoto de Chrome y sus ventajas
El modo cortina es una función avanzada que ofrece privacidad y seguridad durante las sesiones de escritorio remoto. Cuando esta función está activada, la pantalla del ordenador remoto se oscurece automáticamente, impidiendo que cualquiera que esté delante pueda ver lo que ocurre en la pantalla. Esta función es ideal para usuarios que necesitan mejorar su privacidad.
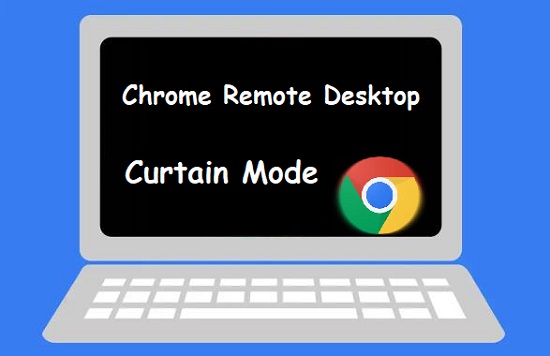
El modo cortina de Chrome Remote Desktop beneficia a los administradores de TI, al personal de asistencia remota y a cualquier persona que necesite acceder a un ordenador sin mostrar información confidencial a otras personas.
Ventajas del modo cortina
- Mejorar la privacidad: Este modo garantiza que la información confidencial permanezca privada durante la sesión, borrando la pantalla del ordenador remoto. Esta función es ideal para espacios de trabajo compartidos o entornos en los que la privacidad es una prioridad.
- Seguridad: Al ocultar la pantalla remota, el Modo Cortina minimiza el riesgo de filtración de datos, garantizando que sólo el personal autorizado pueda ver la información o la sesión remota.
- Control focalizado: Esta función permite a los usuarios remotos trabajar en sus ordenadores sin distracciones o preocupaciones sobre quién podría estar mirando, lo que conduce a una sesión remota más centrada.
- Trabajo profesional: el personal de soporte de TI puede realizar fácilmente tareas de mantenimiento, solución de problemas y administrativas sin preocuparse de quién podría estar mirando.
Cómo activar el modo cortina en el Escritorio remoto de Chrome
Esta sección te proporcionará los mejores métodos para habilitar el modo Cortina para el Escritorio Remoto de Chrome en Windows y Mac. He aquí cómo hacerlo.
Activar el modo cortina para Windows
El Modo Cortina en Windows es una característica de seguridad a menudo vinculada con los Servicios de Escritorio Remoto. Esta característica permite a un administrador controlar una máquina remota sin exponerla a los usuarios locales. A continuación se explica cómo activar el Modo Cortina en Windows.
Uso del Editor del Registro
El primer método para habilitar el modo Cortina para Escritorio Remoto Chrome es utilizando el Editor del Registro. Sigue las instrucciones dadas a continuación para habilitar sin esfuerzo el modo cortina en Windows. Los pasos son muy fáciles de seguir, por lo que un novato puede habilitar fácilmente el modo cortina sin ayuda profesional.
Paso 1: En primer lugar, tienes que abrir el Editor del Registro. Para abrir el Editor del Registro, pulsa "Win + R", escribe "regedit" y pulsa "Intro".
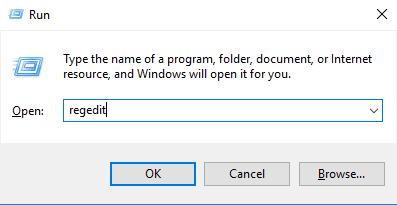
Paso 2: A continuación, utiliza el Editor Regedit para cambiar los siguientes valores:
HKEY_LOCAL_MACHINE\Software\Policies\Google\Chrome\RemoteAccessHostRequireCurtain to 1.
HKEY_LOCAL_MACHINE\SYSTEM\CurrentControlSet\Control\Terminal Server\fDenyTSConnections to 0.
HKEY_LOCAL_MACHINE\SYSTEM\CurrentControlSet\Control\Terminal Server\WinStations\RDP-Tcp\UserAuthentication to 0.
HKEY_LOCAL_MACHINE\SYSTEM\CurrentControlSet\Control\Terminal Server\WinStations\RDP-Tcp\SecurityLayer to 1. (Additional registry key that need to be installed for Windows 10)
Tomemos como ejemplo la segunda clave:
1. Ahora navega a HKEY_LOCAL_MACHINE>SYSTEM>CurrentControlSet>Control>Terminal Server. Busca "fDenyTSConnection" en el panel derecho y haz doble clic sobre él para ejecutarlo.
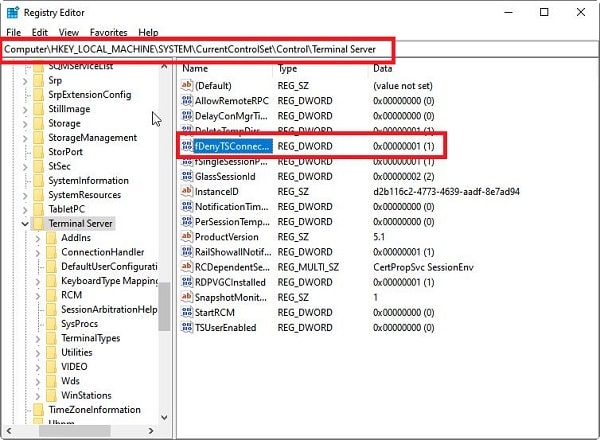
2. Pon los datos de Valor a 0 y haz clic en "OK".
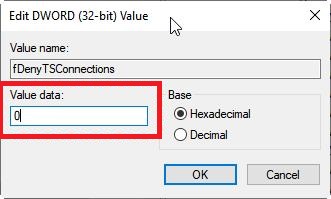
3. Cierra el Editor del Registro y reinicia tu ordenador para aplicar los cambios.
Utilizar el símbolo del sistema
Los usuarios también pueden utilizar el símbolo del sistema para activar el modo cortina en Windows. A continuación se explica cómo activar el Modo Cortina en Windows utilizando el símbolo del sistema.
Paso 1: Pulsa las teclas "Win + R" para abrir el cuadro de diálogo "Ejecutar".
Paso 2: Ahora escribe "Cmd" y presiona "Enter" para iniciar el símbolo del sistema. Si aparece un prompt en la pantalla de Windows, haz clic en "Sí".
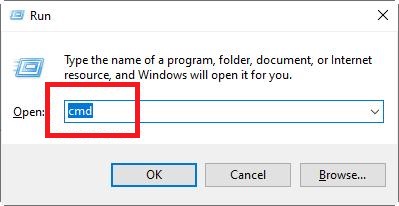
Paso 3: Introduce el siguiente comando para añadir la clave de registro necesaria y habilitar el Modo Cortina:
reg add HKLM\Software\Policies\Google\Chrome /v RemoteAccessHostRequireCurtain /d 1 /t REG_DWORD /f && reg add "HKLM\SYSTEM\CurrentControlSet\Control\Terminal Server" /v fDenyTSConnections /d 0 /t REG_DWORD /f && reg add "HKLM\SYSTEM\CurrentControlSet\Control\Terminal Server\WinStations\RDP-Tcp" /v SecurityLayer /d 1 /t REG_DWORD /f && reg add "HKLM\SYSTEM\CurrentControlSet\Control\Terminal Server\WinStations\RDP-Tcp" /v UserAuthentication /d 0 /t REG_DWORD /f && net stop chromoting && net start chromoting
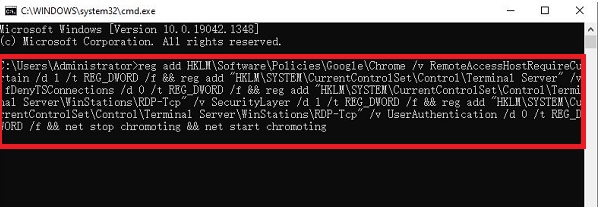
Paso 4: Pulsa "Enter" para ejecutar el comando. La operación completada con éxito aparecerá en la pantalla de símbolo del sistema.
Paso 5: Reinicia tu ordenador para aplicar los cambios.
Puedes habilitar fácilmente el Modo Cortina de Windows siguiendo los métodos anteriores.
Activar el modo cortina para Mac
En esta sección, presentaremos el método para habilitar el Modo Cortina de Escritorio Remoto de Chrome en Mac.
Paso 1: Inicia tu PC Mac, pulsa el botón "Comando + Barra espaciadora" y, a continuación, escribe "Terminal" en el campo de búsqueda. Haz clic en la opción Terminal para abrir la ventana Terminal.
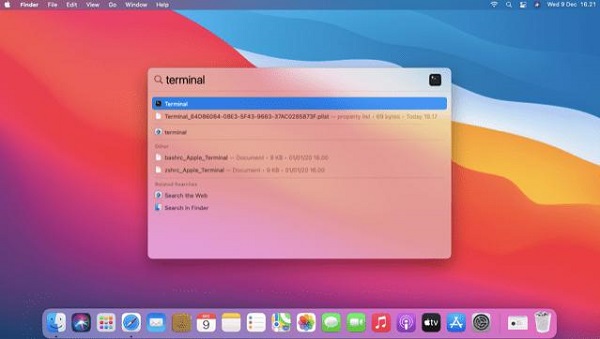
Paso 2: Establece los valores por defecto para RemoteAccessHostRequireCurtain en true utilizando el comando defaults tanto para el usuario actual como para el usuario root:
defaults write com.google.Chrome RemoteAccessHostRequireCurtain -boolean true
sudo defaults write com.google.Chrome RemoteAccessHostRequireCurtain -boolean true
Has activado con éxito el Modo Cortina en tu Mac. Si quieres desactivarlo, puedes eliminar la clave de los valores predeterminados para el usuario actual y el usuario root:
defaults delete com.google.Chrome RemoteAccessHostRequireCurtain
sudo defaults delete com.google.Chrome RemoteAccessHostRequireCurtain
Bonus: ¡Activa el modo de pantalla en negro con un solo clic para garantizar tu privacidad!
¿Buscas una forma sencilla de activar el modo cortina? Entonces no busques más porque tenemos la herramienta adecuada para ti, que soporta el modo de pantalla negra para asegurar la privacidad de tu pantalla.
AirDroid Remote Support es una herramienta todo en uno para proporcionar asistencia remota a amigos, familiares o clientes. Esta herramienta ofrece funciones como compartir pantalla, control remoto, llamadas de voz y muchas más, lo que facilita la resolución de problemas a distancia.

AirDroid Remote Support dispone de un modo de pantalla en negro, que los usuarios pueden activar con un solo clic para asegurarse de que su pantalla permanece privada durante la sesión remota.
Cómo activar el modo de pantalla en negro en AirDroid Remote Support
Paso 1: Busca el dispositivo Windows/Android que quieras controlar a distancia y haz clic en "Conectar".
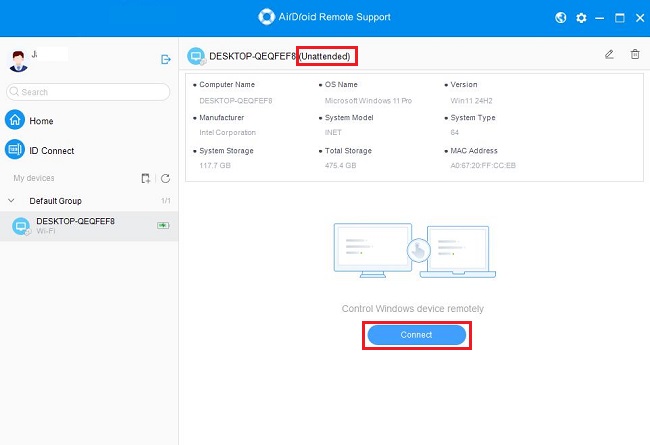
Paso 2: Haz clic en "Modo Pantalla Negra" en la barra de herramientas superior.
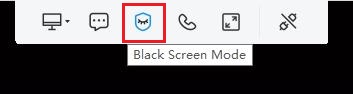
Paso 3: Aparecerá una ventana, haz click en "OK" para entrar en Modo Pantalla Negra.
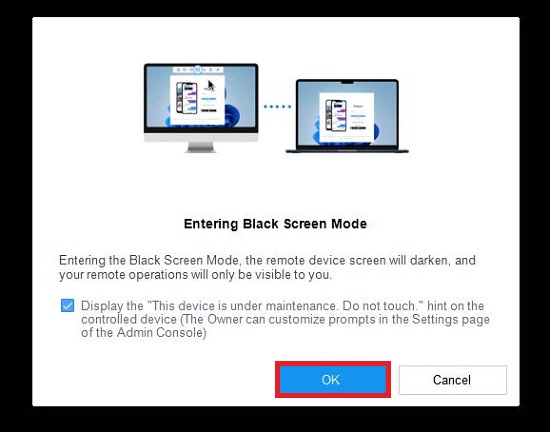
Paso 4: El dispositivo final controlado mostrará una pantalla negra con una cadena de texto informando de que el dispositivo está siendo mantenido.
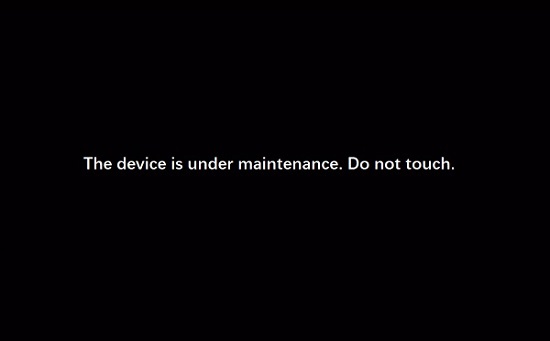
Conclusión
En esta guía hemos mencionado los principales métodos sobre cómo habilitar el Modo Cortina de Escritorio Remoto de Chrome en sus dispositivos Windows y Mac. Como se mencionó anteriormente, el Modo Cortina es una característica diseñada para mejorar la privacidad y la seguridad durante la sesión remota. El Modo Cortina dejará la pantalla en blanco, asegurando que nadie espere que puedas ver la pantalla.
Además, al final de esta guía, también te hemos presentado una herramienta con modo de pantalla en negro llamada AirDroid Remote Support. Con su modo de pantalla en negro, los usuarios pueden poner en blanco la sesión remota con un solo clic. La mejor parte de esta herramienta es que tiene una interfaz intuitiva y fácil de usar, que es mejor para los usuarios no profesionales.






Deja una respuesta.