3 formas de utilizar los atajos de teclado de Escritorio remoto de Chrome
Los atajos de teclado del Escritorio remoto de Chrome son esenciales si quieres realizar tu trabajo de manera eficiente. De hecho, los atajos de teclado en el Escritorio remoto de Chrome pueden mejorar la productividad al hacer que todo sea más rápido.
Sin embargo, estos accesos directos no funcionan de forma predeterminada en el Escritorio remoto de Chrome porque el sistema operativo local los intercepta. A continuación, enumeramos algunos escenarios en los que los atajos de teclado del Escritorio remoto de Chrome no funcionan:
Escena 1: El uso del método abreviado de teclado Win + R en el ordenador local abrirá el cuadro de diálogo Ejecutar en el ordenador local. Sin embargo, los usuarios que deseen ejecutar la tecla Win + R en el teclado del ordenador local abrirán el cuadro de diálogo Ejecutar en el ordenador remoto.
Escena 2: Un usuario está accediendo a un ordenador Mac desde Windows, pero no puede averiguar cómo es la función de tecla Comando de Apple desde el teclado de Windows.
Al igual que los usuarios anteriores, si tampoco puedes usar los atajos de teclado del Escritorio remoto de Chrome, este artículo es para tí. Aquí, te diremos los tres métodos increíbles que puedes probar para usar atajos de teclado. Analicemos estas formas y cómo funcionan.
[3 formas] Cómo usar los atajos de teclado en el escritorio remoto de Chrome
Las herramientas de acceso por control remoto han facilitado la vida de profesionales y particulares. Sin embargo, a veces, estas herramientas pueden interrumpir los sistemas operativos, lo que puede ser bastante frustrante.
Por lo tanto, si no puede usar atajos de teclado mientras controla otros dispositivos con Chrome Remote Desktop, aquí hay tres métodos seguros que puedes usar. Analicemos estos métodos y cómo puede usarlos durante sus sesiones remotas.
Forma 1: Entrar en el modo de pantalla completa
Al usar el Escritorio remoto de Chrome, ingresar al modo de pantalla completa puede resolver fácilmente los problemas de atajos de teclado. Puedes habilitar la opción "Enviar teclas del sistema" directamente, lo que te permitirá usar los atajos de teclado para el rodenador remoto directamente.
De esta manera, puede administrar todo fácilmente sin problemas. A continuación, le indicamos cómo puede verificar la pantalla completa y habilitar las teclas del sistema Enviar:
Paso 1: Iniciar la sesión remota
Primero, abra tu aplicación de Escritorio remoto de Chrome y conéctate al ordenador que quieras controlar. Pronto, aparecerá una nueva ventana en tu pantalla. Una vez que estés conectado, haz clic en la flecha pequeña en el lado derecho de la pantalla para acceder a la barra de herramientas.
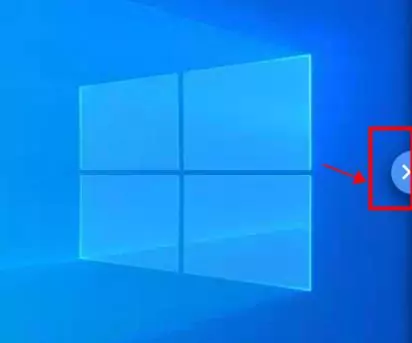
Paso 2: Haz clic en la opción Sesión
Una vez que hayas abierto la barra de herramientas, elige la opción "Sesión", busca la opción "Pantalla completa" y busca la opción "Enviar claves del sistema". Una vez que estés en el modo de envío de todo el sistema, debes presionar la opción Alt + Tab para acceder al ordenador remoto, como se muestra en la imagen a continuación.
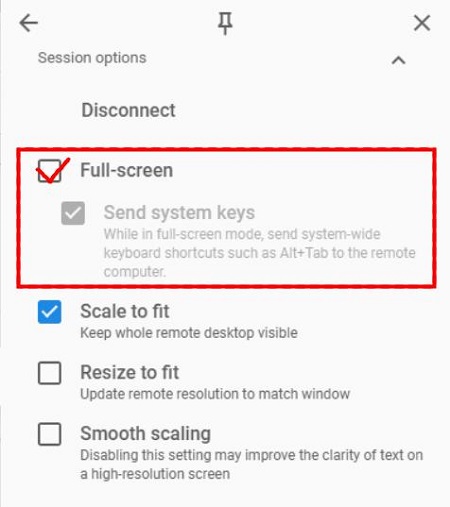
Paso 3: Jugar con la sección de control de entrada
Ahora, también puede acceder a la sección de control de entrada para verificar otras configuraciones. Por ejemplo, puedes usar Ctrl+Alt+Supr para configurar asignaciones de teclas, presionar PrtScr para habilitar métodos abreviados de teclado y más. Aparte de eso, también puedes usar las teclas del lado izquierdo para abrir el teclado y acceder a otras opciones de la aplicación.
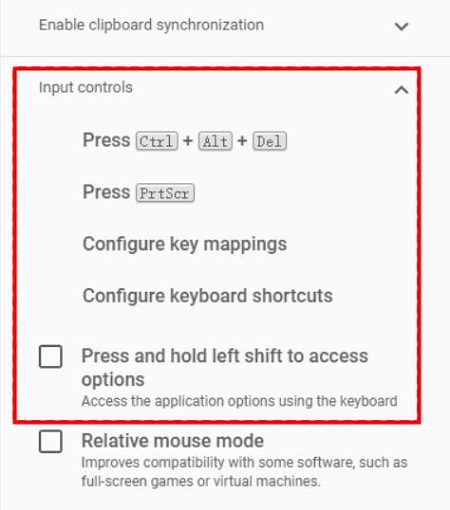
Sin duda, ingresar al modo de pantalla completa y habilitar Enviar teclas del sistema en Chrome Remote Desktop mejorará tu experiencia al acceder a otros dispositivos.
Sin embargo, si quieres probar otros métodos, sigue leyendo. A continuación, hemos mencionado dos formas más para tí.
Forma 2: Configurar asignaciones de teclas
Al usar el Escritorio remoto de Chrome, es posible que tengas problemas para acceder a los dispositivos, especialmente cuando trabaja con diferentes sistemas operativos, como Mac.
Por lo tanto, es una buena idea configurar la función de asignaciones de teclas para que pueda ejecutar fácilmente sus sesiones remotas. A continuación se explica cómo puede configurar la opción de asignación de teclas.
Paso 1: Acceder al dispositivo remoto
Primero, debes acceder al dispositivo remoto y luego, en la sesión remota, haz clic en el botón "flecha izquierda" en el lado derecho de la pantalla para abrir la herramienta de la barra de menú.
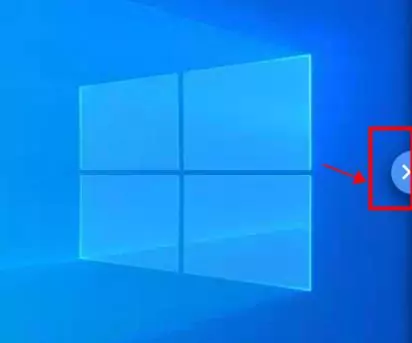
Paso 2: Habilitar la configuración de asignaciones de teclas
Haz clic en "Configurar asignaciones de teclas", lo que abrirá un cuadro de diálogo desde el cual puedes crear tus propias asignaciones.
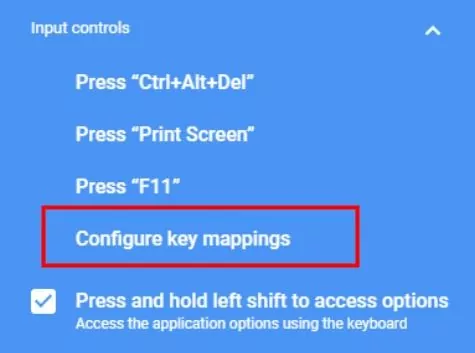
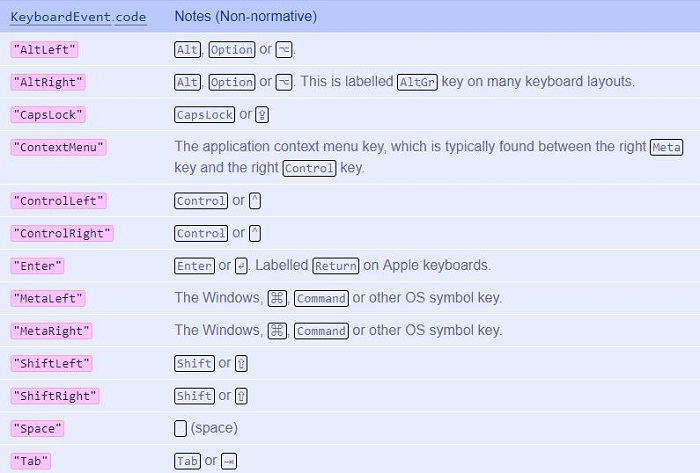
Paso 3: Crear un nuevo mapeo
Supongamos que queremos asignar la tecla local (Windows) "Ctrl" a la tecla remota (Mac) "Cmd". En la tabla anterior, vemos que el código para la tecla "Ctrl" (izquierda) es "ControlLeft" y el código para la tecla "Cmd" es "MetaLeft".
A continuación, elige la opción "Nuevo mapeo", escribe "ControlLeft" en el campo "Desde" e ingresa "MetaLeft" en el campo "Para".
También puedes hacer clic en la opción "Nueva asignación" para agregar nuevas asignaciones de teclas si es necesario.
Asegúrate de haber ingresado todo correctamente, como se muestra en la imagen a continuación. Una vez que lo hayas hecho, haz clic en la opción "Listo".
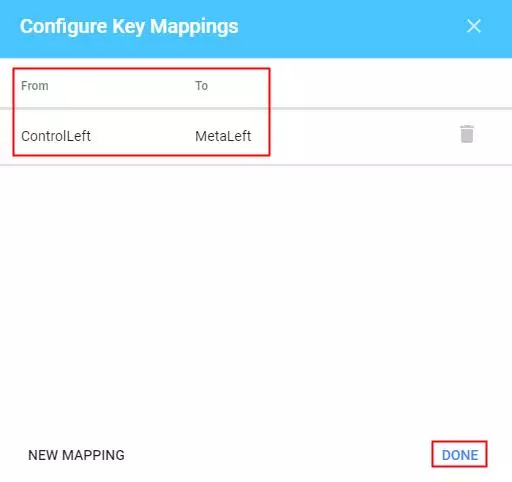
Así es como puede habilitar fácilmente las asignaciones de teclas y controlar los dispositivos mientras usa Chrome Desktop Remote.
Forma 3: Habilitar el teclado virtual / teclado en pantalla
El último método para habilitar los atajos de teclado del Escritorio remoto de Chrome es habilitar las opciones de teclado virtual y en pantalla. Habilitar un teclado virtual o en pantalla en un ordenador remoto puede ser una solución efectiva.
Con la ayuda de los botones en pantalla, puede ejecutar fácilmente comandos y accesos directos, lo que facilita la escritura de combinaciones de teclas complejas directamente en tu máquina remota. A continuación, le indicamos cómo puede habilitar un teclado virtual o un teclado en pantalla en tu herramienta.
Cómo abrir el teclado en pantalla de Windows
Paso 1: Escribe "osk" en el cuadro de búsqueda y abre el "teclado en pantalla".
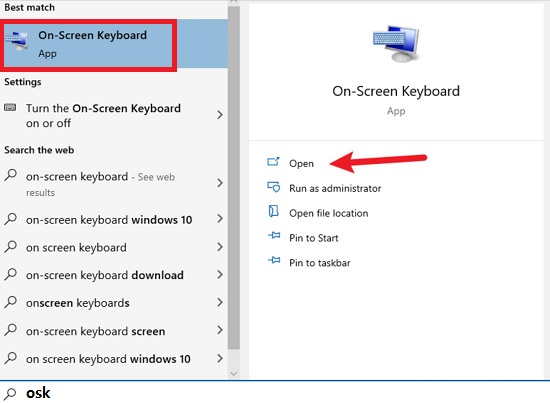
Paso 2: Ahora puedes usar el teclado en pantalla del ordenador remoto con Windows para ingresar contenido.
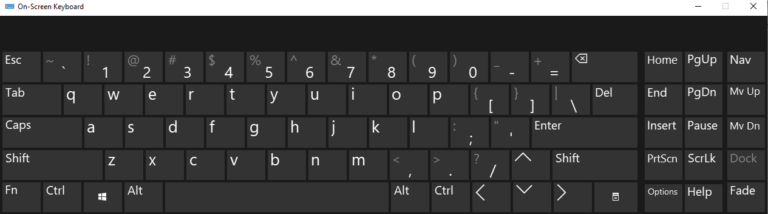
Cómo abrir el teclado en pantalla de Mac
Paso 1: Ves al menú Apple > Preferencias del Sistema > Teclado.
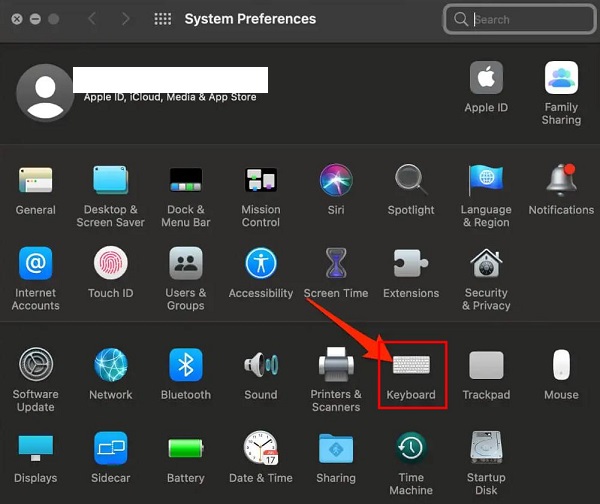
Paso 2: Localiza la pestaña "Fuentes de entrada" y marca "Mostrar menú de entrada en la barra de menú".
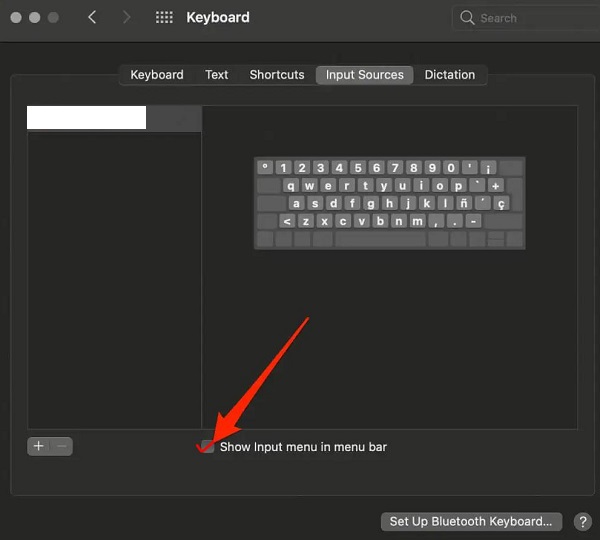
Paso 3: Busca el icono del menú de entrada en tu escritorio. Haz clic en "Mostrar visor de teclado".
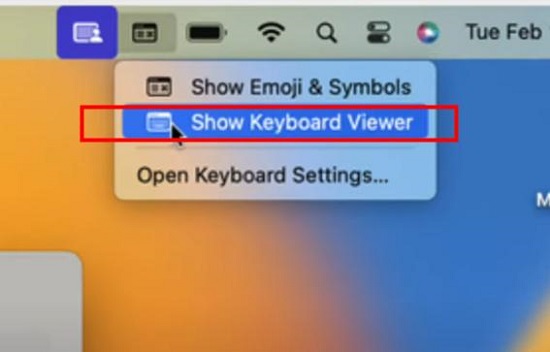
Paso 4: Ahora puedes usar el teclado en pantalla del ordenador Mac remoto para ingresar contenido.

Bono: Alternativa de escritorio remoto de Chrome con opciones más avanzadas
Si estás buscando la mejor alternativa de Escritorio remoto de Chrome con opciones más avanzadas, debes usar AirDroid Remote Support. Es una solución integral de soporte y acceso remoto para empresas que es segura y fácil de usar.

Además, puedes usar esta herramienta para controlar sin esfuerzo todos tus dispositivos Windows y Android, incluidos los desatendidos. Como hemos mencionado, ofrece más funciones que otras herramientas de acceso remoto, incluida la aplicación Chrome Remote Desktop. Algunas de las principales características que puede encontrar en esta aplicación son las siguientes:
- Control remoto desatendido y modo de pantalla negra para proteger la privacidad
- Cámara de realidad aumentada y marcadores 3D para dispositivos móviles
- Chat en vivo a través de llamada de voz y mensaje de voz/texto
- Gestión ligera de los miembros y dispositivos de la empresa
Conclusión
Chrome Remote Desktop (CRD) es una herramienta versátil que le permite acceder y controlar un ordenador de forma remota. Sin embargo, algunos usuarios se quejan de que no pueden usar los atajos de teclado de Escritorio remoto de Chrome durante las sesiones.
Pero no te preocupes, arriba hemos mencionado tres métodos diferentes que puedes utilizar para habilitar los atajos de teclado fácilmente durante las sesiones. Además, si está buscando una herramienta que sea más avanzada que Chrome Remote Desktop, puede usar AirDroid Remote Support, que es rápido, confiable y seguro.






Deja una respuesta.