Guía completa para habilitar el escritorio remoto en Windows 10
En el mundo cada vez más digital de hoy en día, la posibilidad de acceder a su ordenador de forma remota ofrece una gran comodidad. El protocolo de escritorio remoto (RDP) es una función integrada en Windows 10 que permite conectarse de forma segura a otro ordenador desde cualquier dispositivo con conexión a Internet.
Con el aumento del trabajo remoto y la necesidad de un fácil acceso a las estaciones de trabajo desde cualquier lugar, la comprensión de cómo utilizar y activar el escritorio remoto de Windows 10 es más relevante que nunca.
Este tutorial te guiará a través del proceso de activación de Escritorio remoto en Windows 10, el establecimiento de una conexión remota, y la exploración de las mejores prácticas para la seguridad. Así que, ¡comencemos!
- Parte 1: Requisitos previos para habilitar el Escritorio remoto en Windows 10
- Parte 2: Las 4 formas de habilitar el Escritorio Remoto Windows 10

- Parte 3: Ajustes o requisitos adicionales para la conexión remota
- Parte 4: Cómo conectarse a otro ordenador mediante Escritorio remoto
- Parte 5: Consejos de seguridad para una conexión de escritorio remoto segura
Parte 1: Requisitos previos para habilitar el Escritorio remoto en Windows 10
Antes de sumergirte en el proceso de habilitación, vamos a asegurarnos de que su sistema cumple con los requisitos esenciales para permitir el escritorio remoto en Windows 10:
Windows 10 actualizado: Ejecutar la última versión de Windows 10 garantiza un rendimiento y unas características de seguridad óptimas para las conexiones de Escritorio remoto. Actualiza tu sistema a través de Configuración > Actualización y seguridad > Windows Update.
Versión de Windows 10 compatible: Solo puedes utilizar Escritorio remoto para conectarte a las ediciones Professional y Enterprise de Windows, no a Windows 10 Home. Para verificar tu edición, navega a Configuración > Sistema > Acerca de y comprueba en "Edición".
La mejor solución de escritorio remoto para particulares y empresas
¿Frustrado con el Escritorio Remoto en Windows 10 Home? Prueba AirDroid Remote Support!
Conectividad de red: Ten en cuenta el tipo de red que vas a utilizar para conectarte. Si ambos ordenadores residen en la misma red local, la conexión por nombre o dirección IP es suficiente. Para el acceso externo (a través de Internet), puede ser necesaria una configuración adicional como el reenvío de puertos en el router.
Parte 2: Las 4 formas de habilitar el Escritorio Remoto Windows 10
Con los requisitos previos abordados, vamos a explorar los diversos métodos para habilitar el Escritorio remoto en Windows 10. Puedes habilitarlo a través de cualquiera de los métodos:
Método 1: A través de la configuración de Windows
Este es el enfoque más sencillo:
Paso 1: Ve a "Configuración de Windows" - "Sistema" - "Escritorio remoto".
Paso 2: En "Habilitar Escritorio remoto", activa el interruptor.
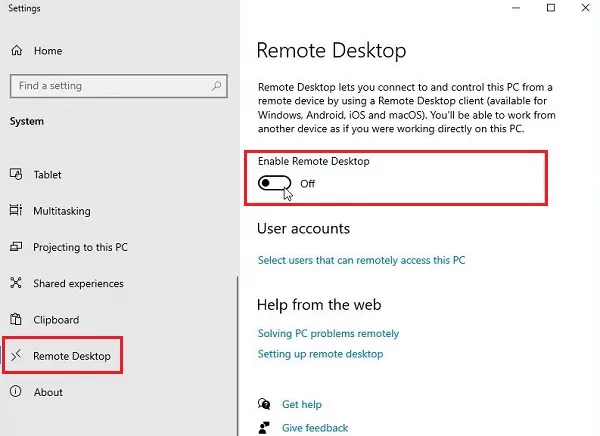
Paso 3: Puede aparecer un mensaje de confirmación; haz clic en "Confirmar". Consulta las siguientes imágenes para entenderlo fácilmente.
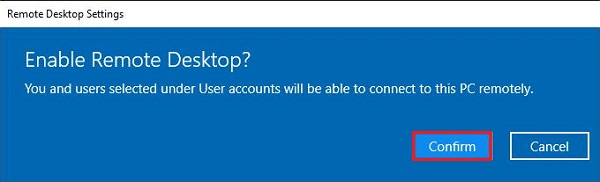
A continuación, lo mejor es marcar la opción "Mantener mi PC despierto para conexiones cuando esté enchufado" debajo del botón "Activado" para garantizar una conexión remota sin problemas.
También puedes ir a "Configuración avanzada" y marcar "Exigir a los ordenadores que utilicen autenticación a nivel de red para conectarse" para aumentar la seguridad de la conexión remota.
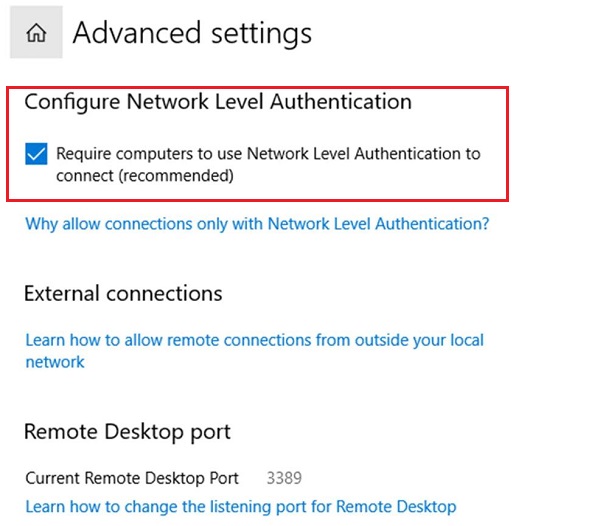
Método 2: A través del Panel de control
Para usuarios acostumbrados a la interfaz clásica del Panel de control:
Paso 1: Pulsa la tecla de Windows y escribe "Panel de control". A continuación, ábralo.
Paso 2: Haz clic en "Sistema y seguridad".
Paso 3: Navega hasta "Sistema". A continuación, haz clic en la opción "Permitir acceso remoto".
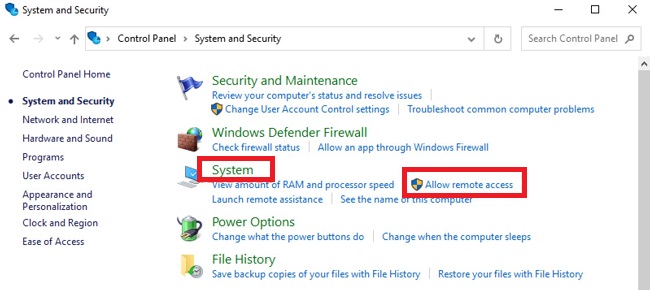
Paso 4: En la pestaña "Remoto", selecciona "Permitir conexiones remotas a este ordenador". También puedes marcar "Permitir conexiones sólo desde ordenadores que ejecuten Escritorio remoto con autenticación a nivel de red" para aumentar la seguridad de la conexión remota.
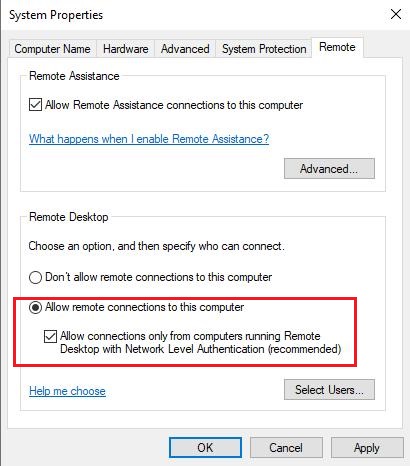
A continuación, pulse "Aplicar" y "Aceptar" para guardar los cambios.
Método 3: A través del símbolo del sistema
Algunos usuarios se sienten cómodos con las herramientas de línea de comandos. Puedes probar este método para activar el Escritorio Remoto.
Paso 1: Pulsa la tecla de Windows, escribe "cmd".
A continuación, haz clic con el botón derecho en "Símbolo del sistema". Selecciona "Ejecutar como administrador".
Paso 2: En la ventana Símbolo del sistema, escribe el siguiente comando y pulsa "Intro":
reg add "HKEY_LOCAL_MACHINE\SYSTEM\CurrentControlSet\Control\Terminal Server" /v fDenyTSConnections /t REG_DWORD /d 0 /f
Paso 3: Aunque habilitar RDP en el registro permite las conexiones, el cortafuegos puede bloquearlas. Utiliza este comando para abrir la regla de firewall necesaria:
netsh advfirewall firewall set rule group="remote desktop" new enable=Yes
Extra: Cómo desactivar Escritorio Remoto con Símbolo del sistema
- Desactivar Escritorio Remoto: reg add "HKEY_LOCAL_MACHINE\SYSTEM\CurrentControlSet\Control\Terminal Server" /v fDenyTSConnections /t REG_DWORD /d 1 /f
- Desactivar el Escritorio Remoto a través del Firewall: netsh advfirewall firewall set rule group=" remote desktop" new enable=No
Método 4: Mediante PowerShell
PowerShell ofrece otro método de línea de comandos:
Paso 1: Pulsa la tecla de Windows, escribe "PowerShell".
A continuación, haz clic con el botón derecho en "Windows PowerShell". Seleccione "Ejecutar como administrador".
Paso 2: En la ventana de PowerShell, escribe el siguiente comando y pulsa "Intro":
Set-ItemProperty -Path 'HKLM:\System\CurrentControlSet\Control\Terminal Server' -name "fDenyTSConnections" -value 0
Paso 3: Utiliza el siguiente comando para habilitar la regla del cortafuegos para Escritorio Remoto:
Enable-NetFirewallRule -DisplayGroup “Remote Desktop”
Extra: Cómo desactivar el Escritorio Remoto con PowerShell
- Desactivar Escritorio Remoto: Set-ItemProperty -Path 'HKLM:\System\CurrentControlSet\Control\Terminal Server' -name "fDenyTSConnections" -value 1
- Deshabilitar Escritorio Remoto a través de Firewall: Disable-NetFirewallRule -DisplayGroup "Escritorio Remoto"
Parte 3: Ajustes o requisitos adicionales para la conexión remota
Para utilizar Escritorio remoto en Windows 10, es necesario activar los siguientes requisitos o configuraciones, ya que estas cosas pueden garantizar una conexión segura y sin problemas. Vamos a echar un vistazo rápido a continuación:
Desactivar el modo de suspensión del ordenador
Un ordenador en modo de suspensión no puede aceptar conexiones remotas. Ajusta la configuración de energía para evitar que se active el modo de suspensión mientras utilizas Escritorio remoto.
Ve a "Configuración" > "Sistema" > "Encendido y suspensión" y ajusta el modo de suspensión a "Nunca".
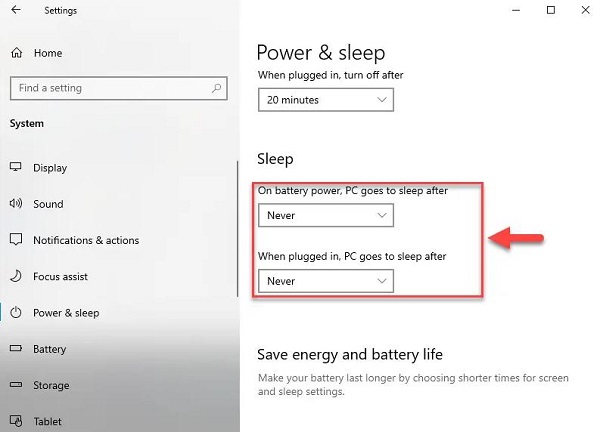
Estar en la lista de usuarios y tener privilegios de conexión
Sólo los usuarios autorizados pueden establecer conexiones remotas. Asegúrese de que su cuenta de usuario aparece en "Usuarios que pueden acceder remotamente a este PC" dentro de la configuración de Escritorio remoto y de que posee los privilegios necesarios.
Ve a "Configuración" > "Sistema" > "Escritorio remoto", busca "Seleccionar usuarios que pueden acceder remotamente a este PC" en la parte inferior y haz clic en "Añadir" para añadir una cuenta.
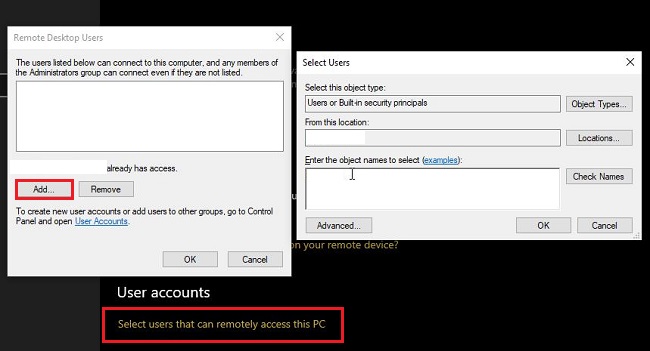
Permitir la conexión a Escritorio remoto a través de su cortafuegos
El Firewall de Windows puede bloquear por defecto las conexiones entrantes de Escritorio Remoto. Crea una regla de excepción en la configuración de tu cortafuegos para permitir el tráfico de Escritorio remoto.
Abre el "Panel de control" del ordenador y ve a "Sistema y seguridad" > "Firewall de Windows Defender". Haz clic en "Permitir una aplicación o función a través del Firewall de Windows Defender" en la parte izquierda. Haz clic en "Cambiar configuración" y localiza "Escritorio remoto" en la lista de aplicaciones. Asegúrate de que las opciones "Privado" y "Público" están marcadas.
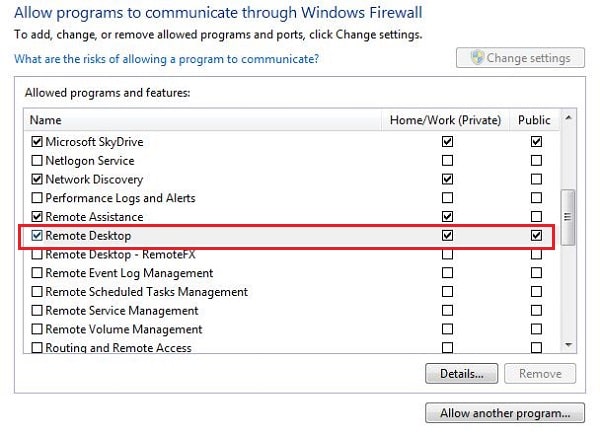
Parte 4: Cómo conectarse a otro ordenador utilizando Escritorio Remoto
Ahora que Remote Desktop está activado y configurado, puedes conectarte a otro ordenador. A continuación le explicamos cómo:
Paso 1: Localiza el nombre o la dirección IP del ordenador de destino. Puedes encontrar esta información en el propio ordenador de destino (Configuración > Sistema > Acerca de) o a través de la lista de dispositivos de tu router de red.
Paso 2: Abre el cliente de Escritorio Remoto. Esta aplicación está preinstalada en la mayoría de los equipos Windows. Busca "Conexión a Escritorio remoto" en el menú Inicio o en la barra de búsqueda.
Paso 3: Introduce los datos del ordenador. En el campo "Ordenador", introduce el nombre o la dirección IP del ordenador de destino.
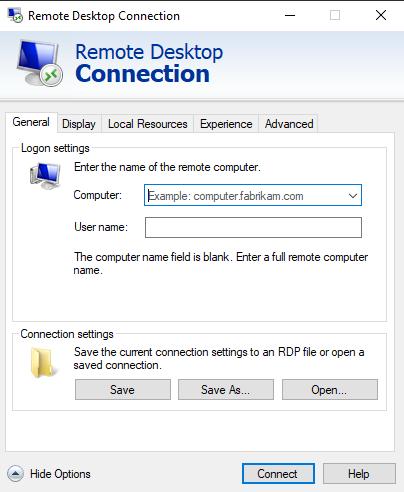
Paso 4: Autenticarse (si es necesario). Si has activado NLA en la configuración, se te pedirá que introduzcas el nombre de usuario y la contraseña de una cuenta de usuario autorizada para el acceso remoto en el equipo de destino.
Paso 5: Conectar. Haz clic en "Conectar" para iniciar la conexión remota. Es posible que aparezca una ventana de certificado de seguridad; verifique los detalles y haga clic en "Sí" para continuar.
Paso 6: Sesión de Escritorio Remoto. Una vez conectado, verás el escritorio del ordenador de destino en tu máquina local. Ahora puede interactuar con el ordenador remoto como si estuviera sentado frente a él.
Parte 5: Consejos de seguridad para una conexión segura a Escritorio remoto
Activar la Conexión a Escritorio Remoto (RDC) desbloquea un acceso cómodo. Pero es esencial dar prioridad a medidas de seguridad sólidas para proteger su sistema de accesos no autorizados. Aquí tienes una guía completa para refrescar tu experiencia RDC:
Contraseñas inquebrantables: La primera línea de defensa es implementar contraseñas complejas y únicas para las cuentas de usuario con acceso RDP. Resiste la tentación de reutilizar contraseñas en diferentes cuentas, y considera el uso de un gestor de contraseñas para generar y almacenar credenciales fuertes y únicas de forma segura.
Permisos de usuario limitados: Restringe los permisos de acceso remoto sólo a los usuarios autorizados que realmente lo necesiten. Evita conceder acceso remoto a cuentas administrativas si es posible, ya que una cuenta de administrador comprometida puede crear el caos en tu sistema.
Reglas del cortafuegos: Cuando creas una excepción en el cortafuegos para habilitar RDP, ten cuidado. Al permitir el acceso RDP, restringe las conexiones entrantes a puertos específicos - el puerto RDP por defecto es 3389, pero considera cambiarlo a uno menos común para una capa extra de oscuridad.
Software de escritorio remoto seguro para particulares y empresas
Ofrece una magnífica experiencia de acceso y asistencia remotos con políticas de cifrado y seguridad de extremo a extremo.
Siguiendo estas buenas prácticas de seguridad, puedes asegurarte de que la comodidad de la Conexión a Escritorio remoto no suponga un riesgo para la seguridad. Recuerda, ¡la concienciación es la clave!
Notas finales
Siguiendo esta guía completa, puedes habilitar con éxito Escritorio remoto en Windows 10, establecer conexiones remotas seguras y desbloquear la flexibilidad de acceder a tu ordenador desde cualquier lugar.
Recuerda priorizar la seguridad implementando contraseñas seguras, permisos de usuario y configuraciones de firewall. Con las directrices paso a paso mencionadas anteriormente en su lugar adecuadamente, Escritorio remoto puede convertirse en una herramienta valiosa tanto para mejorar la productividad general y las capacidades de trabajo a distancia.




Deja una respuesta.