Cómo solucionar "Mi ordenador está congelado y Ctrl Alt Supr no funciona"
No es raro que los usuarios de Windows se enfrenten al frustrante problema de que el PC se bloquee. El truco universal para solucionar el problema es utilizar la combinación de teclas "control + alt + suprimir" para cerrar la aplicación que no responde o reiniciar el PC.
Pero, ¿qué pasa si el ordenador se congela y la combinación de teclas "control + alt + suprimir" no funciona? Peor aún, reinicias el ordenador pero se vuelve a congelar al cabo de un rato. Este es un problema grave que necesita una solución inmediata para volver a trabajar rápidamente.
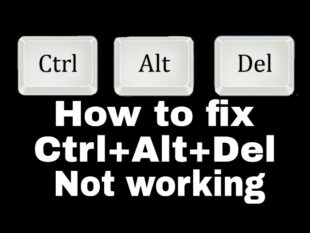
Sigue leyendo y aprende a descongelar tu ordenador al instante si control alt eliminar no funciona en Windows 10.
Soluciones rápidas
Estos son los sencillos consejos de solución de problemas que puede probar para deshacerse del problema.
| Soluciones | Notas clave |
|---|---|
| Teclado de control | Conéctalo a otro puerto; desconecta también otros dispositivos externos. |
| Realizar arranque limpio | Desactivar todas las aplicaciones que no sean de Microsoft para confirmar si no hay interferencias externas. |
| Desinstalar antivirus | Desactiva o desinstala el antivirus de terceros de tu PC. |
| Actualizar controladores | Controlador gráfico: Pulsa Win + Ctrl + Mayús + B para restablecer el controlador gráfico. |
| Configuración de GroupPolicy | Utiliza el Editor de directivas de grupo (gpedit.msc) para comprobar la configuración de Ctrl + Alt + Supr. |
| Ejecutar el SFC | Ejecuta el comando "SFC /scannow" en el Símbolo del sistema para reparar los archivos de sistema defectuosos de tu PC. |
| Restablecer BIOS por defecto | Reinicia el PC, ve a la configuración de la BIOS y restablece los valores de fábrica. |
| Ejecutar Restaurar Sistema | En el cuadro de diálogo Ejecutar, introduce "sysdm.cpl" y ve a Protección del sistema > Restaurar sistema. |
| Comprobar Windows Update | Ve a Configuración > Windows Update, e instala las actualizaciones pendientes o más recientes. |
Parte 1: Posibles razones para Control Alt Supr no funciona para desbloquear el ordenador
Algunas de las posibles razones por las que su ordenador se congela repetidamente y el control alt delete no funciona incluyen:
Teclado Dañado: El teclado externo o cualquier dispositivo como una impresora o USB, conectado al PC puede estar defectuoso.
Problema relacionado con el software: Un fallo en el PC o una aplicación en segundo plano, actualizaciones pendientes de Windows o programas de software obsoletos pueden causar el problema.
Controladores dañados: Los controladores del teclado funcionan mal o no están actualizados.
Ataque de malware: Un virus procedente de una aplicación poco fiable, de un archivo descargado o incluso del propio programa antivirus suele ser la posible causa de que el PC se bloquee.
Interferencia de aplicaciones de terceros: Una aplicación de terceros ejecutándose en segundo plano puede interferir con los procesos del teclado.
Parte 2: Cómo arreglar atajo Ctrl Alt Del
A continuación se presentan los 8 métodos probados para superar el problema de ctrl alt suprimir no funciona en Windows 7 en Windows 10. Impleméntalos en el mismo orden hasta que el teclado empieza a funcionar bien.
Solución 1: Comprueba el teclado
¿Utiliza un teclado externo? Un teclado defectuoso suele ser la causa más común de que no funcione el control alt delete. Retire el teclado y conéctelo a otro puerto. Al mismo tiempo, retira otros dispositivos externos, si están conectados al PC, como USB, impresora o ratón.
Es mejor si tienes un teclado de repuesto para intentar confirmar si el teclado está causando el problema. Cuando estés convencido de que el teclado no es el culpable, pasa al siguiente método.
Solución 2: Realizar un arranque limpio
Todos instalamos software de terceros en nuestros ordenadores para llevar a cabo diversas tareas. A menudo, cualquiera de estos programas que se ejecutan en segundo plano puede interferir con los procesos del teclado, haciendo que el control alt delete no funcione.
Realizar un arranque limpio puede ayudar a confirmar si alguna aplicación está causando la interferencia, a fin de eliminarla del PC. Para ello:
Paso 1: Pulsa "Windows + R" para que aparezca el cuadro Ejecutar.
Paso 2: Introduce el comando "msconfig" para llegar a la Configuración del Sistema.
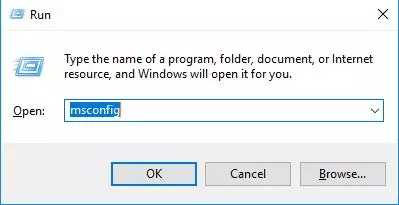
Paso 3: Haz clic en la pestaña General y elige "Inicio selectivo" y "Cargar servicios del sistema".
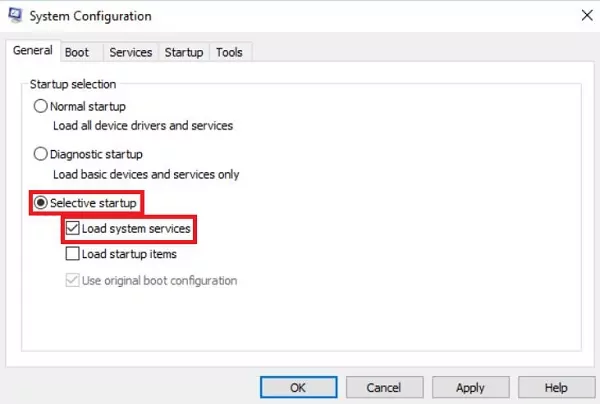
Paso 4: En la opción "Servicios", selecciona "Ocultar todos los servicios de Microsoft". Aparecerá una lista de todas las apps que no son de Microsoft. Selecciona "Desactivar todo" y pulsa Ok.
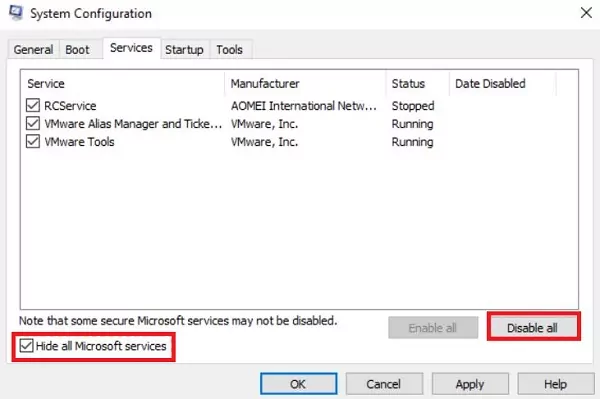
Paso 5: Por último, reinicia tu PC y comprueba si el problema se ha resuelto.
Solución 3: Desinstalar el antivirus
¿Utiliza un programa antivirus gratuito en su ordenador? Es probable que la aplicación antivirus sea la culpable del problema "Control Alt Supr no funciona para desbloquear el ordenador". Muchos usuarios han afirmado que eliminar el antivirus y sus datos y configuraciones del PC soluciona el problema del teclado.
Para ello:
Paso 1: Busca Panel de Control en el Menú Inicio y ábrelo.
Paso 2: En la categoría Programas, selecciona "Desinstalar un programa".
Paso 3: Busca la aplicación antivirus y haz clic en ella.
Paso 4: Selecciona Desinstalar y procede en consecuencia. Cuando haya terminado, reinicie el ordenador.
Solución 4: Actualizar los controladores del teclado
Aunque Windows actualiza automáticamente los controladores, puede haber problemas con los controladores del teclado. Por lo tanto, debes confirmar que los controladores del teclado están actualizados.
Aquí están las instrucciones para hacerlo:
Paso 1. Busca Administrador de dispositivos en la pestaña de búsqueda de la parte inferior.
Paso 2. Localiza y expande la opción Teclados. Haz clic con el botón derecho en el controlador de dispositivo y pulsa "Actualizar controlador".
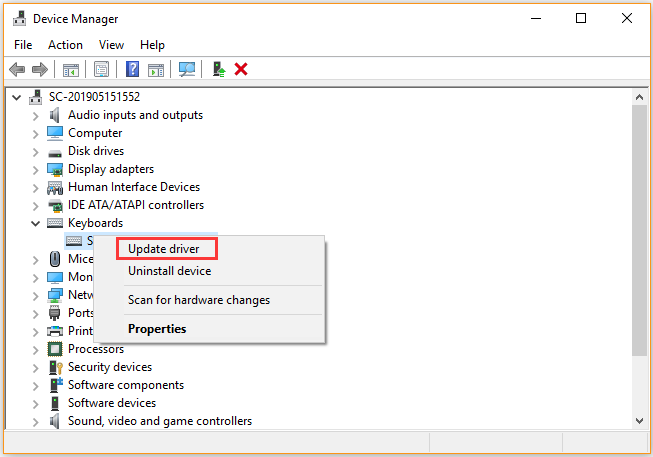
Paso 3. En la siguiente pantalla, selecciona "Buscar automáticamente..." y deja que Windows encuentre e instale el controlador.
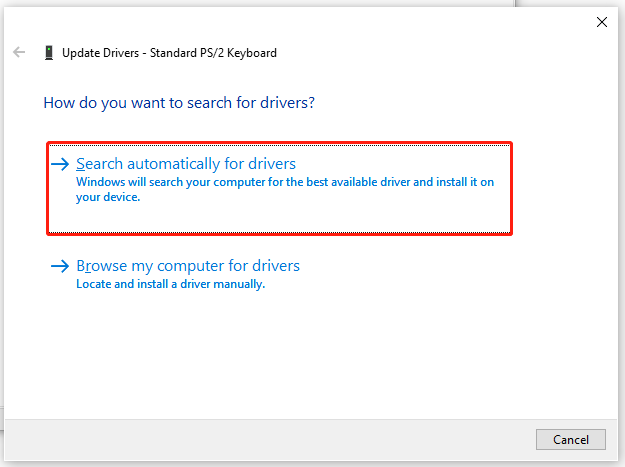
Paso 4. Si no es posible, vuelve a hacer clic con el botón derecho del ratón en el controlador y elimínalo. A continuación, reinicia tu ordenador. Windows lo instalará automáticamente.
Solución 5: Configuración de directivas de grupo
Paso 1: Pulsa Win + R en tu PC con Windows.
Paso 2: Escribe gpedit.msc y pulsa Enter.
Paso 3: En el Editor de directivas de grupo, haz clic en Configuración del equipo > Plantillas administrativas> Sistema.
Paso 4: Haz clic en Ctrl + Alt + Supr Opciones, comprueba y modifica estos ajustes si es necesario.
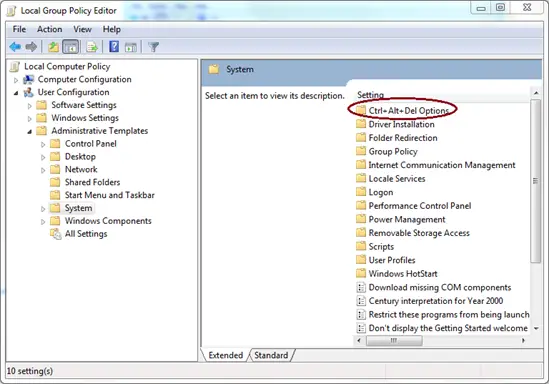
He aquí cómo activar el Administrador de tareas:
- Haz doble clic en "Quitar el Administrador de tareas".
- Selecciona la opción "Desactivado" para activar el Administrador de Tareas. Haz clic en Aplicar y Aceptar para guardar los cambios.
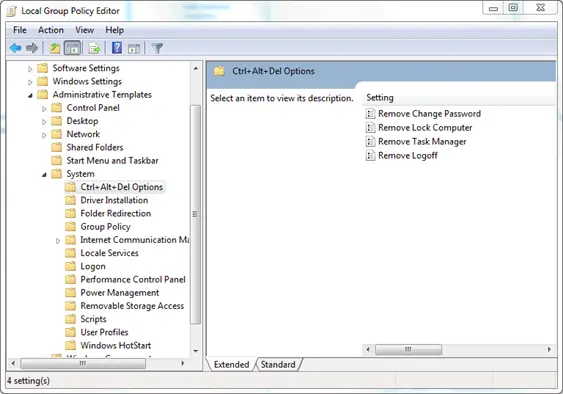
Solución 6: Ejecutar el SFC
¿Sigue apareciendo el error "mi ordenador está congelado y el control alt eliminar no funciona"? Es hora de ejecutar el Comprobador de Archivos de Sistema de Windows (SFC) para detectar el problema. Se trata de una herramienta integrada para reparar los archivos de sistema que funcionan mal en un PC con Windows.
La aplicación de esta solución es bastante fácil como se ilustra en los pasos siguientes:
Paso 1: Pulsa la combinación de teclas Windows + X y selecciona "Símbolo del sistema".
Paso 2: Haz clic en Sí en el prompt de Control de Cuentas de Usuario y luego, ejecuta el prompt "SFC /scannow" (sin comillas)
Paso 3: Espera hasta que el sistema detecte y repare los archivos del sistema si es necesario.
Paso 4: Reinicia el ordenador y, con suerte, tu palabra clave funcionará correctamente.
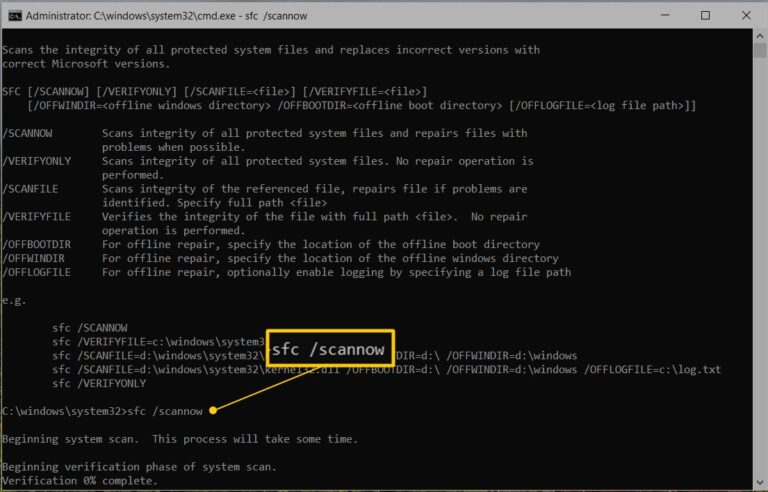
Solución 7: Restablecer la BIOS a los valores predeterminados
Puede ocurrir que la configuración de la BIOS esté alterada o dañada por alguna razón. Restaurar la configuración de la BIOS a los valores predeterminados puede solucionar el problema. Para ello
Paso 1: Reinicia el ordenador y pulsa F2 repetidamente en cuanto aparezca el icono de Windows.
(la combinación de teclas puede variar).
Paso 2: En la página de configuración de la BIOS, pulsa F9 para que aparezca el mensaje "Cargar opciones predeterminadas". Pulsa Sí.
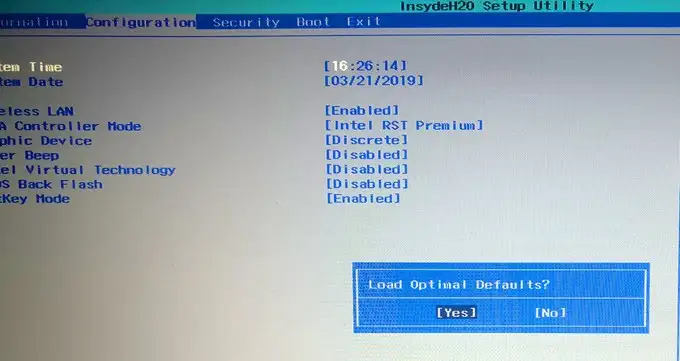
Paso 3: Pulsa "Esc" y selecciona "Guardar y Salir". Pulsa Intro y espera a que se reinicie el ordenador.
Solución 8: Ejecutar Restaurar Sistema
Muchos usuarios en Reddit han informado de que la Restauración del Sistema resuelve con éxito el problema del ordenador "control alt delete not working to unlock". Como su nombre indica, revierte la configuración de Windows al punto anterior en el tiempo.
Ten en cuenta que no afecta a tus archivos personales, pero cualquier software instalado después del punto de restauración puede verse afectado.
Sigue los siguientes pasos para ejecutar Restaurar Sistema:
Paso 1: Pulsa "Windows + R" e introduce el comando "sysdm.cpl" en el cuadro Ejecutar. Se abrirán las Propiedades del Sistema.
Paso 2: En la pestaña "Protección del sistema", pulsa "Restaurar sistema".
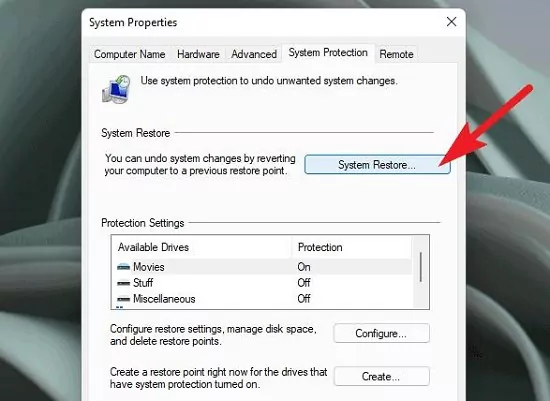
Paso 3: Sigue las instrucciones en pantalla para completar el proceso.
Solución 9: Comprobar Windows Update
¿Hay actualizaciones pendientes en su Windows? Instalar las actualizaciones del sistema puede eliminar el problema de Windows 10 freeze Ctrl Alt Del not working. Para ello:
Paso 1. Introduce las teclas "Win + I" y se abrirá la app de Configuración.
Paso 2. Desliza el dedo hacia abajo y haz clic en "Actualizaciones y seguridad" en la pestaña de la izquierda.
Paso 3: Si no se muestra ninguna actualización, haz clic en "Buscar actualizaciones" e instala las actualizaciones. El proceso puede tardar algún tiempo en completarse.
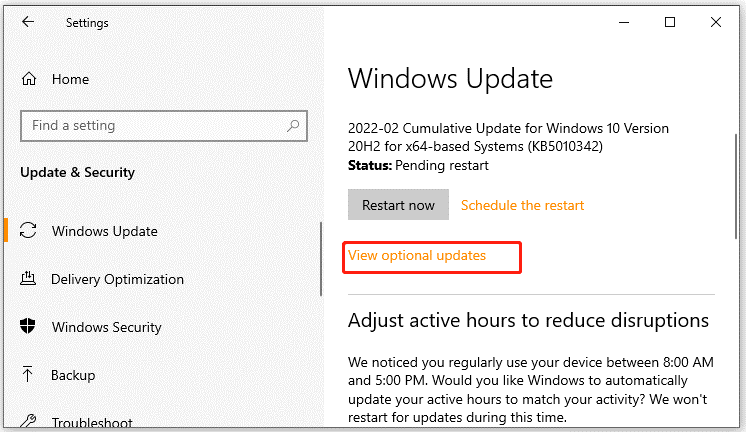
Consejo adicional: Obtén ayuda remota en tiempo real de tus colegas
Resolver los problemas de su PC o dispositivo móvil es más fácil que nunca, gracias a AirDroid Remote Support. Ofrece una serie de funciones de colaboración tanto para particulares como para propietarios de pequeñas empresas. Estas herramientas incluyen pantalla compartida en tiempo real, cámaras AR, gestos tutoriales, llamadas de voz y mucho más.
Ahora, puedes compartir fácilmente la pantalla con un profesional de TI y obtener instrucciones en directo para resolver el problema. Esto es especialmente beneficioso para los equipos de atención al cliente y los empresarios para garantizar la realización de tareas sin problemas.
Además, permite fusionar y obtener acceso remoto sin restricciones a los dispositivos para supervisar el entorno de trabajo desde cualquier lugar. Pero la guinda del pastel es su facilidad de uso. Incluso una persona sin conocimientos técnicos puede dominar sus funciones.
Preguntas frecuentes
1.¿Qué hace ctrl alt suprimir en un ordenador?
Siempre que pulses la combinación "ctrl alt suprimir", aparecerá un nuevo menú con una serie de opciones, como apagar, finalizar la aplicación que no responde, cambiar de usuario, bloquear, etc.
Es una buena forma de terminar con la app congelada o de reiniciar o apagar rápidamente tu PC cuando está atascado.
2. ¿Cómo puedes comprobar si el ordenador está atascado por sobrecalentamiento?
La forma más fácil es pulsar "ctrl alt suprimir" e ir al Administrador de Tareas. Aquí, comprueba el consumo de CPU en la parte superior. También, puedes simplemente sentir con tu mano si la máquina está sobrecalentada o no.
3. ¿Cómo probar la RAM del ordenador si no responde a Ctrl + Alt + Supr?
Probar la RAM en un PC con Windows es pan comido. Pulsa "Wind + R" y busca mdsched.exe y elige "Reiniciar ahora y comprobar si hay problemas". Si la RAM está defectuosa, detectará el problema.
Observaciones finales
Hemos discutido un puñado de soluciones para ayudarle a descongelar el PC cuando el control alt delete no funciona. Ponlas en práctica con cuidado, y ten por seguro que podrás deshacerte de este problema de una vez por todas.
Además, prueba este maravilloso software llamado AirDroid Remote Supportpara recibir o proporcionar orientación a una persona a distancia. Ha revolucionado la práctica de la gestión empresarial eficiente con sus funciones como pantalla compartida en tiempo real, llamadas de voz y cámaras AR.




Deja una respuesta.