Soluciones para el código de error 0x4 de Escritorio Remoto
¿Tu pantalla está atascada en el código de error RDP 0x4 con una sesión remota interrumpida? Tu flujo de trabajo se interrumpe y se siente frustrado debido a un fallO repentinO de conexión.
Pero, ¿cómo solucionarlo sin perder tiempo? Especialmente cuando intentas acceder a archivos importantes o gestionar tareas a distancia.
- Parte 1 :Causas comunes del código de error 0x4
- Parte 2 :Solución de problemas y resolución de códigos de error 0x4
- 1 :Comprobar la conexión de red
- 2 :Permitir el acceso remoto en el equipo de destino
- 3 :Comprobar el cortafuegos y la configuración de seguridad
- 4 :Reinicie los Servicios de Escritorio remoto
- 5 :Compruebe los ajustes de configuración
- 6 :Verifique la autenticación y los permisos del usuario
- 7 :Marque "Usar aceleración de hardware cuando sea posible"
- 8 :Modificación del Registro de Windows
- Parte 3 :La mejor alternativa para el escritorio remoto:Airdroid Remote Support
- Parte 4 :Conclusión
Causas comunes del código de error 0x4
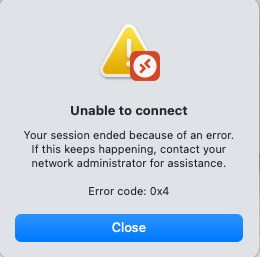
Al conectar el escritorio remoto a tu ordenador, es posible que no pueda conectarse y que tu sesión finalice con un código de error de 0x4. Las razones incluyen:
Red inestable: La mala calidad de la conexión de red, la pérdida de paquetes o la alta latencia entre el servidor y el cliente RDP pueden causar errores 0x4. Para identificar la interrupción, verifique los paquetes de datos de ruta y la coherencia de las respuestas de ping.
Versión RDP obsoleta: Otra razón para el código de error 0x4 es la versión incompatible del servidor y el software cliente RDP. Es posible que a tu sistema le falten parches para problemas conocidos incluidos en las actualizaciones.
Configuración incorrecta del sistema: La configuración incorrecta del sistema y el RDP del cliente del servidor pueden provocar intentos de conexión fallidos. Por ejemplo, corregir políticas de dominio o verificar permisos de usuario que pueden restringir el acceso a RDP.
Configuración incorrecta del cortafuegos: Tu firewall puede bloquear inadvertidamente las conexiones RDP para proteger el tráfico de red. Con una configuración de tráfico RDP del puerto TCP 3389 mal configurada, es posible que se enfrente a 0x4 de error.
Solución de problemas y resolución de códigos de error 0x4
Tanto si tu RDP no está permitido en el equipo de destino como si el firewall está bloqueando tu tráfico, puede corregir fácilmente 0x4 error en el escritorio remoto a través de las siguientes soluciones:
1Comprobar la conexión de red
Diagnostique los problemas de red mediante el uso de herramientas como "traceroute" y "ping" e identifique los picos de latencia o la pérdida de paquetes. Las herramientas de monitoreo de red pueden encontrar el punto exacto de interrupción. Además, debe tener una conexión a Internet confiable sin problemas de hardware de red.
Si no hay ningún problema con el equipo de destino, pero el error persiste, compruebe el estado de la red a través de:
- Paso 1.Haz clic en Windows + R, escribe "ping 8.8.8.8 -t" y presiona Enter.
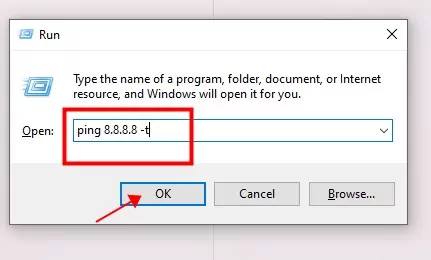
- Paso 2.Se mostrarán los resultados del ping y podrá justificar la condición de tu red.

- Paso 3.La condición de la red es buena cuando no hay o hay menos cambios en los números después de un tiempo.
- Paso 4.Para un cambio brusco de números, hay un problema con tu conexión.
2Permitir el acceso remoto en el equipo de destino
Debes permitir el acceso a RDP en tu PC de destino para corregir el error 0x4. Para ello:
- Paso 1.Haz clic en Windows + R, escriba "sysdm.cpl" y presiona el botón Enter. Entrarás en la ventana "Propiedades del sistema". Dirígete a la pestaña "Remoto".
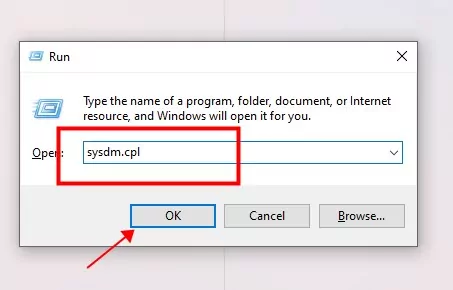
- Paso 2.Luego, marque la opción "Permitir conexión remota a este ordenador". Además, solo permita las conexiones de RDP con autenticación a nivel de red.
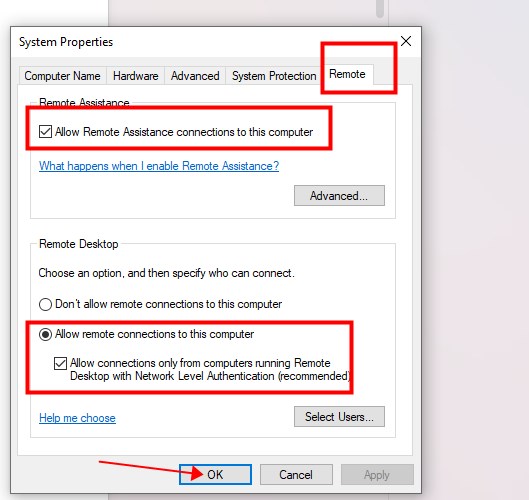
- Paso 3.La cuenta de usuario que intente la conexión RDP obtendrá los permisos necesarios sin discrepancias en el acceso remoto.
3Compruebe la configuración del cortafuegos y de seguridad
El cortafuegos siempre está activado para fines de diagnóstico y es necesario examinar la configuración tanto del lado del cliente como del lado del servidor. Para permitir la conexión RDP, es necesario:
- Paso 1.Dirígete al "Panel de Control" y haz clic en "Sistema y Seguridad".
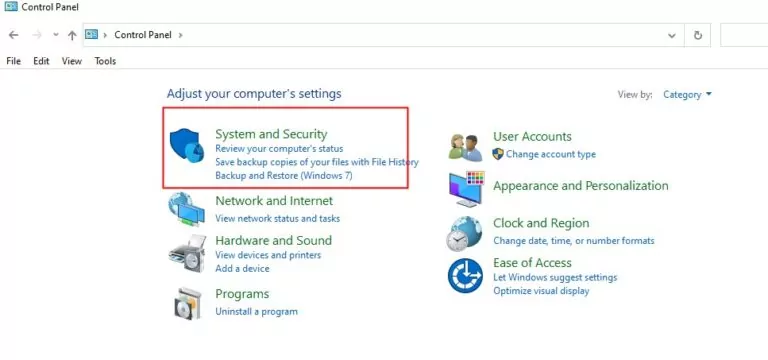
- Paso 2.Ves a "Windows Defender Firewall" y en el panel izquierdo, haz clic en "Permitir una aplicación o función a través del Firewall de Windows Defender."
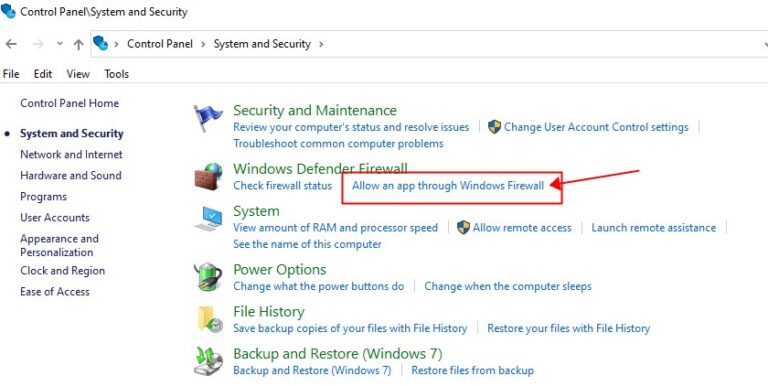
- Paso 3.Marca la casilla de "Escritorio remoto" y haz clic en "Aceptar" para continuar. Esto permitirá tu conexión RDP a través del firewall y solucionará el error 0x4.
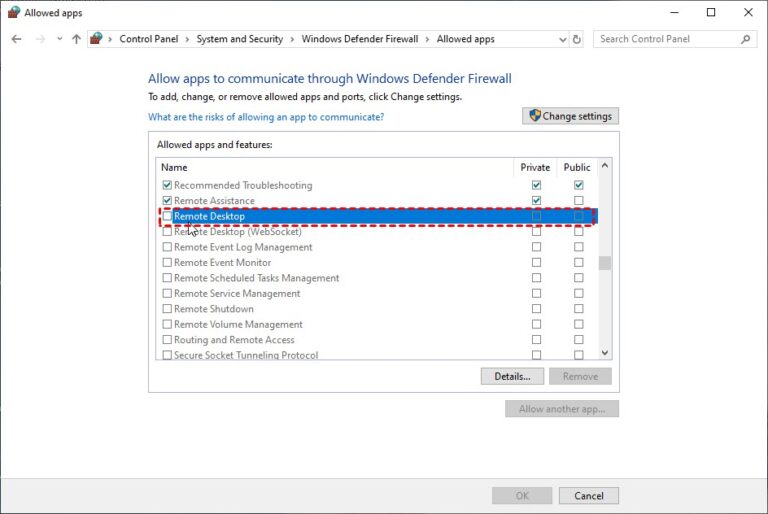
- Paso 4.También puedes ajustar o desactivar la configuración de tu software antivirus o restringir el cortafuegos para solucionar el fallo de conexión RDP. Asimismo, bloquea temporalmente el software de seguridad o los dispositivos de red intermedios si están filtrando tu conexión.
4Reinicia los Servicios de Escritorio Remoto
Intenta reiniciar los servicios de Escritorio Remoto para solucionar el código de error 0x4. Esto eliminará los problemas temporales y mejorará la experiencia de conexión. Para reiniciar, es necesario:
- Paso 1.Pulsa Windows + R, escribe "service.msc", y presiona Enter. Se abrirá el Gestor de Servicios.
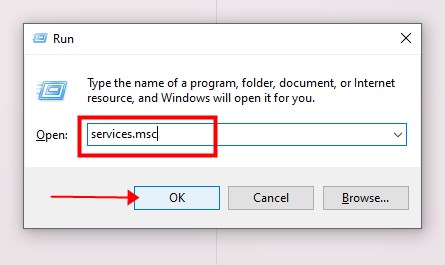
- Paso 2.En la ventana Servicios, desplácese hacia abajo y busca "Servicios de Escritorio Remoto" o "Redireccionamiento de puertos del modo de usuario de Servicios de Escritorio Remoto".
- Paso 3.Haz clic con el botón derecho en el servicio y selecciona "Iniciar".
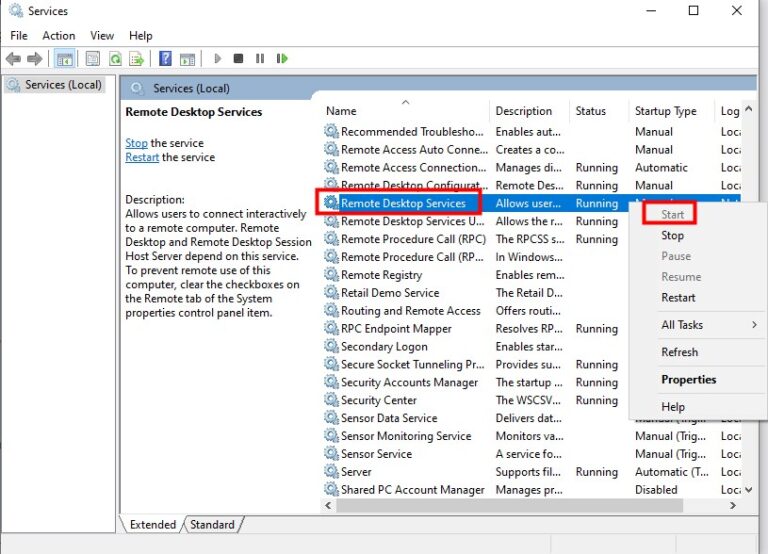
- Paso 4.También puedes comprobar si hay dependencias y, a continuación, volver a conectarse al escritorio remoto para ver si se resuelve el error.
5Comprueba los ajustes de configuración
Debes configurar tus sistemas servidor y cliente para corregir el error RDP 0x4. Asegúrate de que todo esté configurado correctamente para una conexión adecuada a través de:
En primer lugar, verifica si el escritorio remoto está habilitado:
- Paso 1.Dirígete a Configuración> Sistema > Escritorio remoto.
- Paso 2.Asegúrate de que el interruptor "Habilitar escritorio remoto" esté activado. Si está desactivado, actívalo y confirma las indicaciones que aparezcan.
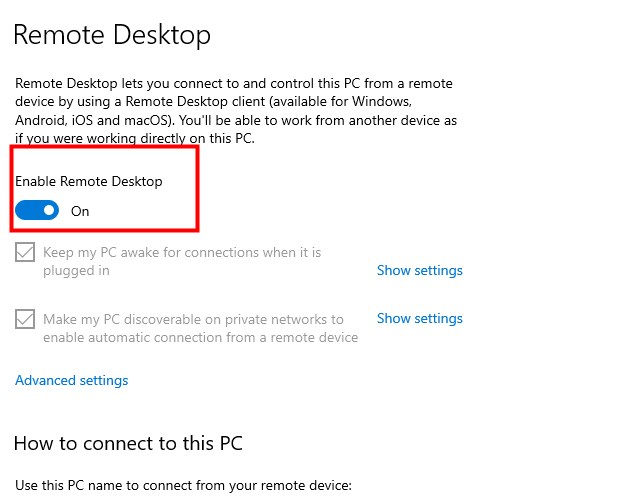
A continuación, comprueba la configuración de la directiva de grupo:
- Paso 1.Abre el Editor de directivas de grupo escribiendo "gpedit.msc" en el cuadro de diálogo Ejecutar (Win + R).
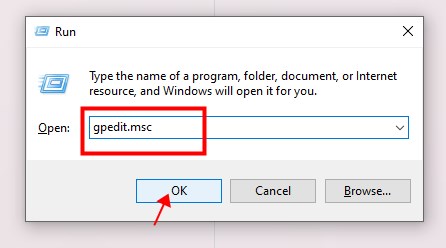
- Paso 2.Dirígete a Configuración del equipo > plantillas administrativas > componentes de Windows > Servicios de Escritorio remoto > Conexiones de host >de host de sesión de Escritorio remoto.
- Paso 3.Asegúrate de que las directivas "Permitir que los usuarios se conecten de forma remota mediante Servicios de Escritorio remoto" y "Limitar el número de conexiones" estén configuradas correctamente.
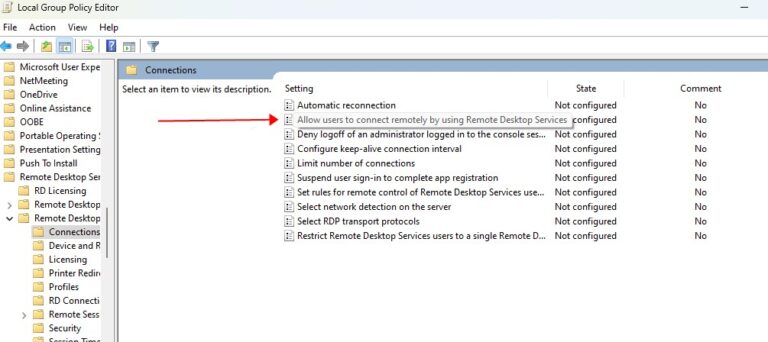
Además, busca actualizaciones de Windows:
El software obsoleto a veces puede causar problemas de compatibilidad. Ves a Configuración> Actualización y seguridad > Windows Update y busca actualizaciones. Instala cualquiera que esté disponible y reinicia tu ordenador.
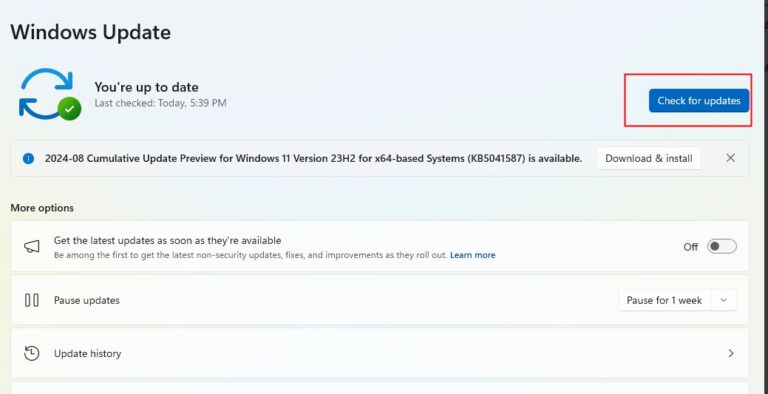
Después de confirmar y ajustar esta configuración, intenta volver a conectarte al escritorio remoto para ver si se ha resuelto el código de error 0x4.
6Verifica la autenticación y los permisos del usuario
Para corregir el código 0x4, los permisos de usuario deben asignarse con precisión tanto en el servidor como en el sistema cliente. Puedes hacerlo siguiendo los pasos:
- Paso 1.Dirígete a Panel de control> Sistema y seguridad > Sistema, luego haz clic en "Configuración remota" en la barra lateral.
- Paso 2.En la pestaña "Remoto", haz clic en "Seleccionar usuarios" para asegurarte de que la cuenta de usuario con la que estás intentando conectarte tenga permiso para acceder al ordenador de forma remota.
- Paso 3.También puede agregar nuevos usuarios o crear grupos yendo al Panel de control > Cuentas de usuario.
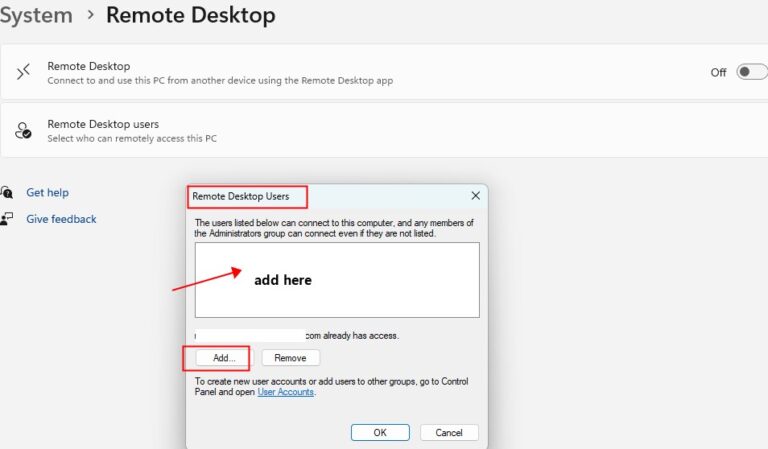
7Marca "Usar aceleración de hardware cuando sea posible"
Comprobar las preferencias de escritorio remoto de Microsoft es imprescindible para una conexión RDP exitosa. Puedes hacerlo de la siguiente manera:
- Paso 1.Dirígete a tu interfaz RDP y haz clic en "Preferencias."
- Paso 2.Busca la opción de "Usar aceleración de hardware cuando sea posible" y marque la casilla. Corregirá tu error RDP 0x4.
8Modificación del Registro de Windows
Si el problema persiste, puede modificar el Registro de Windows para corregir el error 0x4. Sin embargo, proceda con precaución, ya que los cambios incorrectos pueden causar inestabilidad en el sistema. Para modificar el registro de forma segura, debe:
- Paso 1.Presiona Windows + R, escribe "regedit" y presiona Enter.
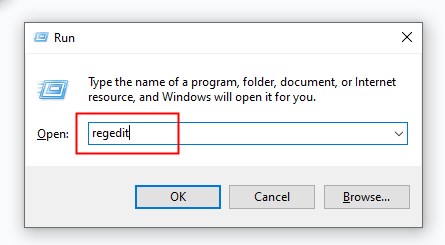
- Paso 2.Se iniciará el Editor del Registro. Haz una copia de seguridad de tu registro antes de realizar cualquier cambio.
- Paso 3.Ahora, navega a: Computer\HKEY_LOCAL_MACHINE\SYSTEM\CurrentControlSet\Control\Terminal Server.
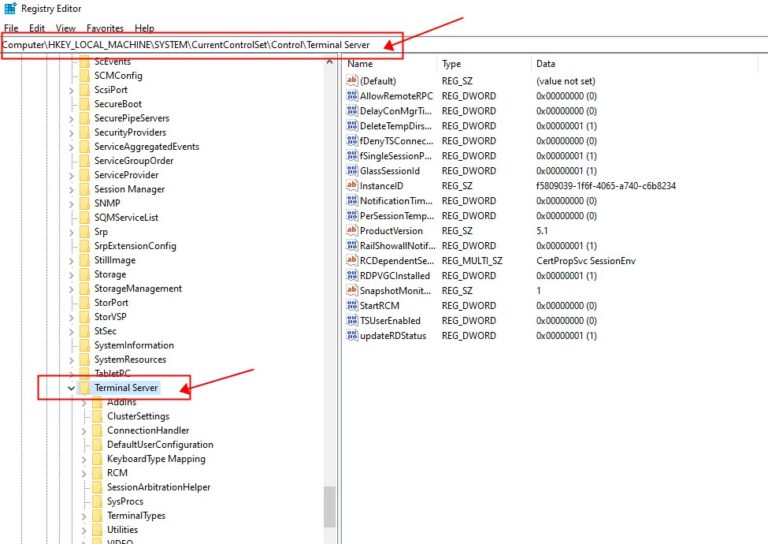
- Paso 4.Aumente el valor de Max Outstanding Connections a 10000.
- Paso 5.Después de realizar los cambios, reinicia tu ordenador para aplicar los cambios.
- Paso 6.Conéctate a RDP y mira si el código de error está solucionado.
La mejor alternativa para el escritorio remoto
Lidiar con errores de RDP y buscar soluciones continuamente puede ser frustrante y llevar mucho tiempo. Para un acceso rápido al escritorio remoto, puede probar otras utilidades como AirDroid Remote Support.
Es una potente solución de nivel empresarial que permite la resolución remota de problemas y el control seguro de dispositivos atendidos y desatendidos. El tiempo de respuesta es rápido y puede iniciar rápidamente una sesión después de descargarlo en sus dispositivos.

Puede disfrutar de funciones como control remoto, uso compartido de pantalla, chat de voz, mensajería, transferencia de archivos y modo de pantalla negra para mayor privacidad. También incluye herramientas avanzadas como la integración de cámaras de realidad aumentada para la resolución de problemas y registros detallados de sesiones de registro.
Mejora tu soporte de TI y servicio al cliente, y asegure el trabajo remoto mientras escala y hace crecer tu negocio.
Conclusión
Corrige el código de error del escritorio remoto de Windows 0x4 comprobando los ajustes de configuración, verificando los permisos de usuario, modificando el registro de Windows o mediante un simple reinicio de RDP.
Sin una amplia resolución de problemas, los profesionales de TI y los usuarios pueden seguir los métodos para ahorrar un tiempo valioso en entornos de trabajo remotos.
Utiliza nuestras soluciones y sus sesiones de escritorio remoto se desarrollarán sin problemas, lo que le permitirá concentrarse en tu trabajo sin interrupciones.


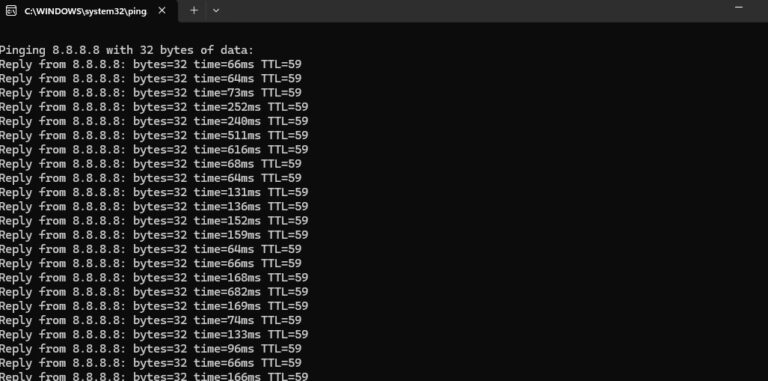




Deja una respuesta.