Cómo eliminar perfiles de usuario de forma remota en Windows
Los perfiles de usuario en Windows contienen configuraciones, archivos y configuraciones personalizadas que crecen y evolucionan, la necesidad de administrar estos perfiles de forma remota se vuelve cada vez más importante.
En esta guía enumeraremos las formas de eliminar perfiles de usuario de forma remota en Windows, una habilidad esencial para los administradores de TI, los gerentes de sistemas y los departamentos de TI corporativos. Al dominar este proceso, los profesionales pueden mantener el rendimiento del sistema, mejorar la seguridad y agilizar la gestión de usuarios en varias máquinas sin acceso físico.
¿Qué son los perfiles de usuario en Windows?
Un perfil de usuario en Windows es una colección de configuraciones e información relacionada con las preferencias personales y el entorno de un usuario. Estos perfiles garantizan que cada usuario tenga una experiencia personalizada al iniciar sesión en un sistema Windows. Incluye archivos, configuraciones de escritorio, configuraciones de aplicaciones y otras configuraciones que personalizan la experiencia del usuario.
Windows admite tres tipos principales de perfiles de usuario:
- Perfiles de usuario locales: Se almacena en el equipo local del usuario y solo se puede acceder a él desde ese equipo. Estos perfiles almacenan todos los datos del usuario localmente.
- Perfiles de usuario en itinerancia: Se almacena en un servicio de red y permite acceder a tu configuración y archivos desde cualquier ordenador en red, lo que garantiza la coherencia en múltiples dispositivos.
- Perfiles de usuario temporales: Se crea cuando un perfil normal no se carga. Los cambios realizados en estos perfiles no se guardan después de que el usuario cierre la sesión, lo que garantiza un perfil nuevo en cada sesión.
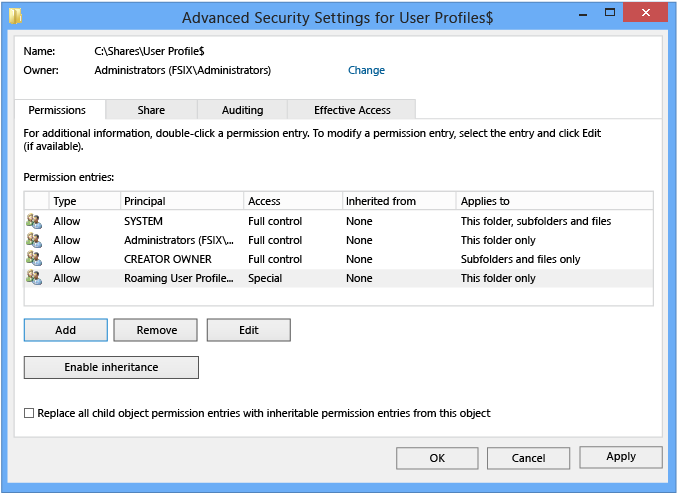
Método 1. Eliminación de perfiles de usuario de forma remota con PowerShell
PowerShell proporciona funcionalidades eficaces para administrar de forma remota los perfiles de usuario en sistemas Windows. A continuación, se explica cómo eliminar perfiles de usuario de forma remota:
Paso 1. Establecer una sesión remota de PowerShell con el equipo de destino
'''Powershell
Enter-PSSession -ComputerName "RemotePC"
```
Paso 2. Para administrar varios equipos, use el cmdlet "Invoke-Command"
'''Powershell
$computers = "PC1", "PC2", "PC3"
Invoke-Command -ComputerName $computers -ScriptBlock { ... }
```
Paso 3. Ejecución de scripts de eliminación
A continuación se muestra el script de ejemplo que elimina perfiles de más de 30 días:
'''Powershell
$limit = (fecha de obtención). DíasAñadidos(-30)
Get-WmiObject Win32_UserProfile | Objeto-donde-
(!$_. Especial) -y ($_. LastUseTime -lt $limit)
} | Remove-WmiObject
```
Paso 4. Para excluir perfiles específicos, como cuentas del sistema
'''Powershell
Get-WmiObject Win32_UserProfile | Objeto-donde-
(!$_. Especial) -y (!$_. Cargado) -y
($_. ConvertToDateTime($_. LastUseTime) -lt (Get-Date). DíasAñadidos(-60))
} | Remove-WmiObject
```
Consejos: Utilice el parámetro '-WhatIf' para obtener una vista previa de los cambios antes de la eliminación real y asegúrate de tener copias de seguridad adecuadas antes de eliminar perfiles. Prueba los scripts en un entorno controlado antes de aplicarlos a los sistemas de producción.
Método 2. Uso de la directiva de grupo
Crea un objeto de directiva de grupo (GPO) y aplíquelo al equipo de destino para quitar perfiles de usuario de forma remota en Windows.
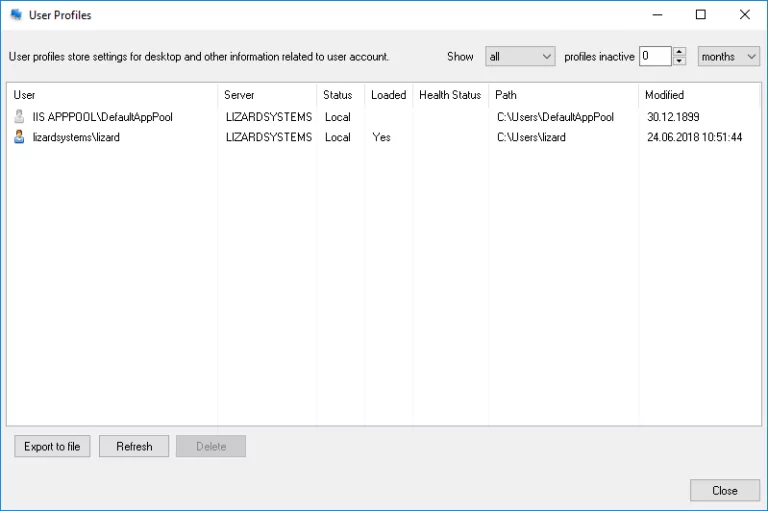
Paso 1. Creación de un objeto de directiva de grupo (GPO)
- Abre la Consola de administración de directivas de grupo. Presiona 'Windows + R', escribe 'gpmc.msc' y presiona 'Enter'.
- Crea un nuevo GPO. Haz clic con el botón derecho en el dominio o en una unidad organizativa (OU) adecuada en la que quieras aplicar la directiva y selecciona "Crear un GPO en este dominio y vincularlo aquí...". Asigna un nuevo nombre como "Eliminar perfiles de usuario".
- Puedes hacer clic con el botón derecho en el GPO recién creado y seleccionar 'Editar'.
- En el Editor de administración de directivas de grupo, dirígete a "Configuración del equipo > plantillas administrativas > Sistema > perfiles de usuario".
- Busca y haz doble clic en la política denominada "Eliminar perfiles de usuario con más de un número especificado de días al reiniciar el sistema".
- Establezca la política en "Habilitado" y especifica el número de días (por ejemplo, 30 días) después de los cuales se deben eliminar los perfiles de usuario.
- Aplica la política haciendo clic en "Aplicar" y en "Aceptar" para guardar la configuración.
Paso 2. Aplicación del GPO al equipo de destino
Arrastra y coloca el GPO en las unidades organizativas que contienen los equipos en los que desea aplicar la directiva, y podrá forzar una actualización ejecutando el siguiente comando en los equipos de destino:
```cmd
gpupdate /fuerza
```
Paso 3. Comprobación de la aplicación de GPO
- Verifica los resultados de la política de grupo en el equipo de destino, abre el 'Símbolo del sistema' y ejecuta el comando 'gpresult' para verificar si se aplica el GPO:
```cmd
gpresult /r
```
- Busca el GPO "Eliminar perfiles de usuario" en la sección "Objetos de directiva de grupo aplicados" para asegurarte de que se aplica al equipo remoto.
Consejos: Prueba la directiva en un pequeño conjunto de equipos remotos antes de implementarla ampliamente para evitar la eliminación accidental de perfiles importantes.
Método 3. Eliminación de perfiles de usuario con herramientas de línea de comandos
Para eliminar perfiles de usuario de forma remota mediante herramientas de línea de comandos, como el símbolo del sistema (CMD) y la línea de comandos del Instrumental de administración de Windows (WMIC), sigue los pasos siguientes:
Paso 1. Habilitar la ejecución remota de comandos
Asegúrate de que tienes acceso administrativo al equipo remoto y de que la ejecución de comandos remotos esté habilitada.
Paso 2. Conéctate al ordenador remoto con Windows
Utiliza 'psexec' de Sysinternals Suite para ejecutar comandos en el equipo remoto.
```cmd
psexec \\RemoteComputerName -u nombre de usuario -p contraseña cmd
```
Paso 3. Eliminar perfiles de usuario
Para eliminar un perfil de usuario específico, debe usar el SID (identificador de seguridad) del usuario. Puede encontrar el SID con el comando anterior y, a continuación, eliminar el perfil con el comando 'wmic'.
```cmd
wmic path win32_userprofile donde sid='S-1-5-21-...' borrar
```
Paso 4. Ejecutar el script de forma remota
- Guarde el script como 'DeleteUserProfiles.cmd'.
- Ejecute el script:
```cmd
psexec \\RemoteComputerName -u nombre de usuario -p contraseña -s cmd /c "C:\ruta\a\DeleteUserProfiles.cmd"
```
Consejos: Asegúrate de que la ejecución remota de comandos esté habilitada y configurada correctamente. Utiliza scripts sólidos para administrar el proceso de eliminación e incluya el control de errores para administrar cualquier problema que surja durante el proceso de eliminación del perfil.
Método 4. Uso de herramientas de soporte remoto
AirDroid Remote Support es un software de gestión remota versátil que permite a los usuarios controlar, administrar y brindar soporte de forma remota para sistemas Windows. Es particularmente útil para los profesionales de TI y los equipos de soporte que necesitan solucionar problemas en los dispositivos de los usuarios sin estar físicamente presentes.
Con este software de soporte remoto, puede eliminar de manera eficiente un perfil de usuario en un sistema Windows de forma remota, brindando una experiencia de soporte perfecta para sus usuarios. Asegúrese de que el usuario haya realizado una copia de seguridad de los datos importantes antes de eliminar sus perfiles y de que tenga los permisos necesarios para realizar tareas administrativas en el equipo Windows remoto.

En conclusión, la eliminación remota de perfiles garantiza la seguridad y la eficiencia en la administración del sistema Windows. La administración regular de perfiles no solo libera un valioso espacio en disco, sino que también mejora la estabilidad general del sistema. Con las herramientas de soporte remoto como PowerShell, la directiva de grupo y las utilidades especializadas, los profesionales de TI pueden mantener un rendimiento y una seguridad óptimos del sistema en varios ordenadores con Windows.




Deja una respuesta.