¿Cómo solucionar el bloqueo de RDP al configurar la sesión remota?
¿Tienes problemas con el error de escritorio remoto atascado en la configuración de la sesión remota? ¿Estás frustrado porque su conexión RDP se bloquea y te deja colgado? ¿Te preguntas por qué tu sesión no avanza más allá de la fase de configuración?
Este problema puede ser particularmente molesto, ya que interrumpe su flujo de trabajo y productividad. Tanto si se trata de falta de memoria, problemas de configuración de red o problemas con perfiles de usuario y certificados, te guiaremos a través de los pasos necesarios para solucionar y resolver el problema.
Empecemos y restablezcamos un acceso remoto fluido y fiable.
Posibles causas del problema
Aquí hay algunas razones comunes por las que tu RDP se cuelga al configurar la sesión remota:
- Memoria insuficiente: Es posible que el servidor de destino o el escritorio virtual no tengan suficiente memoria disponible.
- Conector de escritorio obsoleto: Una aplicación de conector de escritorio obsoleta o dañada puede causar problemas de conexión.
- Configuración de fecha/hora imprecisa: Una fecha y hora no coincidentes en cualquiera de los equipos implicados puede afectar a las claves de cifrado y provocar fallos en la conexión.
- Puerto RDP bloqueado: El cortafuegos de Windows puede estar bloqueando el puerto RDP (3389) en el equipo de destino.
- RDP no habilitado: Es posible que el acceso a Escritorio remoto no esté habilitado en el equipo de destino.
- Múltiples adaptadores de red: Los problemas de enrutamiento causados por múltiples adaptadores de red podrían interferir con la conexión.
- Modo de suspensión: el equipo de destino puede estar en modo de suspensión o no responder.
- Configuración incorrecta de la red: La configuración incorrecta de la red local podría estar apuntando al servidor DNS incorrecto.
- Restricciones del cortafuegos de salida: El tráfico de salida puede estar restringido por la configuración del cortafuegos.
¿Cómo solucionar problemas de escritorio remoto atascado en la configuración de la sesión remota?
Cuando se encuentra con el error «Configurando Sesión Remota» al intentar conectarse a una máquina remota a través de RDP, sugiere que el equipo local es incapaz de establecer una conexión con el punto final remoto. Para solucionarlo, estas son las soluciones que puede probar:
1. Hacer frente a la escasez de memoria
Cuando tu servidor de destino o escritorio virtual tiene poca memoria, tu conexión RDP puede bloquearse. Los pasos específicos para solucionar el problema pueden variar ligeramente en función de la versión de Windows que se ejecute en el sistema de destino.
- Paso 1. Inicia sesión en el sistema remoto, lo que puede requerir acceso local o un reinicio del host para entrar.
- Paso 2. Pulsa Ctrl + Alt + Supr y selecciona "Administrador de tareas."
- Paso 3.En el Administrador de tareas, ve a la pestaña "Rendimiento" y selecciona "Memoria."

- Paso 4. Comprueba cuánta memoria hay disponible. Lo ideal es tener libre al menos el 20% de la memoria total del sistema.

Si descubres que el sistema remoto carece de memoria suficiente, puede ser necesario aumentar la memoria disponible. A continuación, puedes habilitar la memoria virtual siguiendo estos pasos:
- Paso 1. En la barra de búsqueda, escribe "Ver configuración avanzada del sistema" y ábrela.

- Paso 2. En la sección "Rendimiento", haz clic en "Configuración."
- Paso 3. Ir a "Avanzado" y haga clic en el "Cambio."

- Paso 4. Marca la casilla "Gestionar automáticamente el tamaño de los archivos de paginación de todas las unidades" y haz clic en "Aceptar."

2. Comprobar el certificado de escritorio remoto autoasignado
El error de conexión RDP puede estar causado por un certificado no válido o corrupto. Este certificado se almacena localmente en el ordenador que utiliza para iniciar la conexión de escritorio remoto. Para solucionar este problema, sigue estos pasos:
- Paso 1. Abre el Explorador de archivos y ve a "C:\ProgramData\Microsoft\Crypto\RSA."
- Paso 2. Localiza la carpeta MachineKeys y renómbrala como "MachineKeys-Backup." Cambiar el nombre de la carpeta en lugar de eliminarla le permite restaurar sus claves si es necesario más tarde.

- Paso 3. En el símbolo del sistema de ejecución, escribe msc e inicia "Service Control Manager."

- Paso 4. Busca el servicio de "configuración de escritorio remoto y reinícialo."
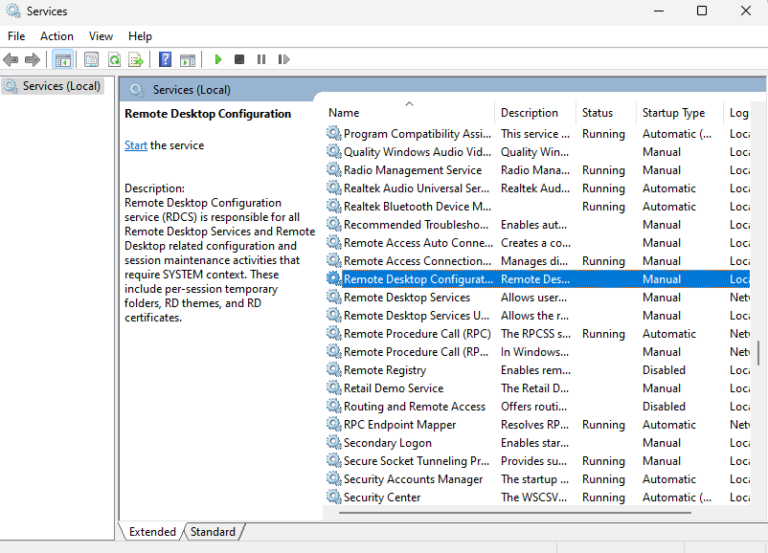
- Paso 5. Vuelve al Explorador de archivos y ve a "C:\ProgramData\Microsoft\Crypto\RSA" para confirmar que se ha creado un nuevo certificado.
- Paso 6. En el símbolo del sistema "Win + R," escribe "regedit"y abre el "Editor del Registro."

- Paso 7. Ve a "HKEY_LOCAL_MACHINE\SYSTEM\CurrentControlSet\Control\Terminal Server\".
- Paso 8. El valor de "TSUserEnabled" se debe establecer en "1".

3. Volver a crear el perfil de usuario
Como última opción, es posible que tenga que volver a crear el perfil de usuario en el equipo que está teniendo problemas para establecer una conexión RDP de Microsoft. Ten en cuenta que este proceso puede provocar la pérdida de datos, así que haz una copia de seguridad de los datos importantes antes de empezar.
Para recrear el perfil de usuario, sigue estos pasos:
- Paso 1. Abre el "Editor del Registro". Puede escribir "Win + R", escriba "regedit" y haga clic.

- Paso 2.Ve a: "HKEY_LOCAL_MACHINE\SOFTWARE\Microsoft\Windows NT\CurrentVersion\ProfileList".

- Paso 3. Localiza el perfil de usuario que quieres recrear. La clave "ProfileImagePath" indicará a qué perfil pertenece.

- Paso 4. Haz clic con el botón derecho del ratón en el perfil correspondiente y selecciona "Eliminar" en el menú contextual.
- Paso 5. Reinicia la máquina.
- Paso 6. Inicia sesión de nuevo como el usuario cuyo perfil se ha eliminado.
¿Qué otras soluciones puedes probar?
1. Reinicia el Endpoint y el ordenador remoto: Reinicie tanto el ordenador local como el remoto. Las actualizaciones pendientes que requieren un reinicio a veces pueden bloquear el funcionamiento correcto. Si el problema persiste después de reiniciar, continúe con los siguientes pasos de solución de problemas.
2. Fecha y hora exactas: Comprueba que la fecha y la hora son correctas en el equipo local, el equipo de destino y el servidor. Una configuración incorrecta de la hora puede afectar a las claves de cifrado y provocar fallos en la conexión.
3. RDP activado: Confirma que el acceso a Escritorio Remoto está habilitado en el endpoint.
4. "Permite tráfico saliente:" Comprueba si hay alguna restricción de firewall saliente que pueda estar bloqueando la conexión.
La mejor alternativa para Escritorio remoto
Airdroid Remote Support ofrece asistencia a distancia eficaz tanto de ordenadores de sobremesa como de dispositivos móviles, en cualquier momento y lugar. Entre sus principales características se incluyen:
Características principales
- Control remoto: Control seguro de dispositivos Windows y Android.
- Pantalla compartida: Duplica las pantallas de los dispositivos remotos para una asistencia eficaz.
- Chat de voz: Comunicación de voz segura para soporte en tiempo real.
- Modo de pantalla en negro: Protege la información confidencial oscureciendo la pantalla del dispositivo remoto.
- Cámara AR: Utiliza marcadores 3D para solucionar problemas de equipos físicos.
- Mensajería y transferencia de archivos: Envíe mensajes, documentos o imágenes directamente.
- Registro: Accede a los registros de sesión para realizar un seguimiento de la actividad.
- Gestión de permisos y dispositivos: Establece permisos y políticas para usuarios y dispositivos.
Puedes ponerte en contacto instantáneamente con los usuarios para ofrecerles asistencia directa o colaboración, y la herramienta es ideal para los servicios de asistencia de TI, atención al cliente y formación remota. Consigue un acceso remoto fluido, seguro y eficaz con sólo unos clics. Además, no es necesario compartir ID ni contraseñas.
Conclusión
Resolver el error de RDP atascado en la configuración de la sesión remota puede ser complicado. Comienza por comprobar si hay problemas básicos como memoria insuficiente, aplicaciones obsoletas o configuración incorrecta de fecha y hora.
Comprueba que el RDP está habilitado y que la máquina está configurada correctamente. Además, sigue la solución de problemas avanzados como restablecer los perfiles de usuario o los certificados.
Si sigues teniendo problemas con la conexión RDP, considera alternativas como Airdroid Remote Support. Ofrece soporte en tiempo real, acceso seguro y funciones de gestión completas. Puedes usarlo tanto en dispositivos móviles como de escritorio en cualquier momento.
Gestiona y resuelve tus problemas de conectividad RDP y garantiza una experiencia de trabajo remoto más fluida y fiable.


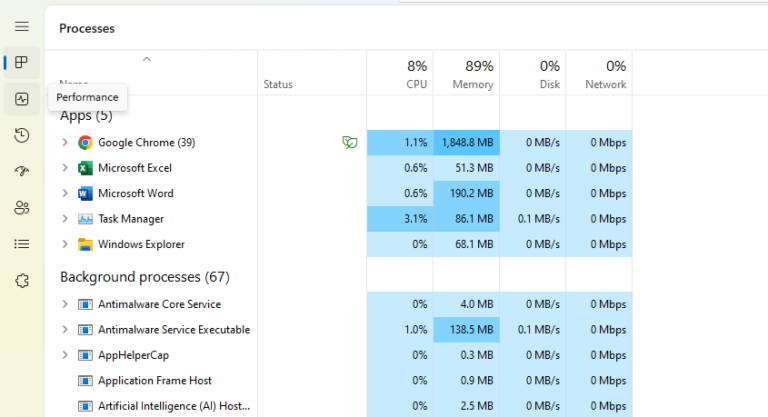
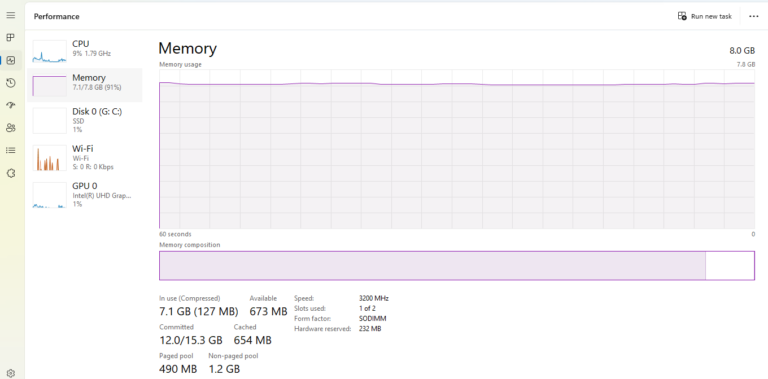
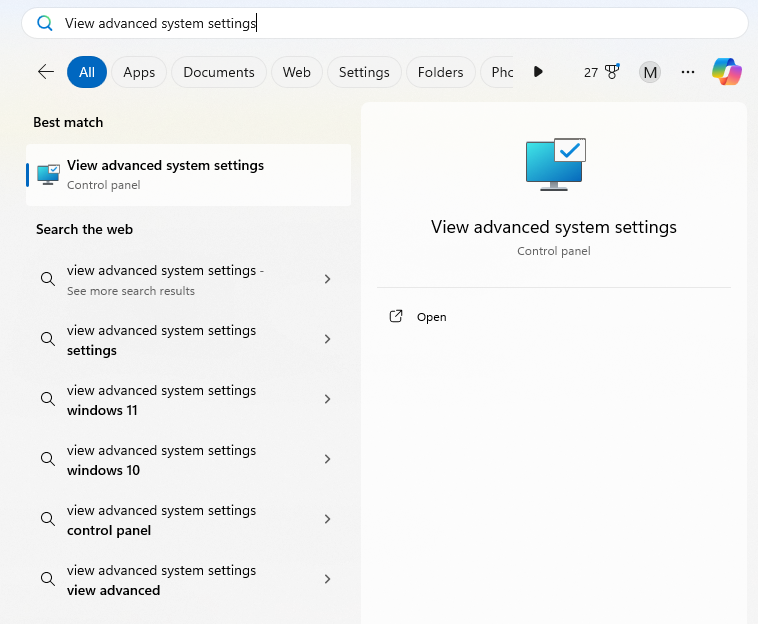
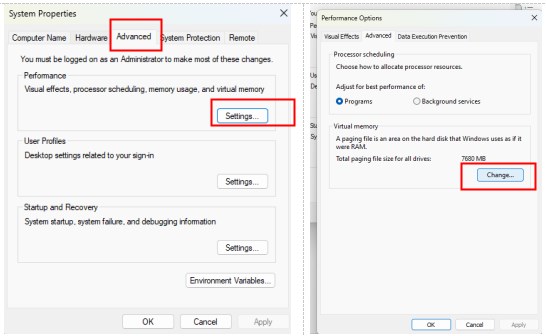
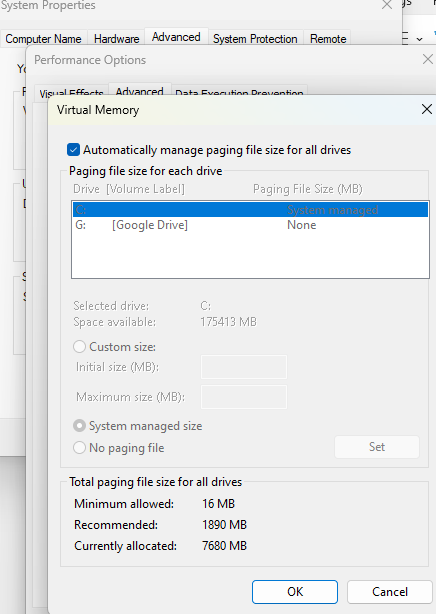
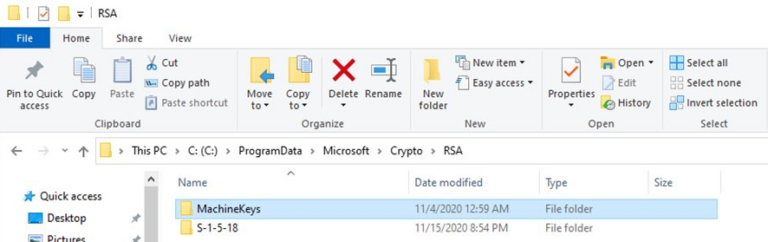
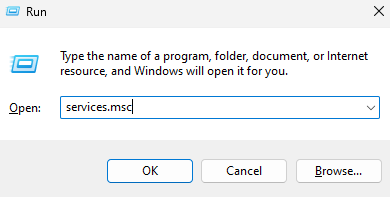
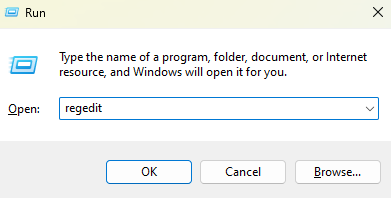
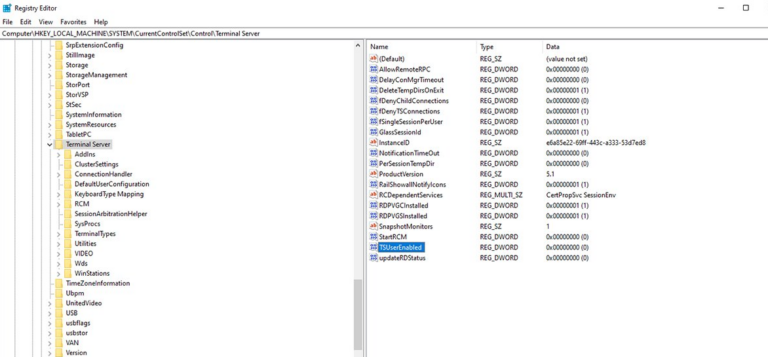
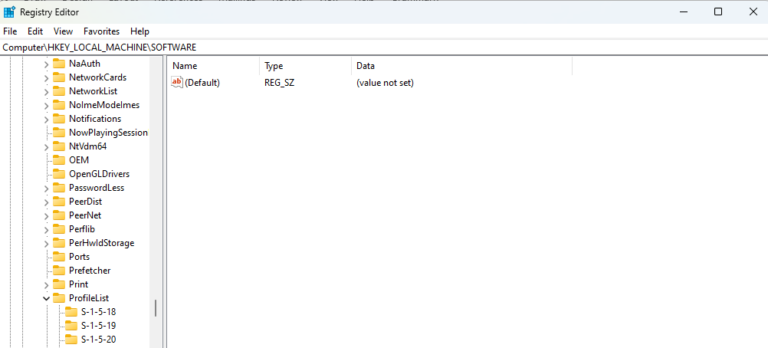
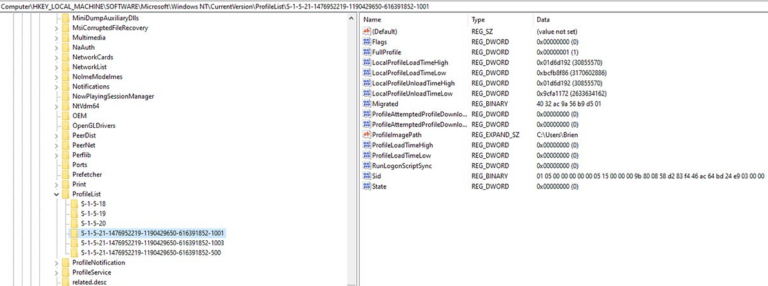




Deja una respuesta.