Cómo solucionar el problema "La cuenta de usuario no está autorizada para el inicio de sesión remoto"
Encontrarse con el error "La cuenta de usuario no está autorizada para el inicio de sesión remoto" puede ser frustrante, especialmente cuando necesita acceder a su equipo de trabajo de forma remota.
En esta guía, exploraremos las posibles causas y proporcionaremos soluciones paso a paso para solucionar este problema.
- Parte 1 :Posibles causas
- Parte 2 :Cómo solucionar el problema "La cuenta de usuario no está autorizada para el inicio de sesión remoto"
- 1 :Comprobar la configuración de la asignación de derechos de usuario
- 2 :Verificar los atributos del grupo de usuarios
- 3 :Solución de problemas de configuración del host de sesión de Escritorio remoto
- 4 :Asegurarse de que el permiso de conexión remota está permitido
- 5 :Intentar usar otro software remoto--Airdroid Remote Support
- Parte 3 :Conclusión
Parte 1: Posibles causas
Si recibes un mensaje que dice: "...se denegó la conexión remota porque la cuenta de usuario no está autorizada para el inicio de sesión remoto...", significa que el nombre de usuario que estás utilizando carece de los permisos necesarios para iniciar sesión a través de RDP (Escritorio remoto).
Este problema suele deberse a una configuración incorrecta de los permisos en el Escritorio Remoto de Windows. El administrador de la máquina debe conceder los permisos adecuados para que el inicio de sesión remoto funcione correctamente.
Parte 2: Cómo solucionar el problema "La cuenta de usuario no está autorizada para el inicio de sesión remoto"
1Comprobar la configuración de la asignación de derechos de usuario
- Paso 1. Haz clic con el botón derecho del ratón en el icono "Inicio" y selecciona "Ejecutar".

- Paso 2. Introduce "secpol.msc" en el cuadro de diálogo Ejecutar y haz clic en "Aceptar" para abrir la ventana de Política de seguridad local.

- Paso 3. Ve a Políticas locales > Asignación de derechos de usuario > Permitir inicio de sesión a través de Servicios de Escritorio remoto.


- Paso 4. Comprueba si existe el grupo de Usuarios de Escritorio Remoto.
- Si no existe, haz clic en "Añadir usuario o grupo" para añadirlo y, a continuación, haz clic en "Aceptar".

Nota: Cómo añadir usuarios o grupos
- En la ventana "Seleccionar usuarios o grupos", escribe "Usuarios de Escritorio Remoto" y haz clic en "Aceptar".Aparecerá la ventana "Nombre no encontrado". Comprueba el nombre del objeto y haz clic en el botón "Aceptar".

- Si existe, haz clic en ok.
- En la ventana "Seleccionar usuarios o grupos", escribe "Usuarios de Escritorio Remoto" y haz clic en "Aceptar".Aparecerá la ventana "Nombre no encontrado". Comprueba el nombre del objeto y haz clic en el botón "Aceptar".
2Verificar los atributos del grupo de usuarios
- Paso 1.Pulsa Win + R para abrir el cuadro de diálogo Ejecutar. Escribe "lusrmgr.msc" y haz clic en "Aceptar" para abrir el Administrador de usuarios y grupos locales.
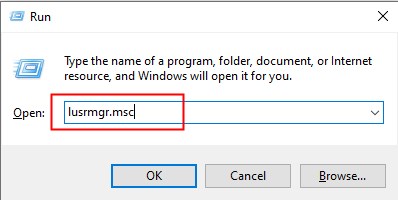
- Paso 2.En el panel izquierdo, haz clic en "Usuarios" y, a continuación, haz doble clic en la cuenta de usuario específica que desees modificar. Navega hasta la pestaña "Miembro de" y haz clic en "Aceptar".
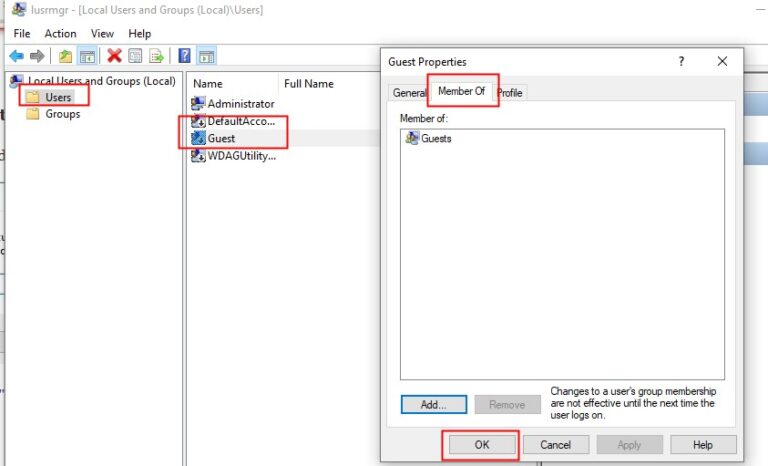
- Paso 3.Si el grupo "Usuarios de Escritorio Remoto" no aparece en Administradores, haga clic en "Añadir". A continuación, selecciona "Avanzado" y haz clic en "Buscar ahora". Busca el nombre del usuario o grupo en la lista, selecciónalo y haz clic en "Aceptar".
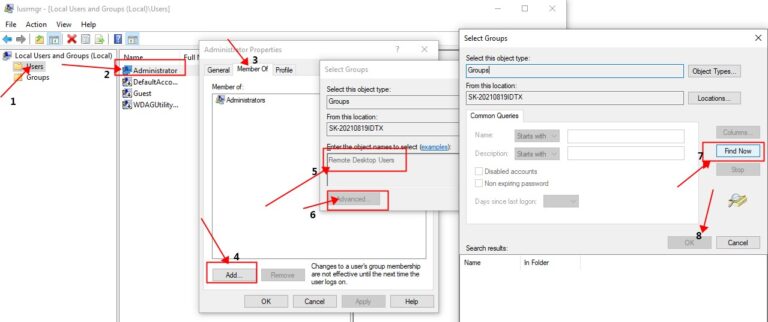
- Paso 4.Ahora deberías ver el grupo "Usuarios de Escritorio Remoto" añadido. Haz clic en "Aplicar" y luego en "Aceptar" para guardar los cambios.
3Solución de problemas de configuración del host de sesión de Escritorio remoto
- Paso 1. Haz clic con el botón derecho del ratón en el icono de Inicio y selecciona "Ejecutar" o pulsa Win+R para abrirlo.
- Paso 2. Introduce el comando "tsconfig.msc" y haz clic en "Aceptar" para abrir la ventana de Configuración del Host de Sesión de Escritorio Remoto.

- Paso 3. Accede a las Propiedades de la Conexión: Haz doble clic sobre la configuración de conexión de escritorio remoto por defecto "RDP-Tcp" o cualquier otra configuración de conexión que hayas añadido.
- Paso 4. Navega hasta la pestaña Seguridad: En la ventana "Propiedades de RDP-Tcp", haz clic en la pestaña "Seguridad".

- Paso 5. Verifica los permisos de usuario: Asegúrese de que su nombre de usuario o el grupo de usuarios al que se le han concedido permisos de inicio de sesión remoto (según lo configurado en la Solución 1) aparece en la sección "Nombres de grupo o de usuario".
- Paso 6. Agrega el grupo de usuarios (opcional): Si el grupo de usuarios no aparece en la lista, haz clic en "Añadir" para incluir el grupo de usuarios y, a continuación, haz clic en "Aceptar" para guardar los cambios.
4Asegúrate de que el permiso de conexión remota está permitido
- Paso 1.Pulsa "Win" + "R" y escribe "panel de control", y luego pulsa "OK".

- Paso 2. Haz clic en "Sistema y Seguridad".

- Paso 3. Elige "Permitir acceso remoto" en "Sistema".

- Paso 4. Localiza la pestaña "Remoto", y elige "Seleccionar Usuarios". A continuación, elige "Avanzado".

- Paso 5. Haz clic en "Buscar ahora" tal y como se muestra arriba, luego sigue los mismos pasos para añadir el nombre de usuario y finalmente haz clic en "Aceptar".
- Paso 6. Después de eso, comprueba si el error RDP "La conexión fue denegada porque la cuenta de usuario no está autorizada para el inicio de sesión remoto" se ha resuelto.
5Prueba a utilizar otro software remoto--Airdroid Remote Support
Si los pasos anteriores no resuelven el problema, considera la posibilidad de utilizar software de asistencia remota alternativo como AirDroid Remote Support. AirDroid ofrece un acceso remoto perfecto con funciones adicionales e interfaces fáciles de usar.
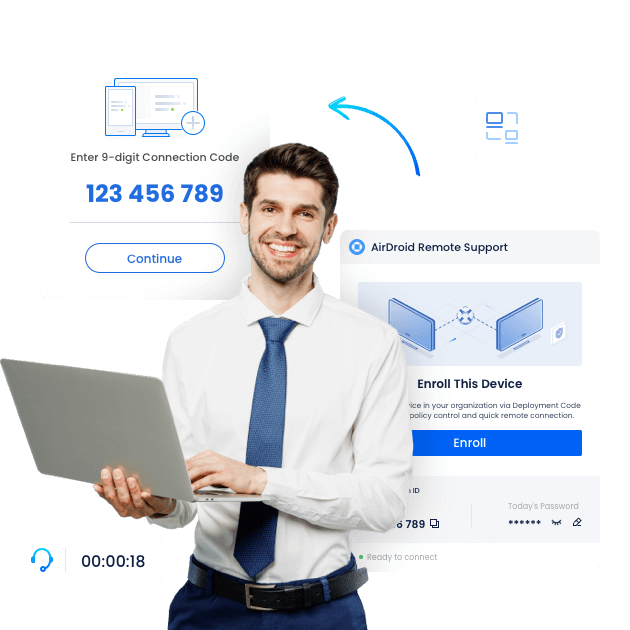
AirDroid Remote Support es una solución de software potente y fácil de configurar que ofrece amplias opciones de personalización, lo que te permite decidir qué funciones activar durante una conexión remota. Por ejemplo, puedes elegir habilitar el acceso/control remoto para archivos, cámara, pantalla y terminal de control.
Características principales de AirDroid Remote Support:
- Interfaz fácil de usar: Diseñado pensando en la simplicidad, incluso los principiantes pueden navegar sin esfuerzo por su intuitiva interfaz.
- Rendimiento fiable: Garantiza un alto rendimiento y conexiones ininterrumpidas, proporcionando una experiencia de asistencia remota sin interrupciones.
- Conexión rápida: Conecta dispositivos de forma remota en cuestión de segundos, lo que le permite resolver problemas desde cualquier lugar y en cualquier momento.
- Compatibilidad multiplataforma: Compatible con Windows, Mac, Android e iOS, ofrece opciones versátiles para todas sus necesidades de asistencia remota.
Parte 3: Conclusión
Siguiendo estos pasos, deberías poder resolver el error "La cuenta de usuario no está autorizada para el inicio de sesión remoto" y recuperar el acceso remoto a tu ordenador. Si los problemas persisten, considera el uso de soluciones alternativas de escritorio remoto como AirDroid Remote Support para una experiencia sin problemas.


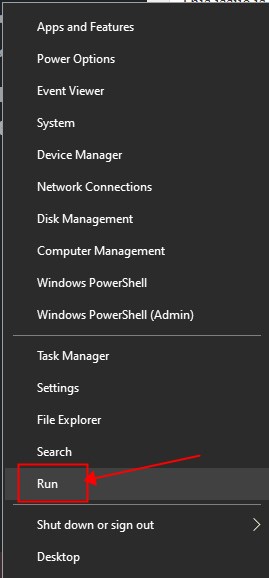
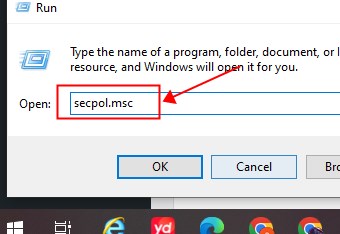
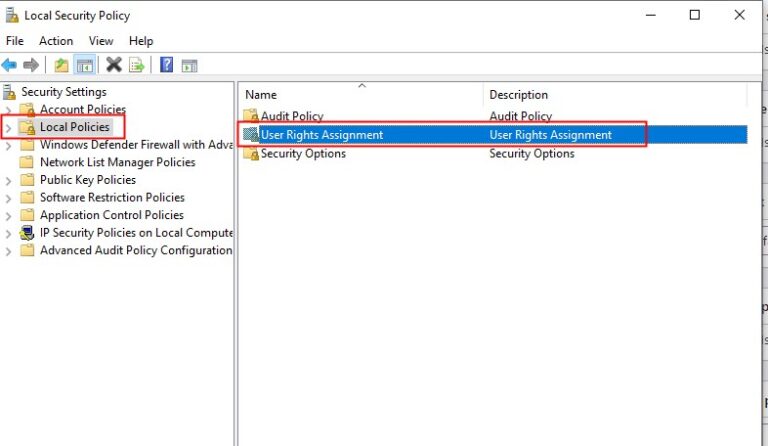
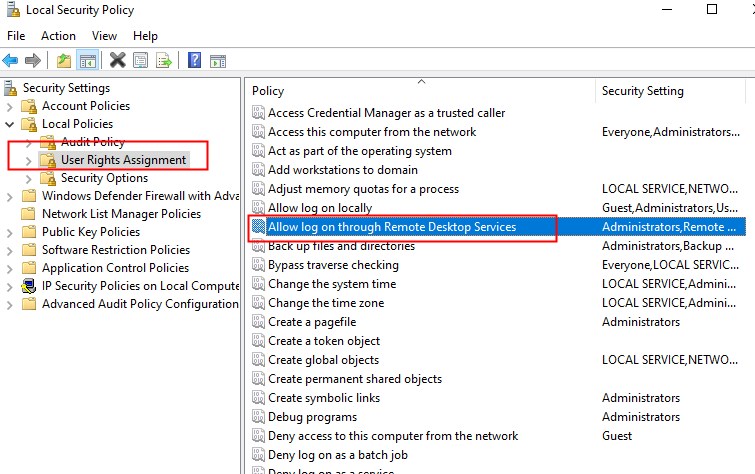
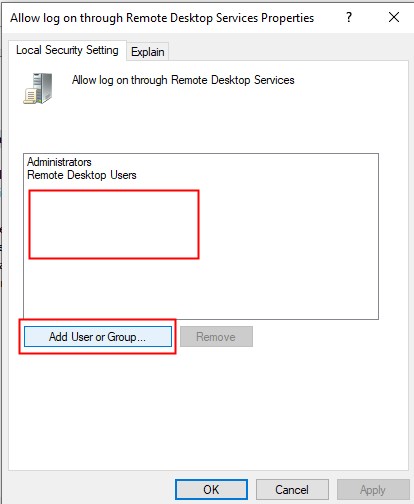
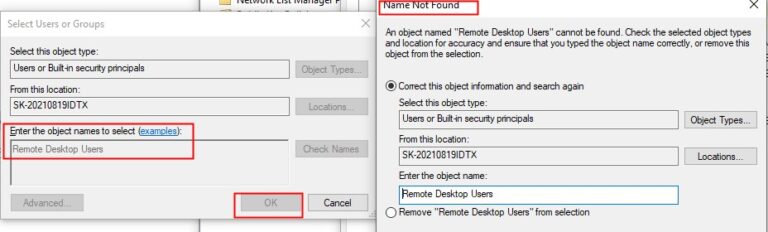
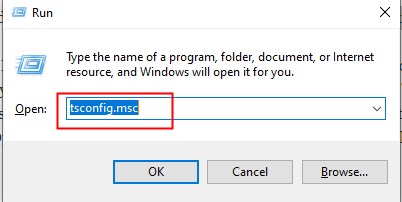
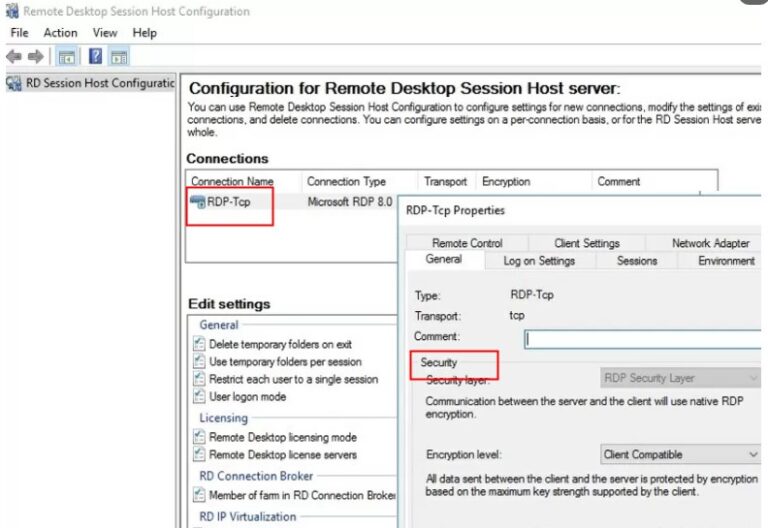
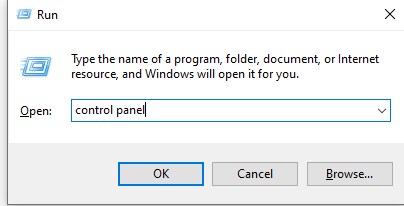
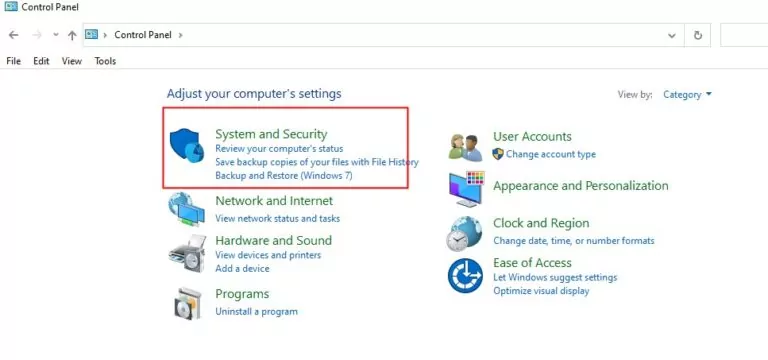
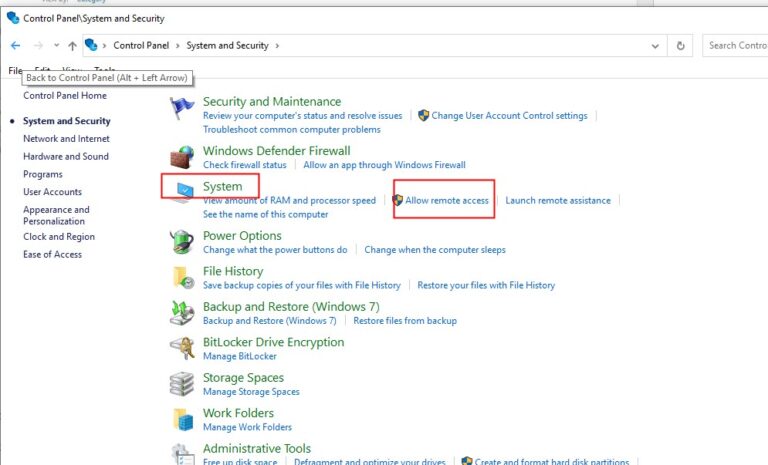
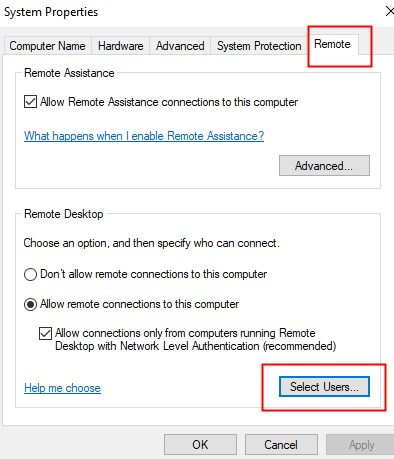




Deja una respuesta.