Cómo acceder remotamente a otra computadora a través de Internet
La capacidad de acceder de manera remota a otra computadora se ha convertido en una herramienta invaluable en el mundo interconectado de hoy. Imagina que necesitas solucionar un problema técnico para un amigo o familiar que vive lejos. O quizás olvidaste un archivo crucial en tu computadora del trabajo y lo necesitas urgentemente para una presentación.
Por lo tanto, el acceso remoto supera las distancias geográficas, permitiéndote controlar otra computadora como si estuvieras sentado justo frente a ella. Sin embargo, a veces no estás en la misma red local que la otra computadora, entonces, ¿qué deberías hacer?
En este tutorial, vamos a discutir cómo acceder de manera remota a otra computadora a través de Internet mediante tres métodos fáciles. ¡Así que, empecemos!
3 Formas de Acceder de Forma Remota a Otra Computadora a través de Internet
Acceder de manera remota a otra computadora a través de Internet ofrece una multitud de beneficios, incluyendo:
- Soporte Técnico: Los profesionales de TI pueden diagnosticar y solucionar problemas en computadoras de clientes de manera remota, ahorrando tiempo y esfuerzo para todos los involucrados.
- Trabajo Remoto: Los empleados pueden acceder de forma segura a sus computadoras de oficina desde casa o mientras viajan, garantizando la continuidad del trabajo y la productividad.
- Acceso a Archivos: El acceso remoto te permite recuperar archivos olvidados, colaborar en proyectos en tiempo real y gestionar datos desde cualquier ubicación.
- Uso Personal: Ayudar a un amigo o familiar con un problema en la computadora se vuelve mucho más fácil cuando puedes controlar directamente su máquina y guiarlos a través del proceso.
Te mostraremos tres maneras de acceder de forma remota a otra computadora a través de Internet, cada una con sus propios beneficios y limitaciones. Puedes elegir qué herramienta usar dependiendo de tus necesidades.
Herramientas de Acceso Remoto | Pros | Contras | Calificación Integral |
Multifuncional y más conveniente | Las funciones premium requieren compra de suscripción | ⭐⭐⭐⭐ | |
Uso gratuito | Requiere la misma cuenta, funcionalidad limitada | ⭐⭐⭐ | |
Herramientas integradas en Windows | Requiere configuración adicional como redirección de puertos | ⭐⭐ |
Vía AirDroid Remote Support - La Opción Más Conveniente
AirDroid Remote Support es una solución instantánea de soporte remoto, control y gestión diseñada para dispositivos de escritorio y móviles. Así es como puedes empezar:
Paso 1: Descargar e Instalar las Aplicaciones Esenciales:
Dirígete a la página de descargas de AirDroid Remote Support y descarga la versión adecuada para la computadora que deseas controlar (la computadora remota) y el dispositivo que usarás para acceder (tu dispositivo local).
Paso 2: Conectar y Controlar:
Después de instalar las aplicaciones necesarias en las computadoras local y remota, puedes iniciar una sesión de soporte sin esfuerzo.
Abre el Cliente de Escritorio AirDroid Business (controlador) y elige "ID Connect," hay un lugar para que la computadora local ingrese el código de conexión de 9 dígitos de la computadora remota. Por ejemplo:
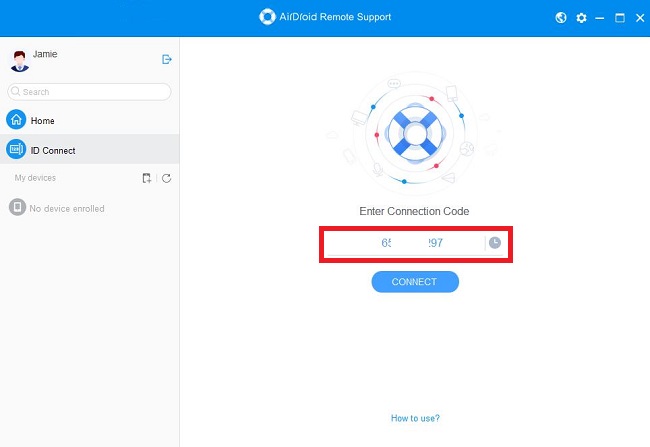
A continuación, el Cliente de Escritorio pedirá a la computadora local que ingrese la contraseña de conexión de la computadora remota. Si la computadora local ingresa el código de conexión y la contraseña para conectarse, pueden conectarse directamente sin el consentimiento de la computadora remota.
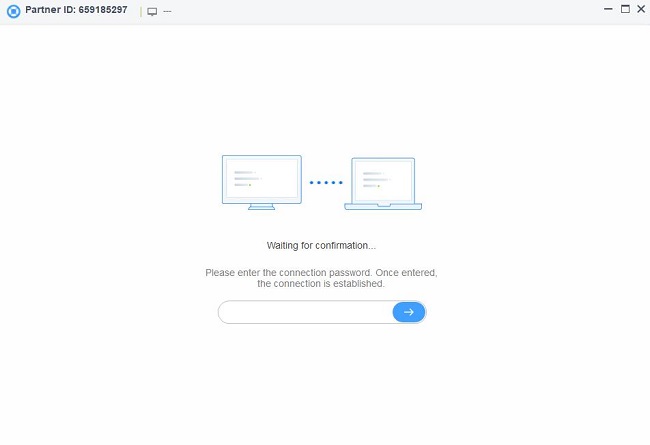
Al mismo tiempo, la computadora remota también recibirá una solicitud de conexión. Si la computadora remota hace clic en "Aceptar," la computadora local no necesita ingresar la contraseña para conectarse.

Una vez que el dispositivo se conecta con éxito, la computadora local puede controlar de forma remota la computadora remota.
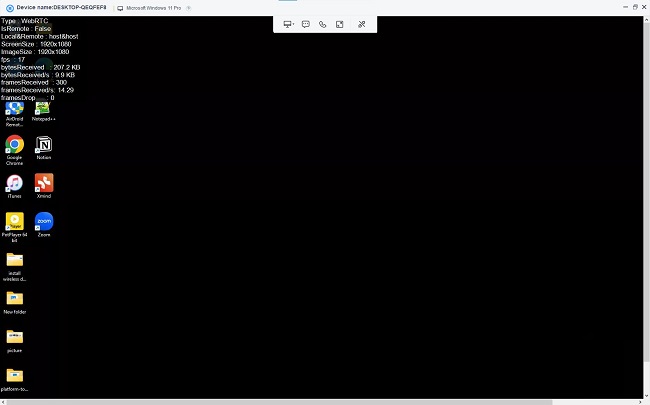
Vía Chrome Remote Desktop - Requiere la Misma Cuenta
Chrome Remote Desktop, integrado con Google Chrome, ofrece una solución conveniente para aquellos que ya están muy involucrados en el ecosistema de Google. También es una opción basada en navegador que requiere que ambas computadoras inicien sesión en la misma cuenta de Google. Así es como configurarlo:
Paso 1: Instalación de la Extensión de Chrome:
Primero, visita el sitio web - https://remotedesktop.google.com/
Aquí verás las dos opciones: "Acceder a mi computadora" y "Compartir mi pantalla." Elige cualquier opción según tus necesidades.
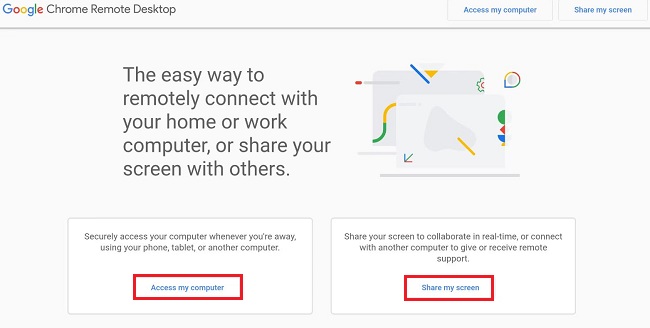
A continuación, verás la interfaz como la imagen a continuación. Inicia sesión en tu cuenta de Google. Recuerda que necesitarás la misma cuenta de Google para usar el navegador Chrome Remote Desktop.
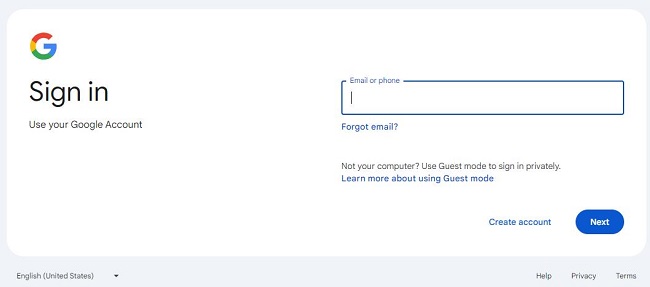
Ahora, instala la extensión Chrome Remote Desktop en ambos navegadores Chrome, tanto en el remoto como en el local. Haz clic en el botón de descarga azul bajo "Compartir esta pantalla." Puedes encontrarlo en la Chrome Web Store.
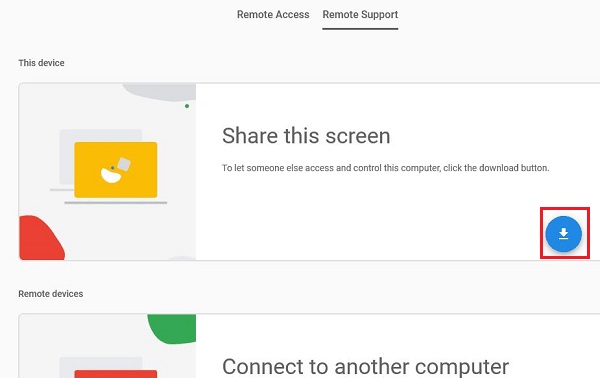
Paso 2: Generación de Código de Acceso:
En la computadora remota, haz clic en el botón "Generar Código" bajo "Compartir esta pantalla."
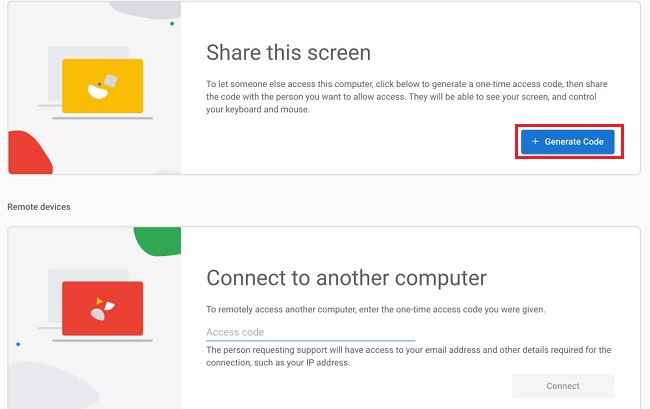
Después de eso, se generará un código de acceso único en la computadora remota. Toma nota de este para uso posterior.
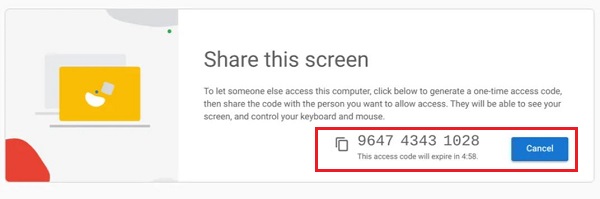
Paso 3: Acceso desde la Computadora Local:
En la computadora local, ingresa el código en la caja de "Conectarse a otra computadora."
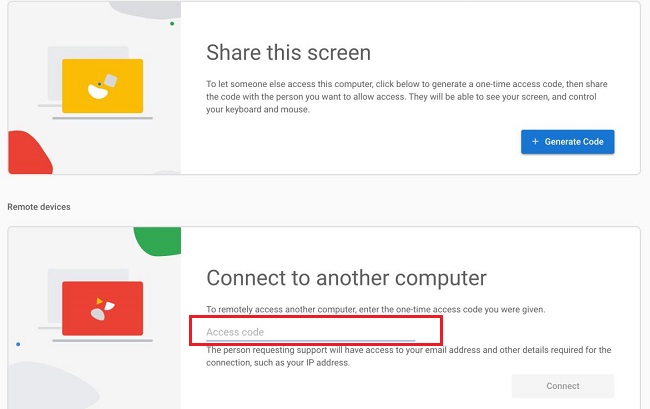
La computadora remota recibirá una notificación emergente para confirmar si desea compartir la pantalla o no. Haz clic en "Compartir." La computadora local verá la pantalla remota en la pestaña de Chrome.
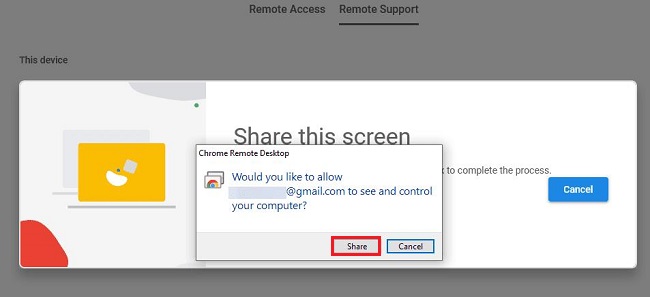
Vía Microsoft Remote Desktop - Requiere Redirección de Puertos
La Conexión a Escritorio Remoto de Microsoft (RDC) es una herramienta integrada disponible en las ediciones Pro y Enterprise de Windows. Puede ejecutarse en la LAN o en Internet. Sin embargo, hay una diferencia clave entre estas dos formas; para acceder de forma remota a otra computadora a través de Internet, necesitas configurar la redirección de puertos.
Paso 1: Habilitar el Protocolo de Escritorio Remoto (RDP) en la Computadora Remota:
En la computadora remota (la computadora host) presiona la tecla de Windows + R para abrir el cuadro de diálogo Ejecutar. Escribe "sysdm.cpl" y presiona el botón "OK".
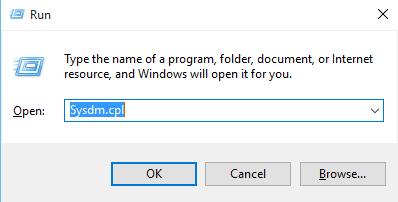
A continuación, obtendrás una ventana emergente llamada "Propiedades del sistema." Luego ve a la pestaña "Remoto" y selecciona "Permitir conexiones remotas a esta computadora". Haz clic en "OK" para guardar los cambios.
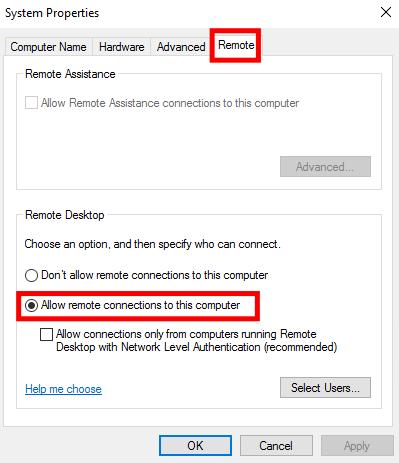
Paso 2: Configurar Dirección IP Estática:
Antes de configurar la redirección de puertos, necesitas establecer tu IP a estática.
Abre el Símbolo del sistema y ejecuta el comando "ipconfig/all". Toma nota de la Dirección IPv4, Máscara de subred, Puerta de enlace predeterminada y Servidores DNS.
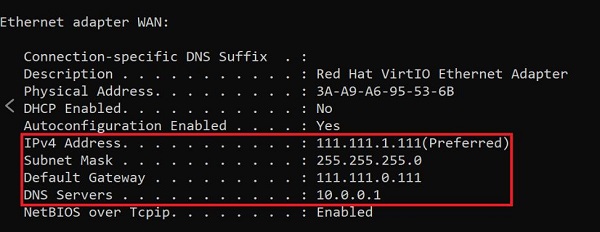
Ve a "Panel de control" > "Red e Internet" > "Centro de redes y recursos compartidos." Haz clic en "Cambiar configuración del adaptador" en el lado izquierdo.
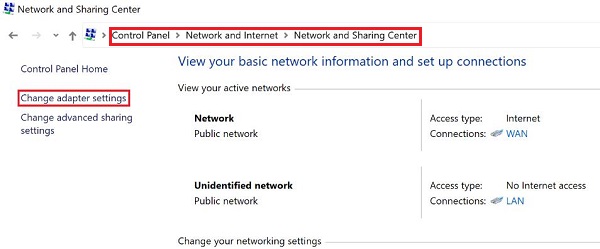
Haz clic derecho en el adaptador de red y selecciona "Propiedades." En la pestaña "Red", selecciona "Protocolo de Internet versión 4 (TCP/IPv4)" y haz clic en "Propiedades."
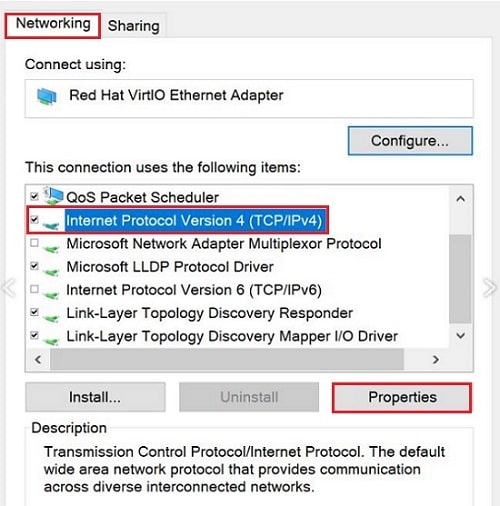
En la pestaña "General", selecciona "Usar la siguiente dirección IP". Completa los valores de dirección IPv4, Máscara de subred y Puerta de enlace predeterminada que anotaste anteriormente. En "Usar las siguientes direcciones de servidores DNS," agrega el servidor DNS que anotaste previamente en el campo Servidor DNS preferido.
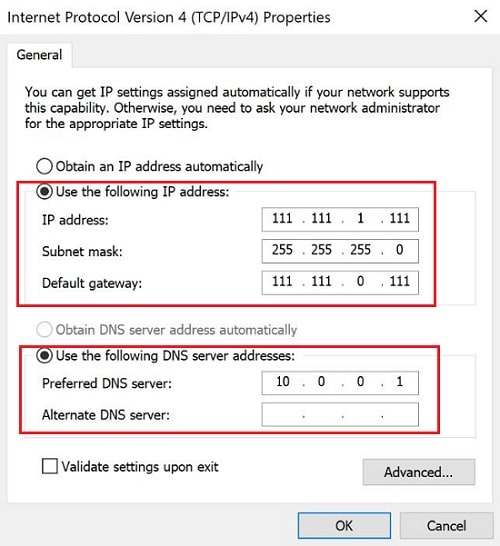
Paso 3: Redirección de Puertos en el Router:
Para el acceso remoto desde Internet, necesitarás configurar la redirección de puertos en tu router. El puerto predeterminado para RDP es 3389. Este paso implica acceder a la configuración de tu router y redirigir el puerto 3389 a la dirección IP estática asignada a la computadora remota.
Para empezar, debes iniciar sesión en tu router. Simplemente abre un navegador web e ingresa la dirección IP del router. Si no estás seguro de la dirección IP de tu router, probablemente sea la misma que la puerta de enlace. (Alternativamente, consulta la guía del usuario de tu router.)
Si todo va bien, aparecerá una pantalla de inicio de sesión. Dado que cada router se configura de manera diferente, es posible que debas revisar el manual del propietario o el sitio web del fabricante para saber cómo iniciar sesión.
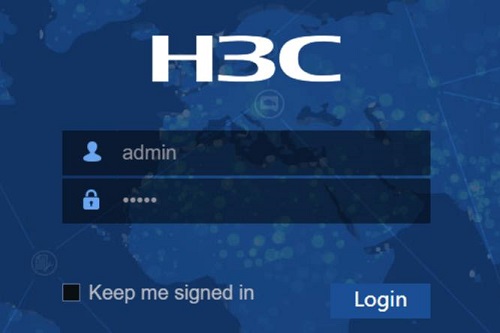
Después de iniciar sesión, verás la configuración de tu router. Una vez más, cada router varía ligeramente, por lo que tendrás que buscar en los menús la sección de redirección de puertos. Aquí es donde encontrarás la opción para agregar una nueva regla de redirección de puertos.
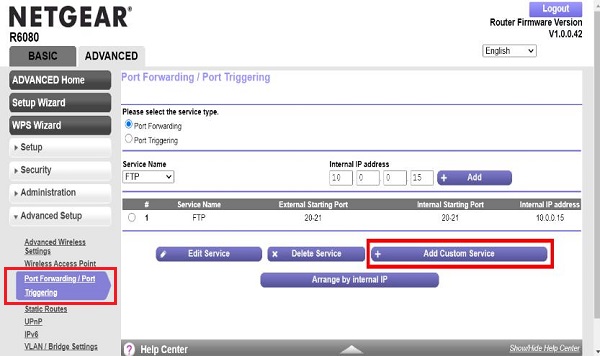
En Tipo de servicio, selecciona "TCP/UDP" e ingresa el número de puerto que configuraste anteriormente y la dirección IP del dispositivo. Guarda los cambios y reinicia el router. Ahora puedes acceder a otra computadora de forma remota a través de Internet.
Paso 4: Conectarse desde la Computadora Local:
Abre "Conexión a Escritorio Remoto" en tu computadora local. Ingresa el nombre de la computadora remota o la dirección IP estática en el campo "Nombre de la computadora". Haz clic en "Conectar" e ingresa las credenciales de inicio de sesión de la computadora remota cuando se te solicite. Si la conexión es exitosa, podrás controlar el escritorio remoto usando tu mouse y teclado.
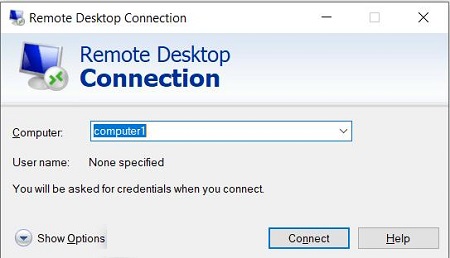
4 Consideraciones de Seguridad Importantes:
Si bien el acceso remoto ofrece una gran cantidad de beneficios, es crucial priorizar la seguridad. Aquí hay algunos puntos clave a recordar:
1# Usar Contraseñas Fuertes:
Siempre utiliza contraseñas fuertes y únicas tanto para el software de acceso remoto como para la computadora remota. Evita usar información fácilmente adivinable como cumpleaños o nombres de mascotas.
2# Habilitar la Autenticación de Dos Factores:
Si está disponible, activa la autenticación de dos factores para una capa adicional de seguridad. Esto generalmente implica ingresar un código desde tu teléfono además de tu contraseña.
3# Ten Cuidado con las Conexiones Desconocidas:
Ten cuidado con cualquier solicitud de acceso remoto que no hayas iniciado. Nunca concedas acceso a personas o aplicaciones desconocidas.
4# Mantén el Software Actualizado:
Asegúrate de que tanto el software de acceso remoto como los sistemas operativos en ambas computadoras estén actualizados con los últimos parches de seguridad.
Notas Finales
En resumen, el acceso remoto te permite gestionar computadoras desde cualquier ubicación, agilizando el soporte técnico, los procesos de trabajo y la asistencia personal.
Al comprender los diferentes métodos y priorizar las medidas de seguridad, puedes aprovechar esta tecnología para aumentar la eficiencia y conveniencia.
Independientemente del método que elijas, prioriza las mejores prácticas de seguridad para garantizar una experiencia de acceso remoto segura y efectiva.






Deja una respuesta.