Cómo obtener el uso de CPU y memoria del ordenador de forma remota
¿Se puede comprobar a distancia el uso de la CPU y la memoria del ordenador? Controlar a distancia el uso de la CPU y la memoria es esencial para mantener el rendimiento del sistema y evitar tiempos de inactividad. Esta práctica es especialmente relevante para los administradores de TI y los trabajadores remotos que necesitan asegurarse de que sus sistemas funcionan de forma eficiente.
En este artículo, hemos enumerado varias herramientas y métodos, como utilidades integradas en el sistema operativo y software de terceros, que facilitan una monitorización remota eficaz.
Método 1. Monitorizar remotamente el uso de CPU y memoria usando PowerShell
PowerShell es una herramienta robusta para monitorizar remotamente el uso de CPU y memoria, su capacidad para ejecutar scripts a través de múltiples sistemas la convierte en una herramienta esencial para gestionar y optimizar el rendimiento en un entorno Windows, aprovechando Windows Management Instrumentation(WMI) para una recuperación eficiente de los datos.
Se puede demandar un script básico de PowerShell para obtener el porcentaje de carga de la CPU y la memoria disponible.
Paso 1. Abrir PowerShell Abre PowerShell: Pulsa Ventana+ X y selecciona Terminal(Admin) o busca PowerShell en el menú Inicio y ejecútalo como administrador. (Windows 11)
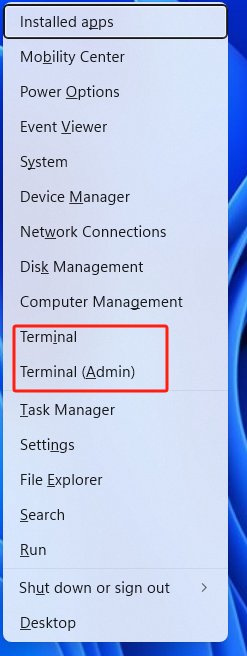
Paso 2. Recuperar el uso de la CPU: Utiliza el cmdlet Get-Counter para obtener el porcentaje de carga actual de la CPU. Introduce el siguiente comando, sustituyendo COMPUTERNAME por el nombre del equipo remoto o utiliza localhost para el equipo local.
Get-Counter '\Processor(_Total)\% Processor Time' -ComputerName COMPUTERNAME
Este comando mostrará el porcentaje de uso de la CPU para el ordenador especificado.
Paso 3. Recuperar el uso de memoria Recuperar el uso de memoria: Para comprobar la memoria disponible, utiliza el siguiente comando:
Get-Counter '\Memory\Available MBytes' -ComputerName COMPUTERNAME
Esto mostrará la cantidad de memoria disponible en megabytes.
Paso 4. Monitorización continua: Si quieres monitorear continuamente el uso de CPU y memoria, puedes ejecutar el siguiente script.
while ($true) {
$cpuUsage = (Get-Counter '\Processor(_Total)\% Processor Time' - ComputerName COMPUTERNAME).CounterSamples.CookedValue $availableMemory = (Get-Counter '\Memory\Available MBytes' - Write-Host "CPU Usage: $cpuUsage% - Available Memory:
$availableMemory MB" Start-Sleep -Seconds 10 }
Este script mostrará el uso de CPU y la memoria disponible cada 10 segundos.
Paso 5. Salir de la Monitorización: Para detener el monitoreo continuo, presione Ctrl + c en la ventana de PowerShell.
Para necesidades más complejas, los scripts pueden optimizarse separando la lógica de utilización de CPU, memoria y disco en funciones distintas. Este enfoque modular mejora la legibilidad y la capacidad de mantenimiento, lo que facilita las actualizaciones y la adición de funciones.
Método 2. Comprobar el uso de CPU y memoria del ordenador remoto con el software de escritorio remoto
Para comprobar el uso de la CPU y la memoria de un ordenador remoto mediante un software de escritorio remoto, AirDroid Remote Support es una excelente opción. Esta herramienta permite al usuario conectarse a ordenadores remotos sin esfuerzo y supervisar su rendimiento como si estuvieran presentes físicamente.
AirDroid Remote Support es una solución de escritorio remoto fácil de usar diseñada para profesionales de TI, trabajadores remotos y equipos de soporte técnico. Proporciona un método de conexión rápida que utiliza un simple código de 9 dígitos para establecer una conexión segura entre el proveedor de soporte y el ordenador remoto.

Paso 1. Descarga e instala AirDroid Business en el ordenador Windows local, y el ordenador remoto necesita descargar e instalar AirDroid Remote Support. Ir a la página de descarga: https://www.airdroid.com/download/es/remote-support/
Paso 2. En el ordenador remoto aparecerá un código de conexión de 9 dígitos. Este código es esencial para establecer la conexión.
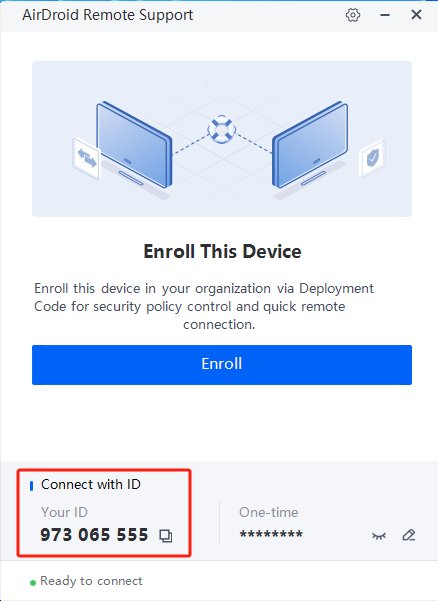
Paso 3. En el ordenador local, introduce el código de 9 dígitos en el campo designado para iniciar la conexión.
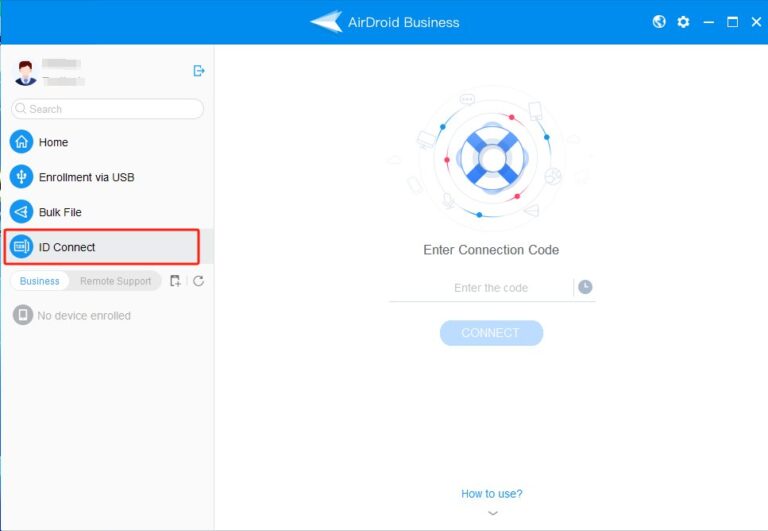
Paso 4. Una vez conectado, tendrás control total sobre el ordenador remoto. Puedes navegar hasta el Administrador de Tareas para comprobar el uso de la CPU y la memoria de forma intuitiva.
Usando AirDroid Remote Support, puedes monitorizar y gestionar sin esfuerzo el uso de CPU y memoria de ordenadores remotos, asegurando un funcionamiento sin problemas y una rápida resolución de problemas. La función de conexión rápida simplifica el proceso, haciéndolo accesible incluso para usuarios con conocimientos técnicos mínimos.
Conclusión
Seguir esta guía para obtener de forma remota el uso de la CPU y la memoria del ordenador es crucial para mantener el rendimiento del sistema, detectar problemas y garantizar la seguridad. Utilizando métodos como PowerShell y el software de asistencia remota AirDroid, puedes gestionar los recursos de forma eficaz desde cualquier lugar. La aplicación de las mejores prácticas y el establecimiento de rutinas de supervisión periódicas mejorarán la fiabilidad general del sistema.




Deja una respuesta.