Control remoto con iPhone-Todo lo que necesitas saber
Cada día que pasa, parece más importante que la gente pueda controlar o acceder a sus iPhones y otros aparatos similares en un mundo tecnológico interconectado. En esta guía, obtendrás información sobre qué dispositivos pueden controlar o acceder remotamente al iPhone y qué dispositivos puede controlar el iPhone. Cubrimos todo lo que incluye el uso de las funciones integradas de Apple o la búsqueda de soluciones de terceros.
- Todo lo que necesitas saber sobre el control remoto de iPhone
- Cómo controlar el iPhone de forma remota desde dispositivos Apple
- Cómo acceder de forma remota al iPhone desde el PC
- Cómo acceder de forma remota a un iPhone desde un dispositivo Android
- Consejo adicional: Cómo controlar de forma remota otros dispositivos compatibles con el iPhone
Todo lo que necesitas saber sobre el control remoto de iPhone
En esta parte, descubriremos los conceptos esenciales del control remoto de iPhone. Comprender estos conceptos básicos es importante para tomar decisiones informadas para controlar tu iPhone y otros dispositivos.
¿Qué dispositivos pueden controlar un iPhone de forma remota?
El control remoto de un iPhone implica la capacidad de acceder y manipular el dispositivo desde otra ubicación. Esto es particularmente útil para solucionar problemas, compartir contenido o administrar el dispositivo sin interacción física.
Si bien la idea de controlar un iPhone de forma remota puede parecer atractiva, la realidad es que el sistema operativo de Apple impone limitaciones estrictas. La restricción más importante es que las aplicaciones de terceros no tienen el acceso ni los permisos necesarios para controlar directamente un iPhone de forma remota. Apple da mucha importancia a la privacidad y seguridad del usuario, lo que restringe la funcionalidad de dichas aplicaciones.
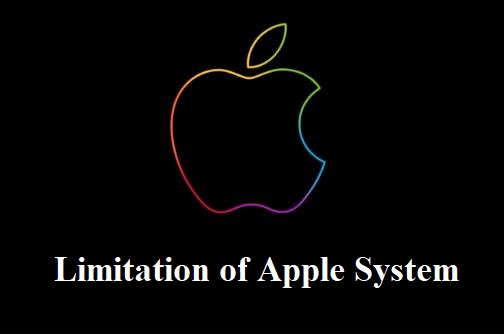
Con diferencia, la forma principal y más fiable de controlar el iPhone a distancia es a través de las funciones integradas de Apple. Apple ha integrado funciones que soportan esta tecnología y garantizan una experiencia estable y sin problemas. Sólo los dispositivos de Apple pueden controlar a distancia el iPhone o compartir la pantalla. Sin embargo, otras aplicaciones de terceros sólo pueden acceder remotamente a la pantalla de tu iPhone.
¿Qué dispositivos se pueden controlar a distancia con el iPhone?
Puedes utilizar tu iPhone para controlar una gran cantidad de dispositivos compatibles. Por ejemplo, puedes utilizar tu iPhone para controlar de forma remota un Apple TV. Además, con la ayuda de aplicaciones de terceros, también puedes utilizar tu iPhone para controlar dispositivos móviles o PC. Estas aplicaciones de terceros aumentan la versatilidad de tu iPhone, lo que le permite actuar como control remoto para varios dispositivos.

Cómo controlar de forma remota el iPhone desde dispositivos Apple (método integrado)
En esta sección, analizaremos en profundidad las funciones integradas que ofrece Apple para permitir el control remoto de su iPhone mediante otros dispositivos Apple. Estos métodos integrados garantizan una experiencia segura y sin problemas cuando necesites utilizar tu iPhone de forma remota.
Para controlar eficazmente tu iPhone desde un dispositivo Apple, puedes aprovechar varios métodos integrados. A continuación, exploraremos cada uno de estos métodos y te proporcionaremos una guía paso a paso.
Control por botón
Apple desarrolló el Control por botón (Switch Control), que está diseñado para ayudar a las personas con habilidades limitadas a controlar dispositivos como Mac, iPhone y Apple TV. Sin embargo, también se puede utilizar como un medio para controlar de forma remota su iPhone desde otro dispositivo Apple o Mac.
Para configurar y utilizar Switch Control para el control remoto, sigue estos pasos:
Controlar el iPhone desde otro iPhone, iPad o iPod Touch
Paso 1: Abre la pestaña "Configuración" en tu iPhone y selecciona "Accesibilidad".
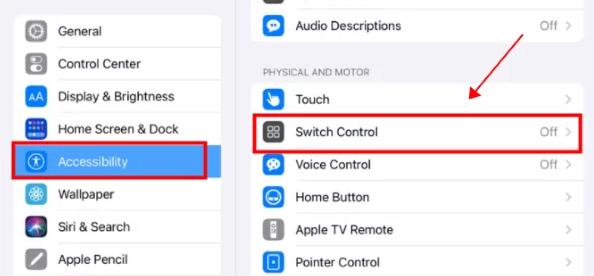
Paso 2: Activa la función Control por botón (Switch Control). Luego, elige "Control por botón" en el menú y haz clic en "Agregar nuevo interruptor"..
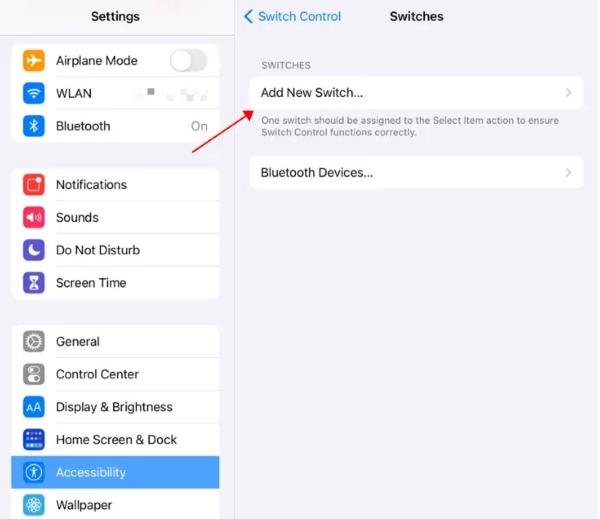
Paso 3: Utiliza el interruptor para navegar por el menú de Switch Control. Selecciona "Dispositivo".
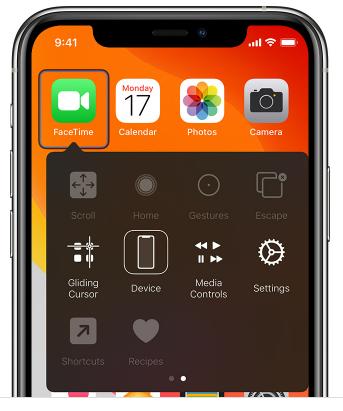
Paso 4: Selecciona "Usar otro dispositivo".
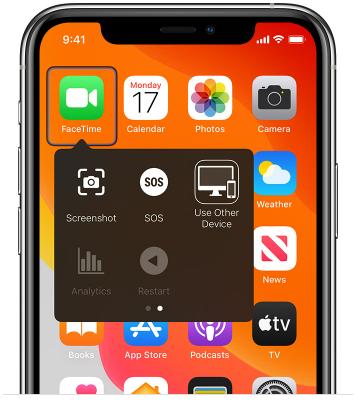
Paso 5: Selecciona el iPhone que deseas controlar y, a continuación, selecciona "Conectar".
Controlar Iphone desde Mac
Paso 1: Abre el menú Mac y busca "Accesibilidad" en la pestaña Preferencias del Sistema.
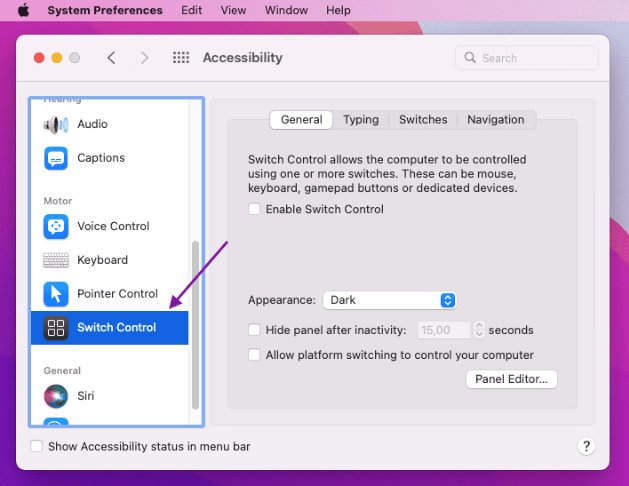
Paso 2: Enciende el control por botón y luego elige "Habilitar control por botón".
Paso 3: Usa el interruptor para navegar por el panel de inicio del control por botón. Elige "Dispositivos".
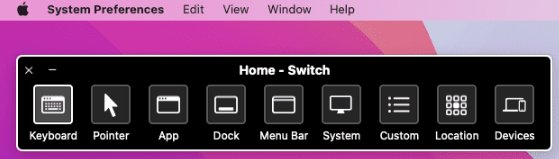
Paso 4: Selecciona el dispositivo que deseas controlar y, a continuación, selecciona "Conectar".
QuickTime Player (Solo para compartir pantalla)
QuickTime Player es una aplicación de Apple que se utiliza principalmente para la reproducción de vídeos. Aunque solo se basa en compartir pantalla, puede resultar útil para ver la pantalla del iPhone de forma remota. A continuación, se explica cómo configurarlo:
Paso 1: Utiliza el cable Lightning a USB para conectar tu iPhone al Mac.

Paso 2: En tu Mac, abre QuickTime Player.
Paso 3: Ve a "Archivo" en el menú y selecciona "Nueva grabación de película".
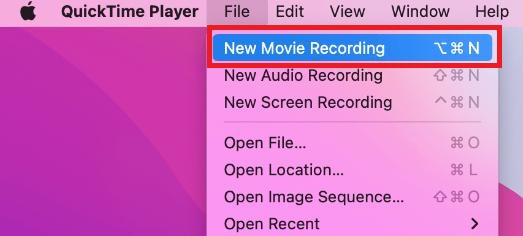
Paso 4: Haz clic en la flecha junto al botón de grabación y elige tu iPhone entre las opciones de la cámara.
Paso 5: La pantalla de tu iPhone se reflejará en la pantalla de tu Mac. Puedes controlar tu iPhone interactuando con esta pantalla reflejada.
AirPlay (Solo para compartir pantalla)
Apple ofrece una función llamada AirPlay, que permite compartir de forma inalámbrica la pantalla del iPhone con otros dispositivos Apple, como Apple TV. Es especialmente útil cuando uno quiere que la pantalla de su iPhone se muestre en una pantalla más grande, ya que esto se puede hacer con fines de presentación y entretenimiento.
Para usar AirPlay para compartir la pantalla, sigue estos pasos:
Paso 1: Asegúrate de que tu iPhone y el dispositivo Apple de destino estén conectados a la misma red Wi-Fi.
Paso 2: En tu iPhone, abre el Centro de control.
Paso 3: Toca el botón "Duplicación de pantalla" y selecciona el dispositivo con el que deseas compartir tu pantalla.
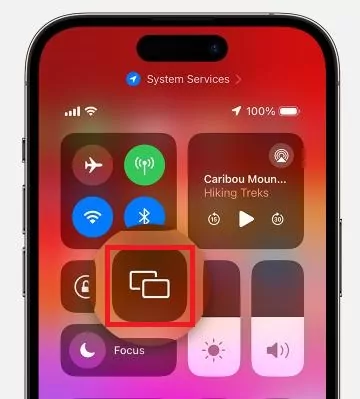
Paso 4: Si aparece la contraseña de AirPlay en tu Mac, introduce la contraseña en tu iPhone. La pantalla del iPhone se reflejará en la del dispositivo de destino.
Cómo acceder remotamente al iPhone desde el PC (solución de terceros)
Aunque Apple ofrece funciones integradas para el acceso remoto a iPhones, existen soluciones de terceros que ofrecen opciones adicionales y compatibilidad con PC. En esta sección veremos formas de acceder remotamente a tu iPhone a través de un PC utilizando otras apps.
Averigua cómo acceder remotamente al iPhone desde un PC utilizando soluciones de terceros.
A través de AirDroid Remote Support
Los usuarios pueden conectarse y compartir sin problemas la pantalla de su dispositivo iOS o Android con otros dispositivos con la ayuda de AirDroid Remote Support. También admite una comunicación eficaz mediante llamadas de voz o chats. Además, AirDroid Remote Support también proporciona funciones de soporte remoto como grabación de pantalla, cámara AR y gestos tutoriales.

AirDroid Remote Support te permite acceder a tu iPhone desde un PC. Esto puede ser especialmente útil para solucionar problemas, gestionar contenidos o ayudar a otras personas con sus dispositivos. El método de conexión es el siguiente:
Paso 1:Descarga e instala AirDroid Business en el ordenador en el que desea habilitar el soporte remoto. Luego, descarga e instala AirDroid Remote Support en el iPhone al que deseas acceder.
Paso 2: Abre el cliente de escritorio AirDoird Business o la aplicación AirDroid Business y selecciona "Conectar ID," hay un lugar para que introduzcas el código de conexión de 9 dígitos que aparece en tu iPhone.
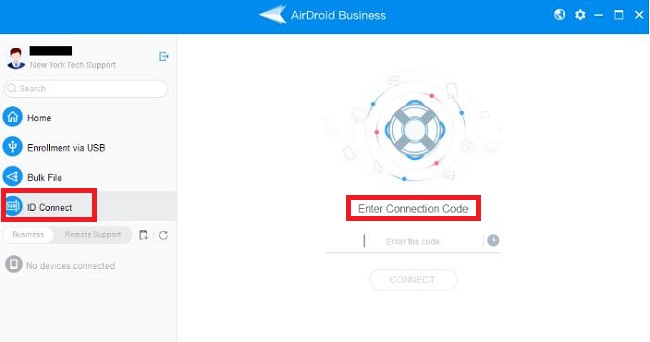
Paso 3: Ingresa el código de conexión de 9 dígitos y haz clic en "Conectar", luego haz clic en "Aceptar" en tu iPhone para iniciar la sesión de soporte.
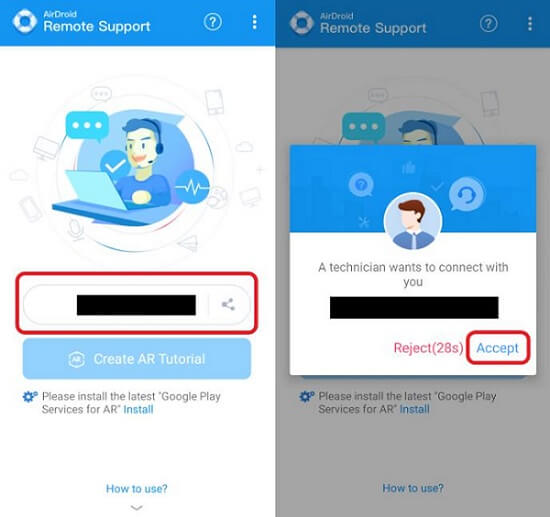
A través de TeamViewer
TeamViewer es un conocido software de acceso remoto y asistencia que puede utilizarse para acceder a tu iPhone desde un PC. El método de conexión es el siguiente:
Paso 1: Descarga e instala TeamViewer en tu PC.
Paso 2: Inicia TeamViewer y crea una cuenta o inicia sesión si ya tienes una.
Paso 3: En tu iPhone, descarga la aplicación TeamViewer QuickSupport desde la App Store.
Paso 4: Abre la aplicación QuickSupport y proporciona el ID de TeamViewer que aparece en tu PC para establecer una conexión.
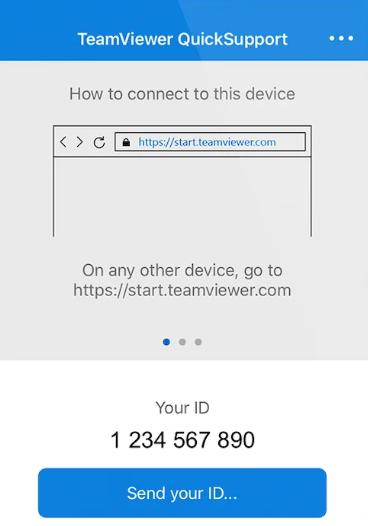
Paso 5: Una vez establecida la conexión, puedes acceder remotamente a tu iPhone desde tu PC utilizando TeamViewer.
A través de Intel Unison:
Intel Unison es otra solución de terceros que te permite acceder remotamente a tu iPhone desde un PC. El método de conexión es el siguiente:
Paso 1: Descarga e instala Intel Unison en tu PC.
Paso 2: Inicia el software y crea una cuenta de Intel Unison o inicia sesión si ya tienes una.
Paso 3: Inicia sesión en tu cuenta de Intel Unison en la aplicación para iPhone.
Paso 4: Abre la aplicación en tu PC y verás un código QR.
Paso 5: Escanea el código QR con la aplicación en tu iPhone. Una vez que se confirme el emparejamiento, puedes usar las opciones en el panel lateral de Intel Unison para administrar tu iPhone.
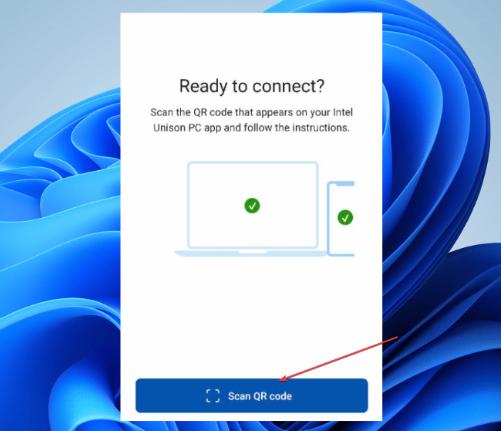
Estas soluciones de terceros ofrecen flexibilidad y funciones adicionales para acceder remotamente a tu iPhone desde un PC.
Cómo acceder de forma remota a un iPhone desde un teléfono Android (solución de terceros)
A continuación, analizaremos varias formas de acceder a su iPhone desde un teléfono Android mediante aplicaciones de terceros. Estas soluciones amplían las capacidades del acceso remoto, lo que te permite acceder a tu iPhone desde un dispositivo Android.
Aunque el objetivo principal de esta guía es ayudar a acceder a su iPhone mediante diferentes dispositivos, debes recordar que algunas de las opciones de terceros analizadas anteriormente, como AirDroid Remote Support, TeamViewer e Intel Unison, también vienen con aplicaciones de Android. Esto significa que las mismas aplicaciones de terceros se pueden utilizar para acceder a tu iPhone desde un dispositivo Android, lo que proporciona compatibilidad entre plataformas.
Para acceder a tu iPhone desde un dispositivo Android mediante soluciones de terceros, sigue estos pasos (utilizando AirDroid Remote Support como ejemplo):
Paso 1: Descarga AirMirror en el dispositivo Android.
Paso 2: Descarga AirDroid Remote Support en el iPhone remoto.
Paso 3: En tu iPhone, simplemente abre AirDroid Remote Support y proporciona el código de 9 dígitos que se muestra en la pantalla.
Paso 4: Ingresa el código de 9 dígitos en AirMirror y te conectarás.
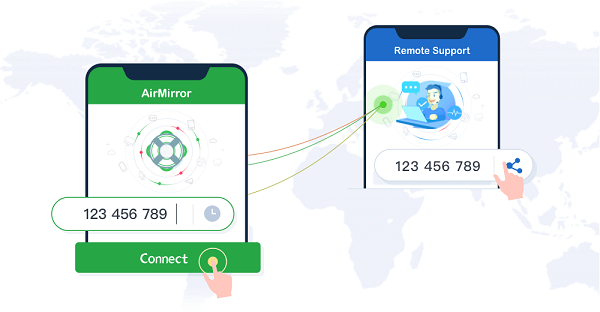
Utilizando estas soluciones de terceros con compatibilidad multiplataforma, puedes acceder cómodamente a tu iPhone desde un dispositivo Android.
Consejo adicional: Cómo controlar de forma remota otros dispositivos compatibles con el iPhone
En esta sección adicional, se explicará cómo puedes utilizar tu iPhone como un control remoto eficaz para algunos dispositivos compatibles. Estos consejos ampliarán tu percepción sobre lo que el iPhone es capaz de hacer en términos de mejorar tu entretenimiento en el hogar o la gestión remota de un ordenador.
Usar el iPhone como control remoto de Apple TV
Explora la integración perfecta de tu iPhone como control remoto para Apple TV. Sigue estos pasos para desbloquear esta función:
Paso 1: Asegúrate de que tu iPhone y Apple TV estén en la misma red Wi-Fi.
Paso 2: Abre el Centro de control en tu iPhone.
Paso 3: Toca el ícono "Apple TV Remote".
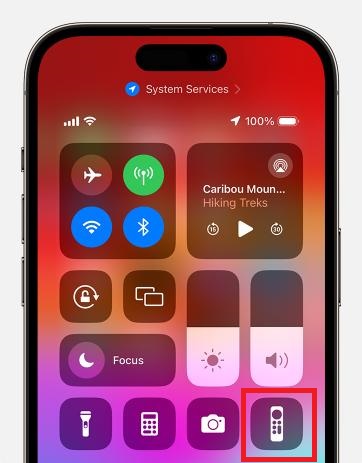
Paso 4: Selecciona tu Apple TV de la lista. Si te piden un código de acceso, sigue las instrucciones en pantalla para ingresar el código de acceso de cuatro dígitos en tu iPhone.
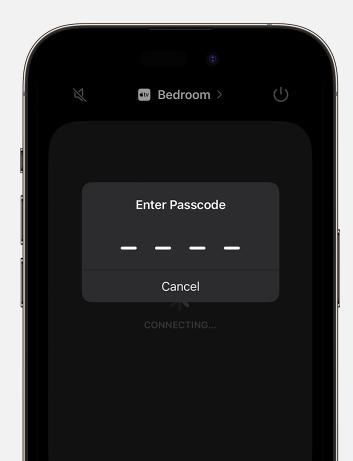
Paso 5: Utiliza los controles en pantalla de tu iPhone para navegar, reproducir, pausar y controlar varias funciones de tu Apple TV.
Control remoto de PC desde iPhone gratis con Chrome Remote Desktop
Descubre cómo transformar tu iPhone en un control remoto para tu PC usando Chrome Remote Desktop. Esta solución gratuita y fácil de usar te permite acceder y controlar tu computadora desde tu iPhone. Aquí te mostramos cómo configurarla:
Paso 1: En tu iPhone, abre la aplicación Chrome Remote Desktop. También puedes visitar remotedesktop.google.com/access en tu navegador.
Paso 2: Sigue las instrucciones en pantalla para configurar el acceso remoto.
Paso 3: Haz clic en la computadora a la que deseas acceder de la lista. Luego, ingresa el PIN que se te proporcionó en tu PC.
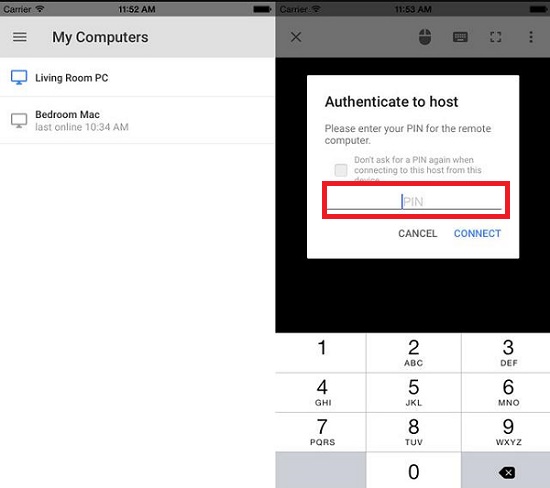
Conclusión
Para concluir, esta guía te proporciona los conocimientos y herramientas necesarios para controlar tu iPhone y dispositivos compatibles de forma remota. Tanto si prefieres las funciones integradas de Apple como si optas por soluciones de terceros, puedes aprovechar todo el potencial de tu tecnología. Mantente conectado, mantén el control y abre nuevas posibilidades en el mundo del acceso y el control remotos.






Deja una respuesta.