Las Mejores Soluciones para el Escritorio Remoto sobre LAN en Windows
"Todavía tengo que encontrar una solución que funcione bien a través de LAN en lugar de conectarme a través de Internet. Las soluciones de Internet funcionan bien, pero el rendimiento y la velocidad de fotogramas no son muy buenos."
---De un Usuario de Reddit
La búsqueda de la solución de computadora remota más eficaz a través de una red de área local (LAN) en plataformas Windows es un tema de gran interés tanto para los profesionales de TI como para los usuarios ocasionales.
Hay dos métodos populares para conseguir el acceso remoto dentro de tu LAN: el Escritorio remoto de Windows integrado y una opción de software VNC gratis.
La función de Escritorio Remoto integrada en Windows ofrece un enfoque sencillo, pero alternativas como el software de Computación Virtual en Red (VNC) ofrecen flexibilidad adicional.
Esta guía profundiza en los matices de ambos métodos, para que los usuarios puedan tomar una decisión informada en función de sus necesidades específicas. ¡Empecemos!
Forma 1: Aprovechar el Escritorio Remoto de Windows
Windows ofrece una herramienta nativa de acceso remoto llamada Conexión a Computadoras Remotas (RDC). Este método es una gran elección para quienes se sientan cómodos con la configuración de Windows y las configuraciones de seguridad.
Puede funcionar a través de la LAN y de Internet. Cuando se utiliza dentro de la LAN, no es necesario configurar el reenvío de puertos.
Aquí tienes una guía paso a paso para activar el Escritorio Remoto y acceder a otra computadora de tu LAN:
Paso 1: Activar el Escritorio Remoto
En la computadora remota (la que quieres controlar), pulsa la tecla Windows + R para abrir el cuadro de diálogo Ejecutar. Escribe "sysdm.cpl" y pulsa el botón "OK."
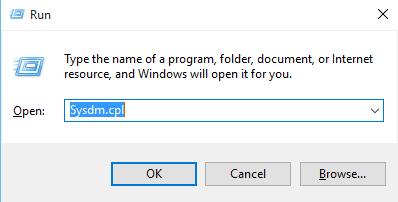
A continuación, se abrirá la ventana "Propiedades del sistema". Ve a la pestaña "Remoto".
En la sección "Escritorio remoto", selecciona el botón "Permitir conexiones remotas a esta computadora".
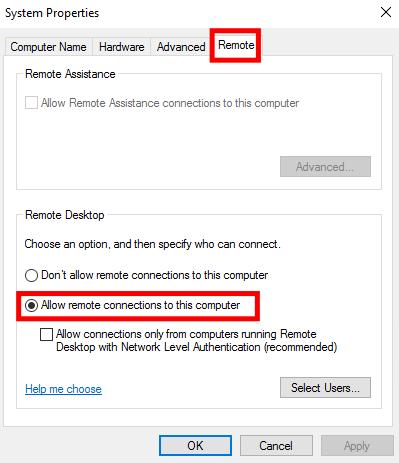
A continuación, haz clic en "Aceptar" para guardar los cambios.
Paso 2: Permitir el Acceso a Través del Firewall de Windows
Por defecto, el Firewall de Windows puede bloquear las conexiones entrantes de la computadora remota. A continuación te explicamos cómo crear una excepción:
En primer lugar, abre el "Panel de Control" de la computadora y ve a "Sistema y Seguridad" > "Firewall de Windows Defender".
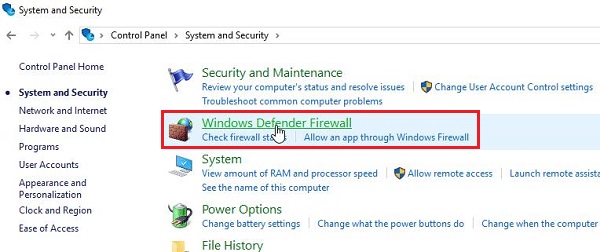
Haz clic en "Permitir una aplicación o función a través del Firewall de Windows Defender" en la parte izquierda.
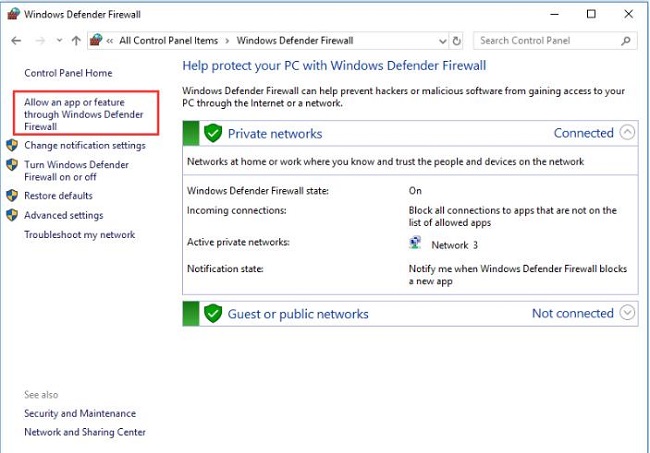
Haz clic en "Cambiar configuración" y localiza "Computadora remota" en la lista de aplicaciones. Asegúrate de que están revisadas las opciones "Privado" y "Público".
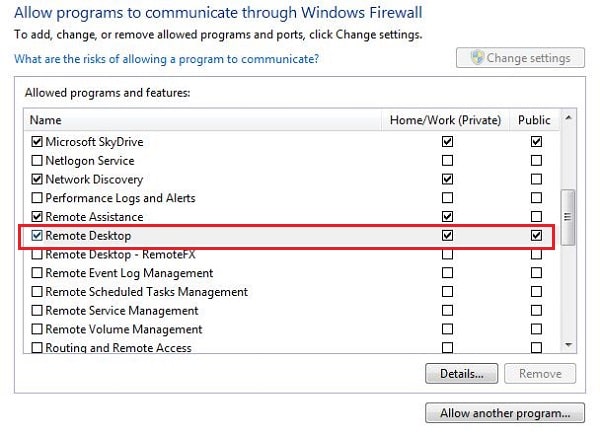
Paso 3: Asignar una dirección IP estática (Recomendado)
Aunque no es estrictamente necesario, asignar una dirección IP estática a la computadora remota simplifica el proceso de conexión. Esto garantiza que la computadora tenga siempre la misma dirección IP en tu red, lo que facilita su ubicación durante el acceso remoto.
Abre el Símbolo del Sistema y ejecuta el comando "ipconfig/all." Toma nota de la Dirección IPv4, máscara de subred, pasarela por defecto y servidores DNS.
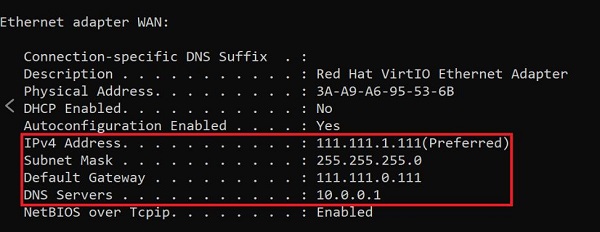
A continuación, abre el "Panel de control", ve a "Redes e Internet" > "Centro de redes y recursos compartidos". Haz clic en "Cambiar configuración del adaptador", a la izquierda.
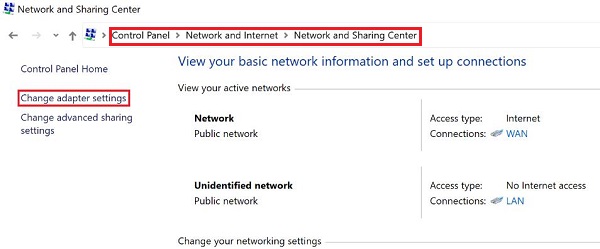
Haz clic con el botón derecho del ratón en tu conexión de red y selecciona "Propiedades"."
En la pestaña "Redes", selecciona "Protocolo de Internet versión 4 (TCP/IPv4)" y haz clic en "Propiedades."
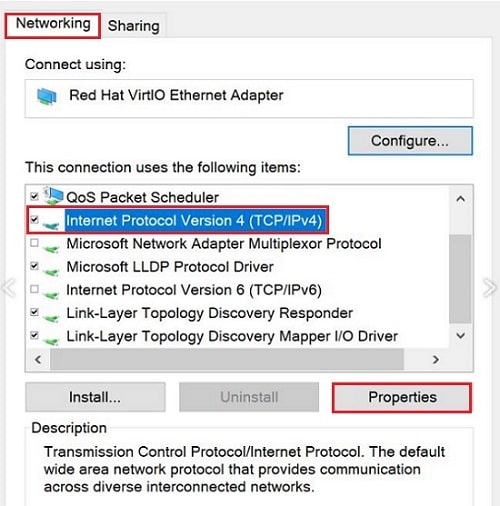
En la pestaña "General", selecciona "Utilizar la siguiente dirección IP". Rellena los valores de dirección IPv4, Máscara de subred y Puerta de enlace predeterminada que anotaste anteriormente.
En "Utilizar las siguientes direcciones de servidor DNS", añade el servidor DNS que anotaste previamente en el campo Servidor DNS preferido.
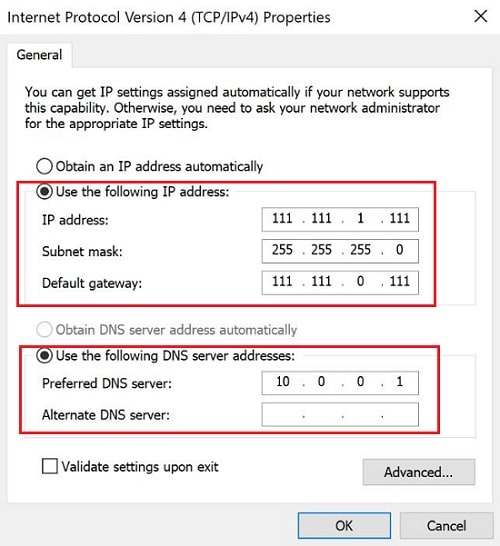
Paso 4: Acceso Remoto a Otra Computadora
En tu computadora local (la que utilizarás para acceder a la computadora remota), abre la aplicación Conexión a Escritorio Remoto. Puedes encontrarla fácilmente buscándola en el menú Inicio.
En el campo "Nombre del Equipo", introduce la dirección IP o el nombre de la computadora de la computadora remota a la que quieres acceder (aquella en la que activaste Escritorio Remoto en el Paso 1). Haz clic en "Conectar".
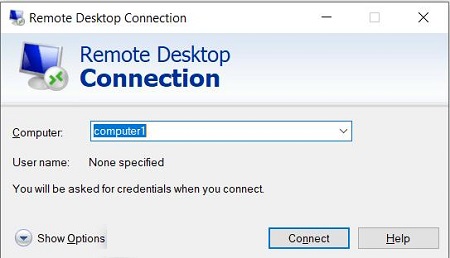
A continuación, se te pedirá que introduzcas las credenciales de inicio de sesión de la cuenta de usuario en la computadora remota. Introduce el nombre de usuario y la contraseña y haz clic en "Aceptar".
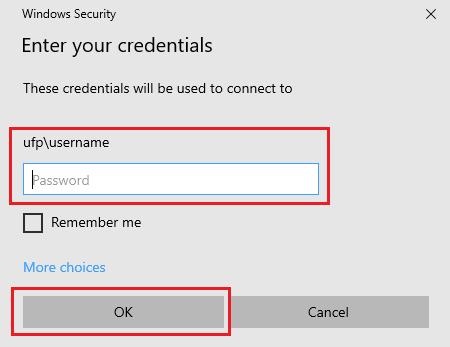
Si aparece una ventana con un certificado de seguridad, haz clic en "Sí" para conectarte.
Una vez conectado, verás el escritorio de la computadora remota en tu computadora local. Entonces podrás utilizar el ratón y el teclado para controlar la máquina remota como si estuvieras sentado delante de ella.
Forma 2: Explorando el Software de Escritorio Remoto VNC
VNC (Virtual Network Computing) es otra opción popular para acceder a una computadora remota. Existen varias opciones de software VNC gratuitas y de pago. Aquí exploraremos el uso de TightVNC, un software VNC gratuito y de código abierto.
Paso 1: Descarga e Instalación
Descarga la aplicación instaladora de TightVNC para tu sistema operativo desde el sitio web oficial (https://www.tightvnc.com/download.php).
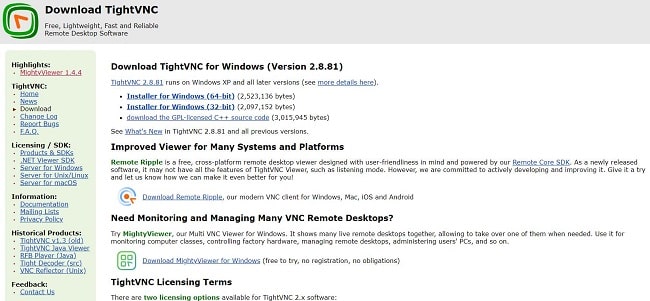
Ejecuta el instalador, haz clic en el botón "Siguiente" y sigue las instrucciones que aparecen en pantalla para completar la instalación tanto en la computadora remota como en tu computadora local.
Paso 2: Establecer Contraseñas
Cuando abras TightVNC Server por primera vez, te pedirá las contraseñas de autenticación de la interfaz de control y de VNC.
Establece el acceso remoto y las contraseñas administrativas en las computadoras locales y remotas para mayor seguridad.
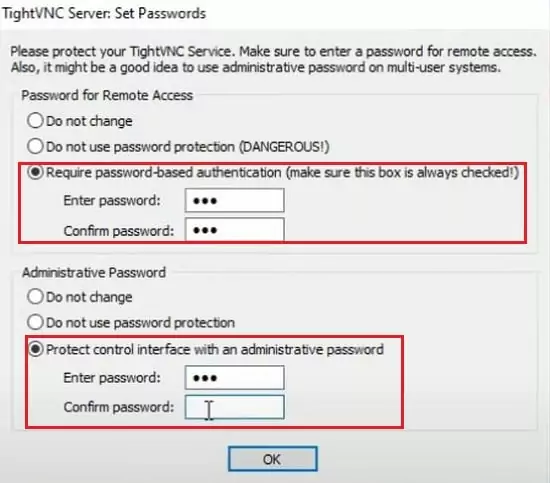
También puedes realizar otras configuraciones una vez que estés en el servidor TightVNC:
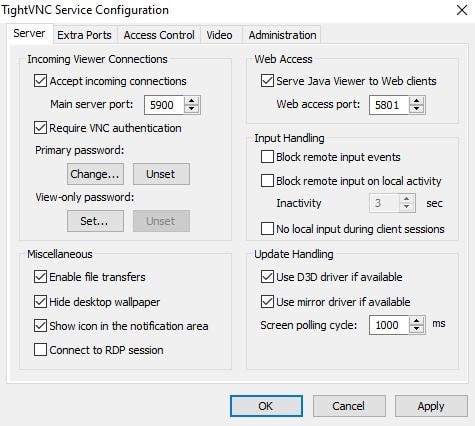
Paso 3: Excepción del Cortafuegos (si es necesario)
Al igual que ocurre con Escritorio remoto de Windows, tu cortafuegos puede bloquear las conexiones VNC entrantes. Consulta la documentación de tu software de cortafuegos para saber cómo crear una excepción para el puerto específico utilizado por TightVNC (el puerto por defecto es 5900).
Paso 4: Conexión
Abre el Símbolo del Sistema en la computadora remota y escribe "ipconfig/all" para obtener la dirección IP.
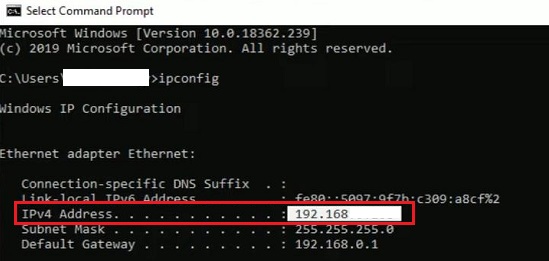
Abre TightVNC Viewer en la computadora local, introduce la dirección IP de la computadora remota y haz clic en "Conectar".
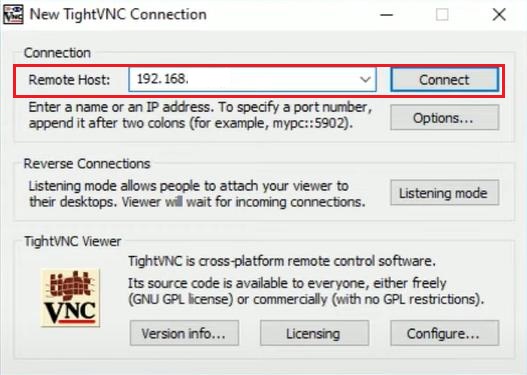
Se te pedirá que introduzcas la contraseña de configuración de la computadora remota. Introduce la contraseña y haz clic en "Aceptar".
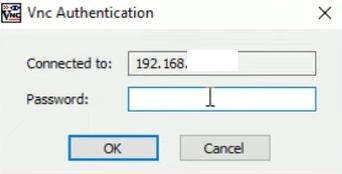
Una vez conectado, verás el escritorio de la computadora remota en la ventana del Visor TightVNC de tu computadora local. A continuación, podrás controlar la máquina remota utilizando el ratón y el teclado.
Diferencias Clave entre VNC y RDP
Un usuario en el foro de Quora explica las principales diferencias entre VNC y RDP con gran detalle, lo que puede ayudarte a comprender mejor y elegir el método adecuado para tus necesidades.
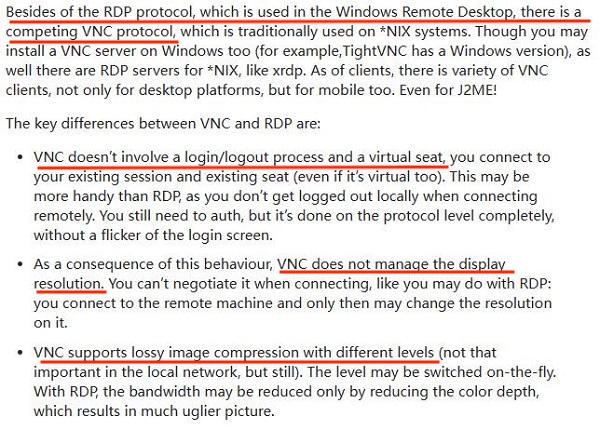
Reflexiones Finales sobre el Escritorio Remoto LAN
En una palabra, tanto el Escritorio remoto de Windows como el software VNC ofrecen soluciones eficaces para el acceso remoto dentro de tu LAN.
El Escritorio Remoto de Windows es una cómoda opción integrada para quienes se sienten cómodos con la configuración de Windows. Por el contrario, el software VNC funciona como alternativa, sobre todo para quienes necesitan acceder a computadoras con sistemas operativos diferentes.
Tanto si optas por el Escritorio remoto de Windows como por una solución VNC, ambos métodos ofrecen sólidas capacidades de acceso remoto a través de LAN. En última instancia, la elección depende de las preferencias del usuario, la configuración de la red y los casos de uso específicos.
Siguiendo los pasos descritos en esta guía, los usuarios pueden establecer una conexión de computadora remota confiable y eficaz, mejorando la productividad y facilitando un soporte informático sin problemas.




Deja una respuesta.