Cómo resolver el Error Esperando a Servicio de notificación de evento del sistema
Un usuario de Windows se quejó en Reddit:
"Al cerrar la sesión y cerrar la ventana de RDS en el servidor de Escritorio remoto, aparece el mensaje 'Espere el servicio de notificación de eventos del sistema'. También permanece cuando intento iniciar sesión de nuevo. Por favor, ayúdame a arreglar esto".
Muchos otros usuarios se han encontrado con un problema similar cuando no pueden cerrar la sesión de la pantalla de RDS. Cuando aparece este error, el estado de la sesión de RDS está desconectado y no puede desconectarse del servidor, lo que interrumpe su flujo de trabajo.
En este artículo se analizan varias formas prácticas de solucionar el problema "espere el servicio de notificación de eventos del sistema". ¡Vamos a ello!
Descripción general de las soluciones
Este artículo discutirá las siguientes soluciones en detalle:
| Soluciones | Guía rápida |
|---|---|
| Reiniciar SENA | Abre Ejecutar, escribe "services.msc", busca Servicio de notificación de eventos del sistema, haz clic con el botón derecho y selecciona Detener seguido de Iniciar. Cambia tu sección Tipo a Automático en Configuración. |
| Reiniciar la cola de impresión | Abre Servicios y detén el servicio de cola de impresión antes de volver a iniciarlo. |
| Habilitar cliente DHCP | Asegúrate de que el cliente DHCP se esté ejecutando yendo a los Servicios. |
| Actualizar controladores gráficos | Dirígete a Administradores de dispositivos y actualiza los controladores gráficos o usa una aplicación de terceros como Drivers Easy. |
| Restablecer catálogo de Winsock | Ejecuta el comando "netsh Winsock reset" en el cuadro Comando. |
| Reiniciar la caché de fuentes de Windows | Detén y, a continuación, inicia la caché de fuentes de Windows en Servicios. |
| Desinstalar KB2952664Update | Dirígete a Panel de control > Desinstalar un programa y elimina esta actualización. |
| Instalar actualizaciones de Windows | Dirígete a Configuración > Windows Update e instala las actualizaciones pendientes. |
Parte 1: ¿Qué es el error Por favor, espere el SENS?
Una multitud de factores pueden provocar el mensaje de error "espere el servicio de notificación de eventos del sistema". En la mayoría de los casos, se desencadena por los fallos en el servicio SENA, que impiden que tu PC se conecte al servidor SENA. A veces, es el mal funcionamiento del servicio de caché de fuentes de Windows, un ataque de malware o un antivirus de terceros que bloquea el servicio.
Además, el servicio de cliente DHCP deshabilitado, los controladores gráficos obsoletos y la configuración incorrecta del catálogo de Winsock también pueden provocar que "ordenador atascado, espere". Por último, la instalación de la actualización KB2952664 también está relacionada con la contribución a este error.
Ahora que sabe qué está causando el problema, es hora de sumergirse en las soluciones.
Parte 2: Métodos para corregir el error del servicio de notificación de eventos del sistema
En esta sección se describe una guía paso a paso de cada solución con capturas de pantalla. Tenga en cuenta que los pasos pueden variar ligeramente para las diferentes versiones de Windows.
Solución 1: Reinicia SENA y configúralo en Automático
La configuración incorrecta de SENS o los fallos en su configuración suelen ser las principales causas de este problema. La forma más fácil de confirmarlo es reiniciando el servicio.
Para ello:
Paso 1. Presiona las teclas Windows + R y escribe "services.msc en la ventana de ejecución". Haz clic en Entrar.
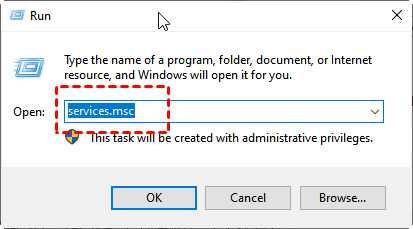
Paso 2. Busca el "Servicio de notificación de eventos del sistema" y haz clic con el botón derecho. Selecciona Reiniciar o Iniciar.
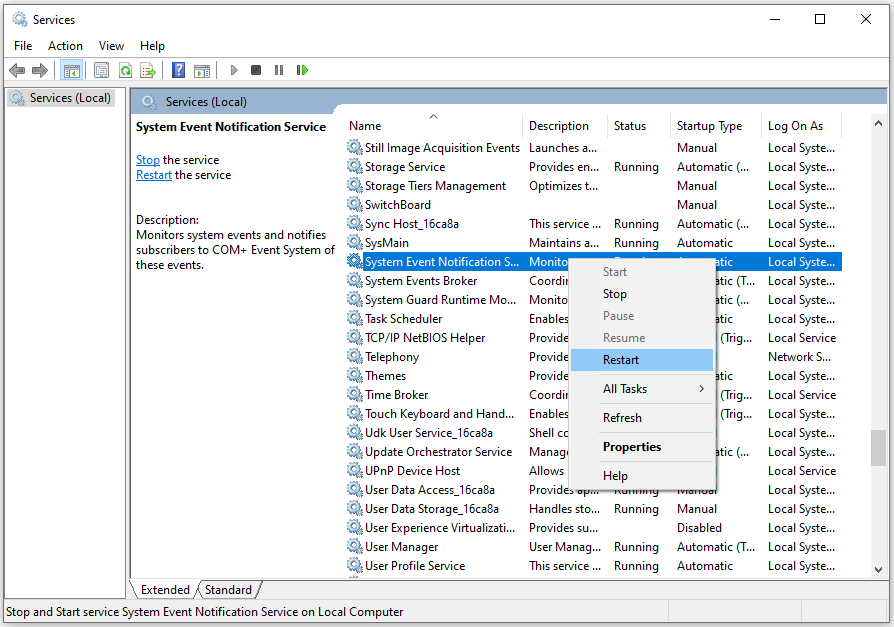
Paso 3. Después de eso, vuelve a hacer clic con el botón derecho y dirígete a Propiedades. Utiliza la opción desplegable de "Tipo de sección" y selecciona "Automático".
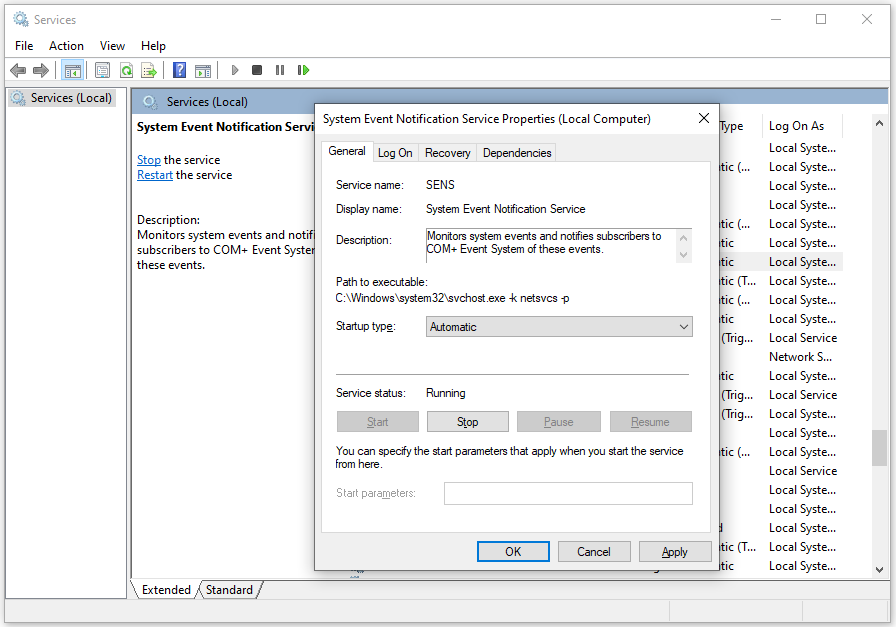
Paso 4. Haz clic en Aplicar y reinicia tu ordenador.
Con suerte, esto resolverá el error del Servicio de Notificación de Eventos del Sistema.
Solución 2: Reiniciar el Administrador de Impresión
Otro método comprobado para superar la pantalla de "escritorio remoto por favor espere" es reiniciar el Administrador de Impresión en el servidor RDS. Aquí tienes las instrucciones:
Paso 1: Abre el cuadro de ejecución presionando las teclas Win + R y escribe “services.msc”.
Paso 2: Encuentra y haz clic derecho sobre “Printer Spooler” y selecciona Reiniciar.
Paso 3: Una vez que se reinicie, vuelve a conectarte al servidor RDS para confirmar si el problema persiste.
Solución 3: Habilitar Clientes DHCP
Un cliente DHCP deshabilitado afecta directamente el funcionamiento del servicio SENS. Para asegurarte de que el servicio DHCP esté habilitado, sigue estos pasos:
Paso 1: Dirígete a la ventana de Servicios usando el comando “services.msc” en el cuadro de ejecución.
Paso 2: Desplázate hacia abajo y verifica el estado de “Cliente DHCP.” Debería estar “En ejecución.”
Paso 3: Haz clic derecho sobre él y selecciona Propiedades. Configura el “Servicio” en ejecución si aún no lo está.
Paso 4: También cambia el “Tipo de inicio” a Automático. Finalmente, haz clic en Aplicar para guardar los cambios.
Solución 4: Actualizar los Controladores Gráficos
Muchos usuarios han informado en Reddit que actualizar los controladores gráficos ha resuelto el error de Notificación de Eventos del Sistema en Windows 10. Puedes actualizar los controladores directamente desde el “Administrador de dispositivos.”
Es recomendable usar una herramienta de terceros como Drivers Easy que detecta y encuentra automáticamente los controladores correctos para tu PC. Aquí están los pasos:
Paso 1: Instala Drivers Easy y ejecútalo.
Paso 2: Haz clic en el botón “Escanea ahora” en su interfaz.
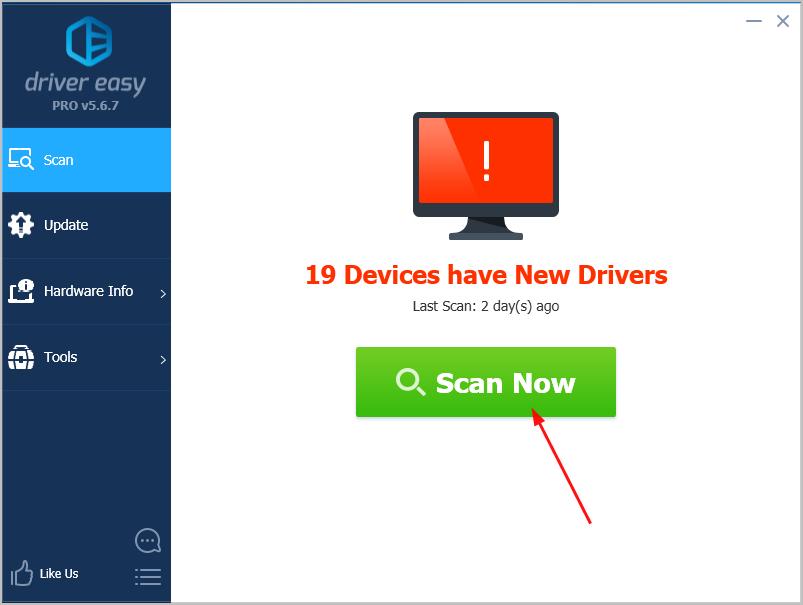
Paso 3: Espera a que el software encuentre las versiones más recientes de los controladores defectuosos o desactualizados.
Paso 4: Instálalos y reinicia tu PC.
Solución 5: Restablecer el Catálogo Winsock
A veces, una configuración incorrecta del Catálogo Winsock es la razón principal detrás del error de notificación de eventos del sistema. Restablecer el Catálogo Winsock es la forma más fácil de solucionarlo.
Para ello:
Paso 1: Abre el cuadro de diálogo Ejecutar y escribe “cmd”. Presiona las teclas “Ctrl + Shift + Enter” al mismo tiempo para ejecutarlo como Administrador.
Paso 2: A continuación, ejecuta el comando: "netsh Winsock reset"
Paso 3: Ahora, reinicia el PC.
Solución 6: Reiniciar el Servicio de Caché de Fuentes de Windows
Un servicio de Caché de Fuentes de Windows defectuoso a menudo es la causa del error del “servicio de notificación de eventos del sistema” que no funciona. Reiniciarlo puede resolver el problema como se muestra a continuación:
Paso 1: Dirígete a la ventana de Servicios y haz clic derecho sobre el Servicio de Caché de Fuentes de Windows.
Paso 2: Haz clic en "Detener" y, después de esperar unos segundos, haz clic en "Iniciar."
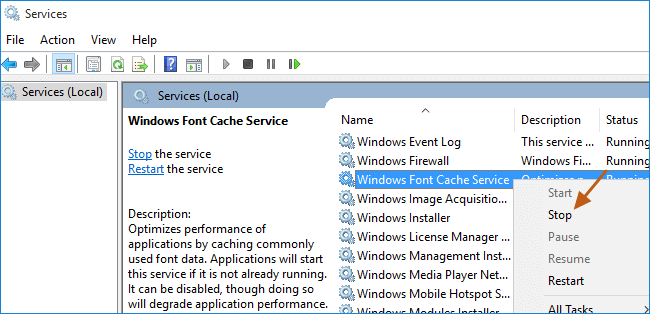
Paso 3: Reinicia el PC y verifica si sigues recibiendo el error del Servicio de Notificación de Eventos del Sistema en Windows 11.
Solución 7: Desinstalar la Actualización de Windows KB2952664
La actualización “KB2952664” de Windows se cree que es un factor causante del error “Windows no pudo conectar con el Servicio de Notificación de Eventos del Sistema.” Para solucionarlo, elimina esta actualización como se muestra a continuación:
Paso 1: Ve al Panel de Control y haz clic en “Desinstalar un programa” en Programas.
Paso 2: Ahora, selecciona “Ver actualizaciones instaladas” en la pestaña izquierda.
Paso 3: Cuando aparezca la lista, encuentra y haz clic derecho sobre “KB2952664”. Selecciona Desinstalar.
Solución 8: Instalar Actualizaciones Pendientes de Windows
¿Tienes alguna actualización pendiente de Windows? Es hora de revisar e instalar las actualizaciones que pueden mejorar el rendimiento y eliminar errores en tu ordenador.
Aquí están los pasos para hacerlo:
Paso 1: Ve a Configuración > Actualización de Windows y haz clic en “Buscar actualizaciones.”
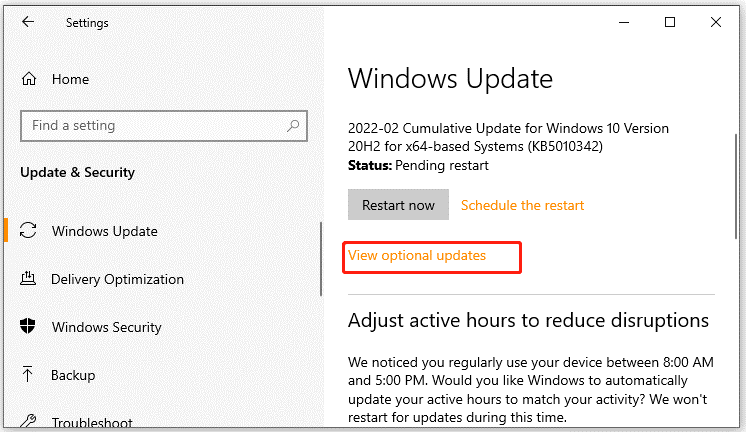
Paso 2: Cuando muestre las actualizaciones disponibles, instálelas y espere a que finalice el proceso.
Cuando tu PC se reinicie, confirma si se produce la "notificación a los servicios de que Windows se está apagando".
Elección del editor: La mejor alternativa de escritorio remoto a los servidores de Windows
Además, nos gustaría presentarle un software de escritorio remoto multipropósito llamado AirDroid Remote Support. Garantiza la conexión remota más rápida y fluida con otros dispositivos para soporte o colaboración en tiempo real.
Para garantizar la máxima privacidad, muestra una "pantalla negra" en los dispositivos remotos. Esto permite a los usuarios acceder y gestionar el entorno de trabajo desde cualquier lugar con tranquilidad. Sus características, como el uso compartido de pantalla, la duplicación de pantalla móvil y los chats de texto, lo hacen ideal para la gestión de equipos remotos y los servicios de atención al cliente. Además, las empresas pueden utilizarlo para agilizar todas las tareas relacionadas con el trabajo desde un único panel de control.
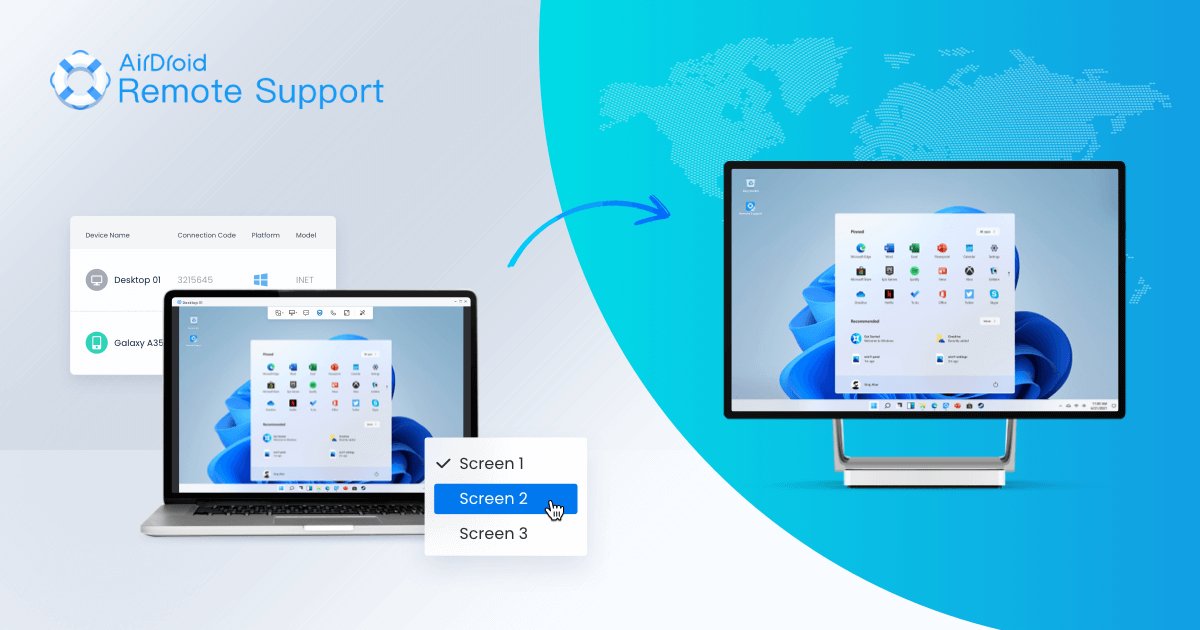
A diferencia de otras herramientas de escritorio remoto, AirDroid es notablemente fácil de configurar y usar. No requiere configuraciones avanzadas ni procedimientos complicados para comenzar. Con solo unos pocos clics, obtendrá acceso sin restricciones para administrar un servidor o un ordenador.
Preguntas frecuentes
Pregunta 1 ¿Qué es un servicio de notificación de eventos del sistema?
Como su nombre lo indica, esta función brinda notificaciones de eventos de seguridad y administración de propiedades, como mal funcionamiento bajo, fallos o batería baja, y se combina con otras herramientas para proporcionar la infraestructura para admitir completamente la computación móvil.
Pregunta 2 ¿Cómo detengo el servicio de notificación de eventos del sistema?
No se recomienda deshabilitar SENS. Pero si lo necesitas, intenta ejecutar el siguiente comando en el símbolo del sistema.
sc stop SENS sc config SENS start=disabled Conclusiones finales
Con estas soluciones, puedes resolver fácilmente el problema "espere el servicio de notificación de eventos del sistema". No llevará mucho tiempo aplicar los métodos, excepto para instalar la actualización de Windows. Al mismo tiempo, puede probar AirDroid Remote Support para obtener un acceso remoto sin restricciones a sus dispositivos.
No dudes en hacer cualquier pregunta.






Deja una respuesta.