Cómo Copiar un Archivo a una Computadora Remota con PowerShell
Muchos usuarios se preocupan por conocer cómo utilizar PowerShell para copiar archivos en computadoras remotas, ya que es muy cómodo y útil utilizar el comando Copiar Elemento para copiar archivos, especialmente cuando se administran varias computadoras en un entorno de red.
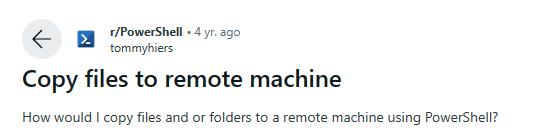
---Pregunta de usuario Reddit
El comando Copiar elemento de PowerShell no sólo evita el tedioso proceso de copiar archivos manualmente, sino que también aporta las siguientes ventajas:
🔹Automatización: Utiliza guiones para automatizar la copia de archivos y reducir los errores humanos.
🔹Operaciones por lotes: Copia fácilmente archivos o carpetas en varias computadoras.
🔹Seguridad: PowerShell garantiza la protección de las transferencias de archivos.
🔹Tratamiento de errores: Las secuencias de comandos se pueden ver durante las transferencias de archivos para responder y resolver problemas de error.
A continuación, echaremos un vistazo rápido a los sencillos pasos que hay que seguir para copiar un archivo a una computadora remota utilizando powershell, y luego entraremos en más detalles en la siguiente sección:
Pasos Clave | Comando |
|---|---|
1: Crear una Nueva Sesión Remota | Cmdlet: New-PSSession |
2: Verificar las Propiedades de la Sesión | Cmdlet: Get-PSSession |
3: Copiar archivo / elemento de una ubicación a otra | Cmdlet: Copy-Item |
4: Verificar si se ha Copiado el Archivo | Cmdlet: Invoke-Command |
5: Finalizar la Sesión Remota | Cmdlet: Remove-PSSession |
Cómo Copiar un Archivo a una Computadora Remota Usando PowerShell
Copiar un archivo a una computadora remota con comandos PowerShell puede resultar confuso para los usuarios, así que mostraremos el proceso de la forma más sencilla posible.
Paso 1: Ejecutar PowerShell
Presiona Win + X en el teclado y ejecuta PowerShell como administrador.
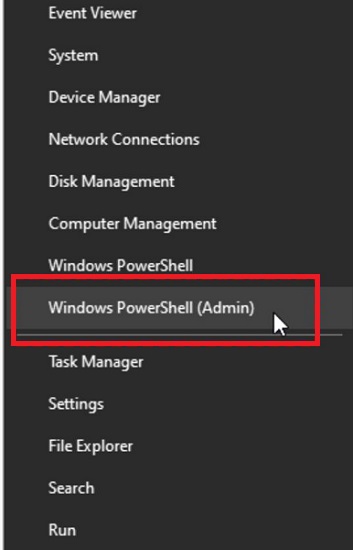
Paso 2: Crear una Conexión con una Computadora Remota
Tienes que crear una nueva sesión remota con la computadora remota utilizando el nombre de la computadora y la credencial y almacenar el resultado en una variable. Utiliza el siguiente comando:
$Session = New-PSSession -ComputerName "XXX" -Credential "XXX"
![]()
Paso 3: Verificar las propiedades de la sesión
Introduce el siguiente comando para verificar las propiedades de la sesión remota:
Get-PSSession
A continuación, verás la salida del comando devuelta.
Paso 4: Copia el Archivo
Para copiar un archivo en una computadora remota mediante el comando Copiar Elemento, debes especificar las rutas a los archivos local y de destino y especificar el parámetro ToSession. Utiliza el siguiente comando:
Copy-Item "C:\Folder\test.txt" -Destination "D:\Folder_Copy\" -ToSession $Session
![]()
Paso 5: Verificar si se ha Copiado el Archivo
Utiliza el siguiente comando para verificar que el archivo se ha copiado:
Invoke-Command -ScriptBlock { Get-ChildItem -Path "C:\Folder\test.txt" } -Session $SESSION
A continuación, verás la salida del comando devuelta.
Paso 6: Finalizar la Sesión Remota
Cuando hayas terminado de copiar el archivo remotamente, introduce el siguiente comando para finalizar la sesión remota:
Remove-PSSession -Session $SESSION
Otros Comandos para Copiar Elementos en Sesión Remota
Copiar elemento es un comando de PowerShell que se utiliza para copiar elementos de una ubicación a otra. No sólo puede copiar un único archivo a la máquina remota, sino también realizar otras operaciones de copia en la sesión remota. Lee la siguiente sección:
Operation | Copy-Item Cmdlet | Nota |
|---|---|---|
Copiar una carpeta a una computadora remota | Copy-Item "D:\Folder\" -Destination "C:\Folder_Copy\" -ToSession $Session | No se copian subcarpetas ni archivos si no se utiliza el parámetro Recurse. |
Copia recursivamente todo el contenido de una carpeta a una computadora remota | Copy-Item "D:\Folder\" -Destination "C:\Folder_Copy\" -ToSession $Session -Recurse | Utilizando el parámetro Rescate, la subcarpeta se copia con su árbol de archivos intacto. |
Copiar un archivo en una computadora remota y cambiarle el nombre | Copy-Item "D:\Folder\test.txt" -Destination "C:\Folder_Copy\test_copy.txt" -ToSession $Session | Para cambiar el nombre del archivo, no añadas el símbolo / al final del nombre del archivo o carpeta. |
Copiar un archivo de una computadora remota a la local | Copy-Item "C:\Folder\test.txt" -Destination "D:\Folder_Copy\" -FromSession $Session | El parámetro DesdeSesión se utiliza para el comando de copia desde la computadora remota. |
Extra: Copiar archivos a una computadora remota con el software de acceso remoto
Copiar archivos a una computadora remota mediante comandos PowerShell puede resultar complicado para quienes no son expertos en tecnología. Existen otros métodos para transferir archivos de forma remota, uno de los cuales es utilizar la función de transferencia de archivos de un software de acceso remoto de terceros.
Asistencia Remota AirDroid sirve como herramienta versátil de acceso remoto para una conectividad sin fisuras, una comunicación en línea instantánea y una rápida transferencia de archivos. Puedes transferir archivos fácilmente dentro de un diálogo de chat con la computadora remota. Además, puedes explorar funciones adicionales como el acceso remoto, el modo de pantalla en negro, etc.
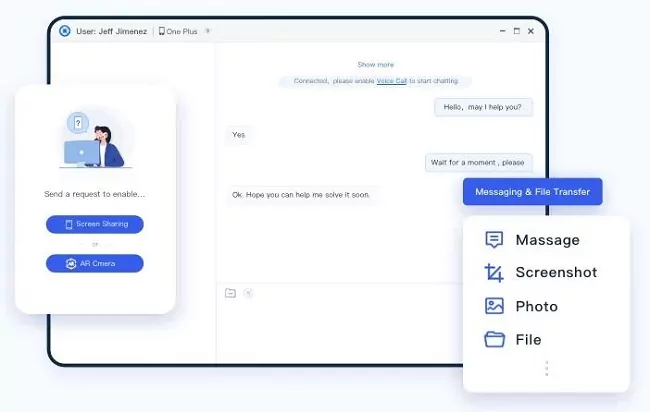
Conclusión
Tras introducir el funcionamiento del uso de PowerShell para copiar archivos a una computadora remota, te familiarizarás con el comando Copiar Elemento y aprenderás a utilizarlo. Como alternativa, puedes utilizar la función de transferencia de archivos del software de acceso remoto de terceros, que también es una buena forma de copiar archivos a distintas ubicaciones.






Deja una respuesta.