La guía definitiva para Asistencia Rápida
¿Ha pensado alguna vez cómo funciona Internet? ¿Sabes que ayuda a conectar dispositivos, incluso con superordenadores y servidores, en todo el mundo? Sin estas conexiones, muchos contactos entre personas no existirían. Del mismo modo, los proveedores de servicios utilizan varias de estas conexiones para estar en contacto con sus clientes y ofrecerles el mejor servicio. La mayoría de los servicios de atención al cliente se ofrecen a través de las redes sociales, el correo electrónico u otros medios ajenos a Internet, como la llamada telefónica.
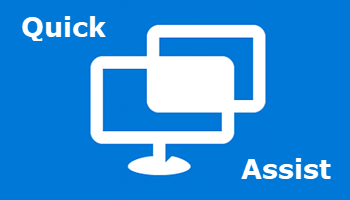
Sin embargo, los medios tradicionales de conexión con los clientes han resultado ineficaces para que los proveedores de servicios ayuden a sus clientes. Por eso, los proveedores de servicios prefieren utilizar herramientas de asistencia remota. Del mismo modo, los diseñadores de sistemas operativos, como Microsoft (creador de Windows), han incorporado alternativas a las herramientas de asistencia remota. Su herramienta de asistencia al cliente más reciente es Asistencia Rápida. Este artículo tratará sobre el uso de Asistencia Rápida, sus aplicaciones viables y las alternativas de Android.
- ¿Qué es Asistencia Rápida?
- Aspectos importantes antes de empezar a utilizar Asistencia Rápida
- Cómo utilizar la aplicación Windows Asistencia Rápida para asistencia remota
- Soluciones para cuando Asistencia Rápida no funciona, no se carga o no se conecta
- ¿Puedo utilizar Asistencia Rápida en Mac, iPhone o Android?
- Preguntas frecuentes sobre Asistencia Rápida
¿Qué es Asistencia Rápida?
Asistencia Rápida es una función administrativa de Windows para que los usuarios conecten sus ordenadores sin problemas. Se utiliza para ayudar a la gente a resolver problemas en sus ordenadores. Las conexiones entre dispositivos se establecen a través de Internet. Con esta función, puedes compartir pantallas y tomar el control del otro dispositivo a través de la asistencia de dispositivos. Además, puedes solucionar problemas, diagnosticar y actualizar un sistema utilizando Asistencia Rápida. Sin embargo, esta función sólo está disponible en Windows 10 y 11.
Antes de introducir Asistencia Rápida, los usuarios de Windows podían conectar sus PCs mediante Asistencia Remota. Esta característica sigue existiendo en las nuevas versiones de Windows. Sin embargo, funciona de forma diferente a Asistencia Rápida. Una de sus principales diferencias es que la función de Asistencia Remota funciona únicamente con el Protocolo de Escritorio Remoto (RDP), mientras que Asistencia Rápida se basa en la nube. Por lo tanto, Asistencia Rápida se conecta a través de Internet, mientras que Remote Assistance se conecta de forma remota.
Aspectos importantes antes de empezar a utilizar Asistencia Rápida
Asistencia Rápida sólo está disponible a través de un ordenador con Windows. Sin embargo, no cualquier sistema Windows dispone de esta función. Funciona en las últimas versiones de Windows, que son Windows 10 y 11. La función se introdujo como una actualización de la Asistencia Remota existente. Sin embargo, la característica anterior no fue eliminada. Además, es necesario estar conectado a través de Internet para utilizar la función. Los sistemas deben tener una cuenta Microsoft operativa. A continuación, los dos PC deben iniciar sesión en su cuenta antes de poder conectarse.
Cómo utilizar la aplicación Windows Asistencia Rápida para asistencia remota
En esta sección se explica cómo configurar Asistencia Rápida desde cero.
Paso 1. Descarga e instala Asistencia Rápida en Windows 10/11
Antes de empezar a utilizar la función Asistencia Rápida en tu ordenador, tienes que asegurarte de que está instalada en tu dispositivo. A continuación te explicamos cómo confirmar si está disponible y descargar la aplicación si no está en tu ordenador.
a. Cómo comprobar la aplicación
- Abre el menú Inicio de Windows.
- Escribe Asistencia Rápida en el cuadro de búsqueda.
- Si la aplicación no está disponible, puedes buscar en Microsoft Store.
- Descarga la aplicación e instálala manualmente en tu ordenador.
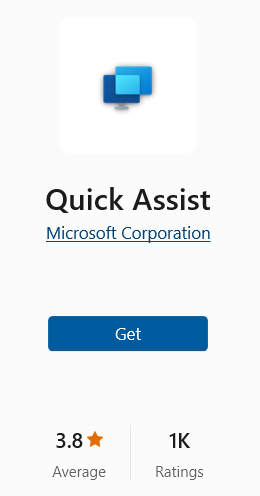
b. Si se ha desinstalado la función
- Abre el menú Inicio de Windows y haz clic en el icono de engranaje para abrir Configuración.
- Selecciona la opción Apps de la lista de ajustes y procede a elegir Administrar características opcionales.
- Haz clic en Añadir una función y busca Asistencia Rápida en la lista.
- Selecciona el icono de la app y completa el proceso haciendo clic en Instalar.
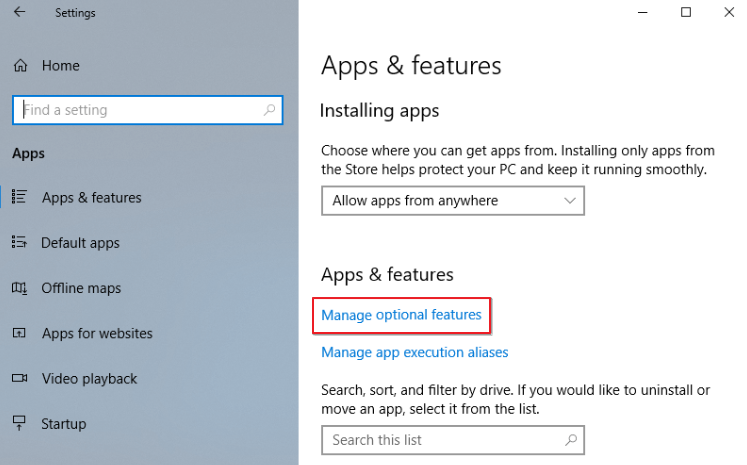
Paso 2. Establece la conexión entre ordenadores Windows
Una vez que hayas confirmado que tu dispositivo dispone de Asistencia Rápida, puedes conectarlo a otro sistema. Sigue los pasos que se indican a continuación para conectarlo a ordenadores con Windows.
- Paso 1. Abre el menú Inicio de Windows y escribe Asistencia Rápida en el cuadro de búsqueda. Haz clic en la aplicación MS Asistencia Rápida.
- Paso 2. Supongamos que vas a ayudar a otras personas, haz clic en Ayudar a alguien en Obtener ayuda.
- Paso 3. Inicia sesión con tu correo electrónico o número de móvil y contraseña.

- Paso 4. Haz clic en Iniciar sesión y obtendrás un código de seguridad.

- Paso 5. En el ordenador que necesita ayuda, ejecuta Asistencia Rápida e introduce el código de seguridad en Obtener ayuda.

- Paso 6. Completa el proceso haciendo clic en Compartir pantalla.
- Paso 7. Selecciona Control total o Ver pantalla y, a continuación, Continuar.

- Paso 8. En el sistema del ayudante, selecciona el botón Permitir.
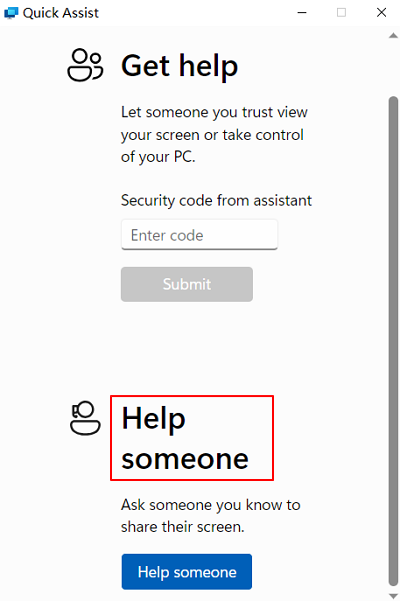
Lo que tú y el beneficiario veis
La pantalla del sistema del cliente se muestra en su pantalla (del servidor). Está dentro de la ventana de la aplicación Asistencia Rápida, restringida por el borde amarillo. Si mueves el puntero del ratón sobre el marco amarillo, podrás controlar el sistema del cliente. Por lo tanto, todo lo que hagas clic o escribas aparecerá en su sistema. Este escenario significa que puedes ejecutar programas y realizar cualquier función en el sistema.
El cliente verá lo que estás haciendo en su pantalla. El aviso de Pantalla Compartida es una indicación para ellos de que tienes acceso a su dispositivo. Ellos verán el movimiento del puntero del ratón, la apertura de las aplicaciones, y cualquier otra cosa que husmee. Sin embargo, pueden interferir en lo que estás haciendo. Incluso pueden pausar o cancelar tu control sobre su ordenador.
Herramientas de ayuda rápida que puedes utilizar
A continuación se identifican y explican algunas de las herramientas de la aplicación, lo que te ayudará a familiarizarte con Asistencia Rápida.

Seleccionar monitor: Si el dispositivo cliente está conectado a varios monitores, puedes seleccionar qué pantalla de monitor quieres ver. La herramienta para hacerlo es Seleccionar monitor.
Anotar: Esta herramienta te ayuda a instruir al cliente proporcionándole una herramienta de dibujo. De esta forma, puedes ayudarles a identificar rápidamente lo que les estás indicando que hagan.
Tamaño real: Se mostrará en resolución completa en tu pantalla por defecto. Por lo tanto, esta herramienta te permite moverte vertical u horizontalmente a cualquier área de la pantalla que quieras ver.
Alternar canal de instrucciones: Esta es una herramienta de chat para dar instrucciones al cliente cuando se proporciona ayuda.
Gestor de Tareas: Sirve para abrir el administrador de tareas del sistema del cliente. De esta forma, puedes solucionar problemas o gestionar tareas del sistema.
¿No funciona, no se carga o no se conecta Asistencia Rápida? Prueba estos métodos
Los usuarios que no están muy familiarizados con Asistencia Rápida pueden quedarse bloqueados al intentar utilizarlo. La razón más básica es que no disponen de una conexión de red adecuada. Sin embargo, existen otros problemas como que Asistencia Rápida no se cargue, que Asistencia Rápida esté bloqueado por el cortafuegos, que Asistencia Rápida se quede bloqueado esperando a un ayudante, que Asistencia Rápida no funcione, etc. A continuación se indican las soluciones para resolver estos problemas.
1 Ejecutar Asistencia Rápida como administrador
Esta solución concede a la aplicación los permisos necesarios cuando se ejecuta.
- Abre el menú Inicio de Windows.
- Escribe Asistencia Rápida en el cuadro de búsqueda.
- Haz clic con el botón derecho en la aplicación Asistencia Rápida y selecciona Ejecutar como administrador.
2 Desinstalar y volver a instalar Asistencia Rápida
Esta solución es la mejor cuando la aplicación no funciona en tu sistema.
- Abre el menú Inicio de Windows.
- Haz clic en el icono de engranaje para abrir Configuración.
- Selecciona la opción Apps de la lista de ajustes.
- Procede a elegir Características opcionales.
- Navega hasta Microsoft Asistencia Rápida y haz clic en él.
- Selecciona la opción Desinstalar.
- Reinicia el sistema.
- Abre de nuevo el menú Inicio de Windows.
- Haz clic en el icono de engranaje para abrir Configuración.
- Selecciona la opción Apps de la lista de configuración.
- Procede a elegir Funciones opcionales.
- Haz clic en Añadir una característica.
- Busca Asistencia Rápida en la lista.
- Selecciona el icono de la aplicación y completa el proceso haciendo clic en Instalar.
3 Reiniciar el ordenador
Esta solución es la mejor para reparar archivos dañados en el registro del sistema.
- Abre el menú Inicio de Windows.
- Escribe cmd en el cuadro de búsqueda.
- Haz clic con el botón derecho en la aplicación Símbolo del sistema y selecciona Ejecutar como administrador.
- Escribe sfc/scannow en el Símbolo del sistema y pulsa el botón Intro en tu ordenador.
- Espera a que el escaneado sea del 100% y reinicia el sistema.
- Abre de nuevo el menú Inicio de Windows.
- Escribe cmd en el cuadro de búsqueda.
- Haz clic con el botón derecho en la aplicación Símbolo del sistema y selecciona Ejecutar como administrador.
- Escribe DISM /Online /Cleanup-Image /RestoreHealth en el símbolo del sistema y pulsa el botón Intro en tu ordenador.
4 Crear una nueva cuenta de usuario
- Abre el menú Inicio de Windows.
- Haz clic en el icono de engranaje para abrir Configuración.
- Selecciona la opción Cuentas de la lista de ajustes.
- En el panel izquierdo de la pantalla, seleccione Familia y otros usuarios.
- En Familia y otros usuarios, selecciona Añadir a otra persona a este ordenador.
- Haz clic en el enlace No tengo la información de inicio de sesión de esta persona.
- Añade una nueva cuenta seleccionando la opción Obtener una nueva dirección de correo electrónico.
- Rellena los datos de registro y selecciona Siguiente.
- Reinicia el sistema y utiliza los datos de la nueva cuenta para iniciar sesión en el sistema.
- A continuación, inicia la aplicación Asistencia Rápida.
5 Prueba Chrome Remote Desktop
Puedes utilizar Chrome Remote Desktop como alternativa a Asistencia Rápida.
- Instala la extensión Chrome Remote Desktop en ambos dispositivos.
- Accede a la misma cuenta de Google en los dos dispositivos.
- Abre la página web de Escritorio remoto de Chrome.
- Haz clic en Asistencia remota en el panel izquierdo de la pantalla del dispositivo remoto.
- Selecciona el botón de descarga azul situado debajo de Compartir esta pantalla.
- Haz clic en Generar código en el ordenador servidor.
- Introduce el código del dispositivo servidor en el dispositivo cliente.
- Haz clic en Conectar y selecciona Compartir para completar el proceso.
6 Comprueba si Asistencia Rápida está bloqueado
- Abre el menú Inicio de Windows.
- Escribe Firewall de Windows en el cuadro de búsqueda.
- Selecciona el Firewall de Windows Defender con la opción Seguridad Avanzada.
- En la parte izquierda de la pantalla, selecciona Reglas de entrada.
- En la parte derecha de la pantalla, seleccione Nueva regla.
- Establece la nueva regla seleccionando Puerto y, a continuación, Siguiente.
- Selecciona TCP y selecciona Puertos locales específicos.
- Introduce 433 en la casilla situada antes de Puertos locales específicos y haz clic en Siguiente.
- Selecciona Permitir la conexión y, a continuación, Siguiente.
- Selecciona todos los tipos de red y, a continuación, Siguiente.
- Asigne un nombre a la nueva regla y pulse Finalizar.
7 Ejecutar Restaurar Sistema
- Abre el menú Inicio de Windows.
- Escribe msconfig en el cuadro de búsqueda.
- Selecciona la opción Configuración del sistema.
- Selecciona la pestaña Servicios.
- Marca la casilla situada delante de Ocultar todos los servicios de Microsoft.
- Haz clic en Desactivar todos.
- Selecciona la pestaña Inicio.
- Haz clic en Abrir el Administrador de tareas.
- Selecciona la pestaña Inicio en el Administrador de tareas.
- Haz clic en Desactivar en la parte inferior de la pantalla.
- Cierra el Administrador de tareas y selecciona Aceptar en la pantalla Configuración del sistema.
- Reinicia el sistema y, a continuación, inicia la aplicación Asistencia Rápida.
¿Puedo utilizar Asistencia Rápida en Mac, iPhone o Android?
No, Asistencia Rápida no está disponible en ningún dispositivo que no funcione con el sistema operativo Windows. Por lo tanto, no puede utilizar Asistencia Rápida en Mac, iPhone o Android. Solo funciona en sistemas Windows 10 u 11. La versión web de Asistencia Rápida disponible en el navegador web de otros dispositivos solo permite a los representantes de Microsoft ofrecer asistencia remota para otros dispositivos. Sin embargo, no es una función disponible para todos los usuarios. Existen otras aplicaciones para compartir pantalla en Mac, iPhone o Android para la asistencia remota. Por ejemplo, puedes usar Screen Sharing para soporte de Mac a Mac. Y para Android, puedes otras herramientas de soporte remoto a continuación.
Resolver problemas de Android a través de una conexión remota
Hemos identificado dos aplicaciones que te ayudarán en tu búsqueda si quieres proporcionar asistencia remota a un dispositivo Android.
Para uso personal (compatible con móviles y tabletas Android)
Nuestra primera recomendación de aplicación para resolver problemas de Android a través de una conexión remota es la aplicación AirDroid Personal. Tiene las mejores herramientas de gestión de dispositivos Android en su suite. Puedes usarlo en casa sin ayuda de expertos. Algunas de las cosas para las que puedes usarla son reflejar pantallas, gestionar notificaciones, compartir archivos y controlar dispositivos de forma remota. La aplicación está disponible tanto para conexión remota como a través de la web. No tiene restricción de archivos. Algunas de sus principales características son;
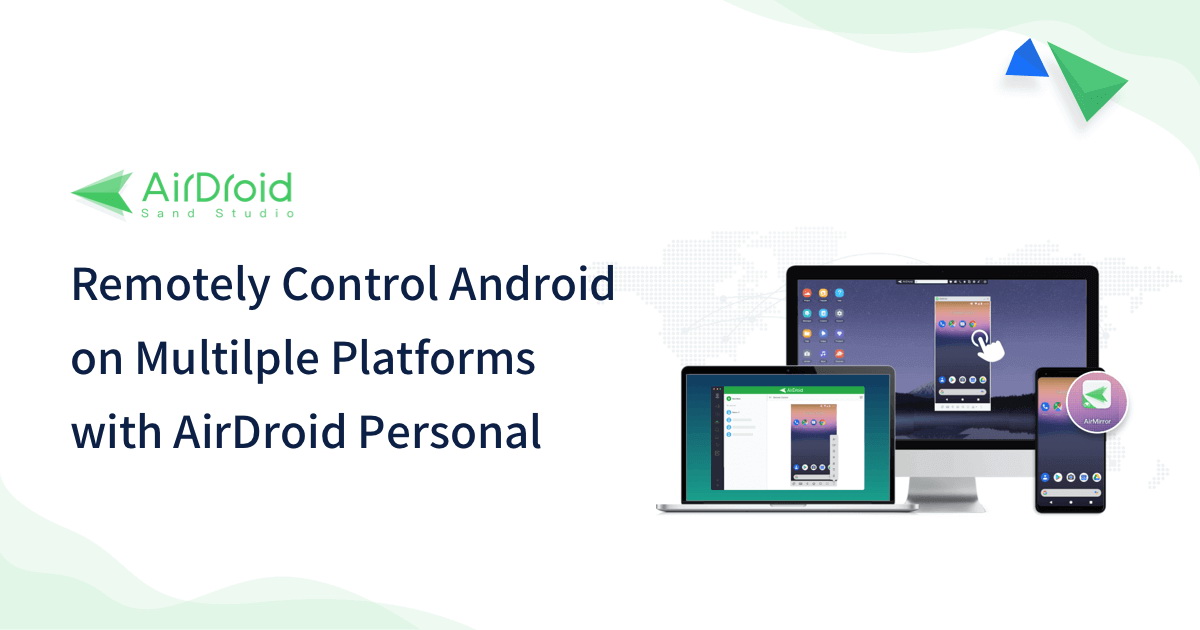
Cámara remota: Puedes utilizar la cámara del dispositivo de destino para verlos y guiarlos durante la asistencia del sistema.
Sin Rooting del Dispositivo: No tienes que rootear tu dispositivo Android antes de que otro pueda controlarlo.
Control Remoto de Ratón y Teclado: Puedes tomar el control total del ratón y el teclado del dispositivo de destino para realizar cambios en él.
Control de múltiples dispositivos: Puedes gestionar hasta 4 dispositivos en un ordenador mediante el uso centralizado del móvil.
Para uso empresarial (compatible con cualquier dispositivo Android)
Nuestra segunda recomendación de aplicación para resolver problemas de Android a través de una conexión remota es AirDroid Remote Support. Dispone de funciones de pantalla compartida y realidad aumentada (RA). También puedes utilizarlo para acceder a los dispositivos desatendidos de tus clientes. Además de ser intuitivo y muy fácil de usar, viene con una guía para principiantes. Puedes tener la garantía de que los datos de tu empresa y de tus clientes están protegidos porque utiliza un sistema de seguridad multinivel.
Otras de sus principales características son:
Acceso desatendido: AirDroid Remote Support te permite conectarte con los dispositivos de tus usuarios sin su consentimiento. Puedes acceder al dispositivo incluso cuando no está en uso.
Control Remoto: Cuando proporciones a los usuarios un servicio de software, puedes acelerar el proceso controlando su dispositivo para realizar los cambios adecuados.
Modo de pantalla en negro: Cuando el dispositivo del usuario está en reparación, los MSP pueden ocultar la pantalla del dispositivo para proteger la privacidad del usuario.
Política de seguridad: Cuenta con seguridad de cifrado de extremo a extremo y multinivel para todos los dispositivos.
Gestión ligera: Proporciona a los proveedores de servicios un acceso rápido y un control estable gracias a su interfaz intuitiva.
Nota final
Las conexiones de Windows a Windows ayudan a compartir pantallas y datos. Mucho más que compartir pantallas y datos, con esta conexión se puede realizar asistencia remota. Por lo tanto, Microsoft Asistencia Rápida proporciona asistencia administrativa entre dos ordenadores Windows.
En este artículo se explica detalladamente cómo utilizar la conexión y resolver problemas de conexión. También muestra cómo resolver problemas de forma remota en otros dispositivos sin Asistencia Rápida, especialmente móviles Android. Para dispositivos Android, puede utilizar AirDroid Personal o AirDroid Remote Support.
Preguntas frecuentes sobre Asistencia Rápida

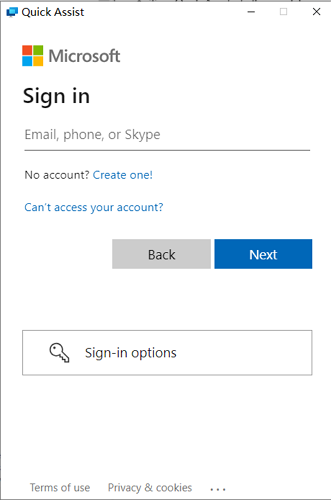
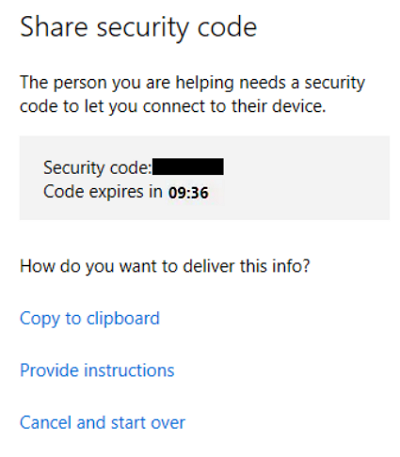
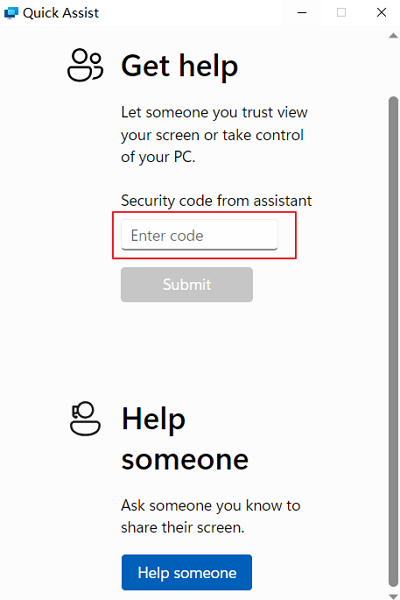
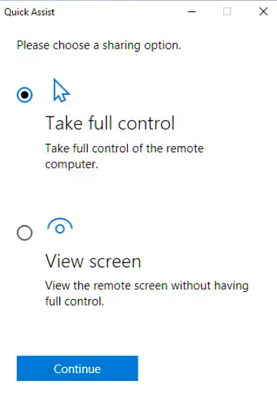



Deja una respuesta.