Cómo ejecutar comandos para activar e iniciar el Escritorio Remoto
El Escritorio Remoto es una característica integrada de Windows que permite a los usuarios conectarse a un ordenador distante visualmente e interactuar con su entorno de escritorio como si estuvieran sentados justo delante de él.
Mientras que la habilitación y el uso de RDP se puede hacer a través de una interfaz gráfica de usuario (GUI), la utilización de comandos de ejecución de escritorio remoto que ofrece un enfoque más eficiente y de secuencias de comandos, en particular para los administradores de sistemas que gestionan múltiples máquinas.
En esta guía, vamos a discutir cómo ejecutar comandos para habilitar e iniciar Escritorio remoto y proporcionar instrucciones detalladas paso a paso.
Parte 1: Cómo ejecutar comandos para activar el escritorio remoto
Antes de establecer una conexión remota, es necesario activar RDP en el ordenador de destino. A continuación se explica cómo conseguirlo utilizando dos conocidas herramientas de línea de comandos:
Habilitar el Escritorio Remoto mediante el símbolo del sistema
Paso 1: Ejecutar el símbolo del sistema como administrador
Pulsa la tecla de Windows y escribe "cmd".
Haz clic con el botón derecho en "Símbolo del sistema" y selecciona "Ejecutar como administrador". Esto es crucial como habilitar el comando para ejecutar RDP que requiere privilegios administrativos.
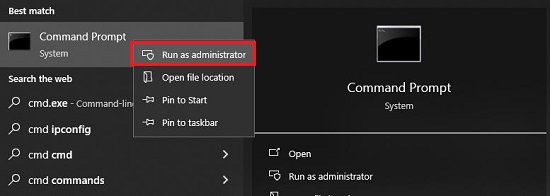
Paso 2: Habilitar RDP con un solo comando
Escribe el siguiente comando y pulsa Intro:
reg add "HKEY_LOCAL_MACHINE\SYSTEM\CurrentControlSet\Control\Terminal Server" /v fDenyTSConnections /t REG_DWORD /d 0 /f
Paso 3: Regla de cortafuegos abierta para RDP
Aunque habilitar RDP en el registro permite las conexiones, el cortafuegos podría bloquearlas. Utiliza este comando para abrir la regla de firewall necesaria:
netsh advfirewall firewall set rule group="remote desktop" new enable=Yes
Ahora, verás el siguiente comando que significa que la función de escritorio remoto se ha actualizado.
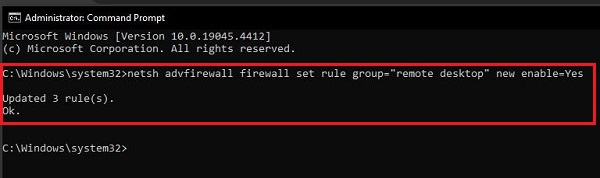
Extra: Desactivar Escritorio Remoto con Símbolo del sistema
Si necesitas desactivar RDP más tarde, utiliza el siguiente comando en Command Prompt (como administrador):
reg add "HKEY_LOCAL_MACHINE\SYSTEM\CurrentControlSet\Control\Terminal Server" /v fDenyTSConnections /t REG_DWORD /d 1 /f
netsh advfirewall firewall set rule group=" remote desktop" new enable=No
Activar Escritorio Remoto mediante PowerShell
PowerShell ofrece otra potente forma de gestionar la configuración del sistema, incluida la activación de RDP.
Paso 1: Ejecutar PowerShell como administrador
Pulsa la tecla de Windows y escribe "powershell".
A continuación, haz clic con el botón derecho en "Windows PowerShell" para seleccionar "Ejecutar como administrador".
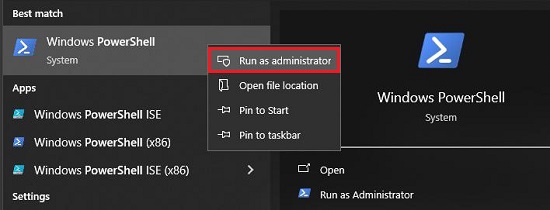
Paso 2: Habilitar RDP con un solo comando
Escribe el siguiente comando y pulsa Intro:
Set-ItemProperty -Path 'HKLM:\System\CurrentControlSet\Control\Terminal Server' -name "fDenyTSConnections" -value 0
Paso 3: Regla de cortafuegos abierta para RDP
Utiliza el siguiente comando para habilitar la regla del cortafuegos para conexiones RDP:
Enable-NetFirewallRule -DisplayGroup "Remote Desktop"
Extra: Desactivar Escritorio Remoto con PowerShell
Para desactivar RDP más tarde utilizando PowerShell, ejecuta el siguiente comando como administrador:
Set-ItemProperty -Path 'HKLM:\System\CurrentControlSet\Control\Terminal Server' -name "fDenyTSConnections" -value 1
Disable-NetFirewallRule -DisplayGroup "Remote Desktop"
Consejo: Cómo comprobar si el Escritorio Remoto está activado
Hay dos maneras de verificar si RDP está habilitado:
Método 1: Utilizar el Registro de Windows
Pulsa la tecla de Windows, escribe "regedit" en la barra de búsqueda y pulsa Intro (Ejecutar como administrador si te lo pide) o haz clic en la opción "Ejecutar como administrador".
Alternativamente, haz clic con el botón derecho en el "Editor del Registro" para seleccionar "Ejecutar como administrador".
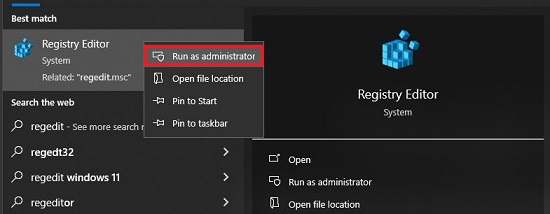
Ahora, navega hasta la siguiente clave:
HKEY_LOCAL_MACHINE\SYSTEM\CurrentControlSet\Control\Terminal Server
HKEY_LOCAL_MACHINE\SOFTWARE\Policies\Microsoft\Windows NT\Terminal Services
Haz clic en el valor fDenyTSConnections. Si el valor de los datos es 0, RDP está habilitado. Por el contrario, un valor de 1 indica un estado deshabilitado.
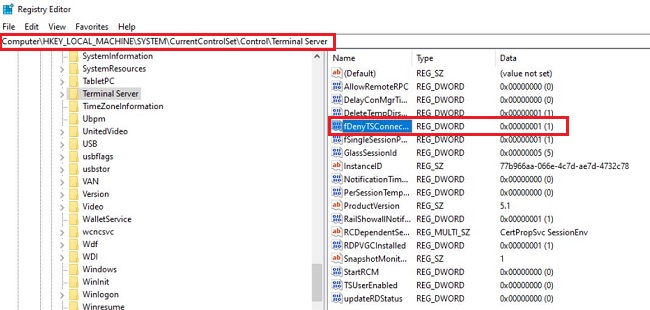
Método 2: Uso del Editor de directivas de grupo (para ediciones Pro)
Este método se aplica a las ediciones de Windows Pro y superiores. Pulsa la tecla de Windows, escribe "gpedit.msc" y, a continuación, pulsa Intro o haz clic en "Abrir".
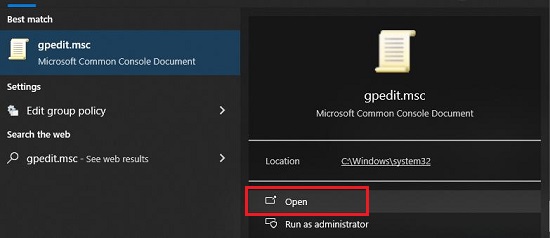
Ve a: "Configuración del equipo > Plantillas administrativas > Componentes de Windows > Servicios de Escritorio remoto > Host de sesión de Escritorio remoto > Conexiones."
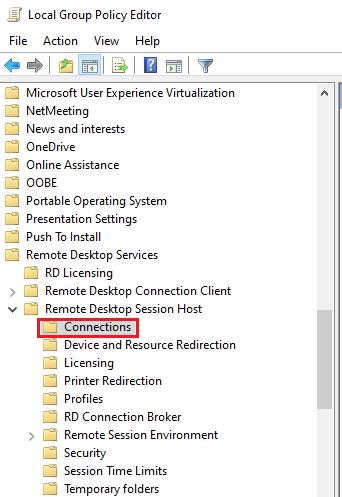
Haz doble clic en la política "Permitir a los usuarios conectarse remotamente utilizando los Servicios de Escritorio Remoto".
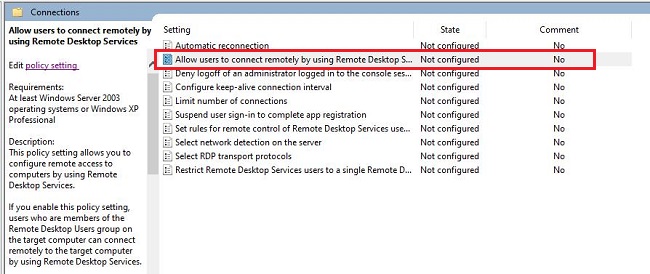
Si la política está configurada como "Activado", RDP está activado. Un estado desactivado o "No configurado" indica lo contrario.
Ahora, si deseas utilizar esta función (Permitir a los usuarios conectarse remotamente utilizando los Servicios de Escritorio Remoto), marca la opción "Habilitado". A continuación, haz clic en el botón "Aplicar" y "Aceptar".
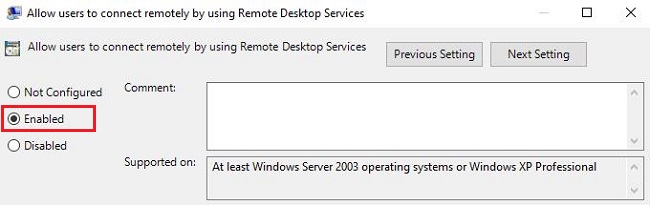
Ahora, verás que el estado muestra "Activado".
Parte 2: Cómo ejecutar comandos para iniciar Remote Desktop
Una vez habilitado RDP, puede iniciar conexiones remotas utilizando la herramienta de línea de comandos mstsc. El comando mstsc crea una conexión con un servidor host de sesión de escritorio remoto u otro equipo remoto.
Aquí hay tres variaciones para diferentes escenarios de conexión, sólo tiene que abrir Símbolo del sistema en su ordenador y escriba el comando:
mstsc /console
Este comando establece una conexión remota en modo consola. La sesión de escritorio remoto carecerá de interfaz gráfica y funcionará más como un símbolo del sistema en la máquina de destino. Esto es útil para tareas de administración de servidores en las que no es necesario un entorno gráfico.
mstsc /f
El indicador /f inicia la sesión de escritorio remoto en modo de pantalla completa. De este modo, la pantalla del equipo local se llena por completo con el escritorio remoto, lo que proporciona una experiencia más envolvente.
mstsc /v <computer_name_or_ip_address>
Este formato de comando le permite especificar el equipo de destino para la conexión remota. Sustituya <nombre_ordenador_o_dirección_ip> por el nombre de host o la dirección IP reales del equipo remoto al que desea acceder.
Opciones adicionales con mstsc
El comando mstsc ofrece varias opciones adicionales para personalizar su experiencia de escritorio remoto. He aquí algunos ejemplos:
/l:<username>: Especifica el nombre de usuario que se utilizará para la autenticación en el equipo remoto.
/p:<password>: Proporciona la contraseña asociada al nombre de usuario (no se recomienda por razones de seguridad). Es más seguro introducir la contraseña en el indicador de inicio de sesión después de iniciar la conexión.
/w:<width>x<height>: Establece las dimensiones de la ventana del escritorio remoto en la máquina local.
Parte 3: Importancia del comando de ejecución de escritorio remoto
Desencadenemos el poder y exploremos las razones clave para adoptar el comando de ejecución de escritorio remoto.
Diagnóstico rápido a distancia
Imagina que un usuario informa de un misterioso fallo de software en su máquina remota. Tradicionalmente, la solución de problemas podía implicar una larga comunicación de ida y vuelta.
El comando run cambia las reglas del juego. Puede ejecutar directamente herramientas de diagnóstico, analizar registros de eventos o incluso comprobar archivos del sistema, todo ello desde su propio ordenador.
Esto agiliza la resolución de problemas, minimiza el tiempo de inactividad del usuario y le permite identificar la causa raíz rápidamente.
Implantación de software sin esfuerzo
Gestionar software en varios escritorios remotos puede ser una tarea que lleve mucho tiempo. El comando de ejecución agiliza este proceso al permitir la ejecución automatizada de scripts.
Imagínate enviando un script de instalación de una nueva aplicación a varias máquinas simultáneamente. Esto garantiza la coherencia en el proceso de despliegue y elimina el riesgo de errores asociados a las instalaciones manuales.
Gestión proactiva de la seguridad
La ciberseguridad es primordial. El comando de ejecución le permite adoptar un enfoque proactivo mediante el lanzamiento de análisis de seguridad y la actualización de las definiciones antivirus directamente en los sistemas remotos. Esto ayuda a identificar y parchear vulnerabilidades antes de que se conviertan en una brecha de seguridad.
Extra: Mejor solución de escritorio remoto para particulares/empresas
¿ Tu edición de Windows no es compatible con Escritorio remoto? ¿O no quieres ejecutar tediosos comandos para activar e iniciar Escritorio remoto? AirDroid Remote Support, ¡uno de los mejores programas de escritorio remoto para Windows te trae la solución!
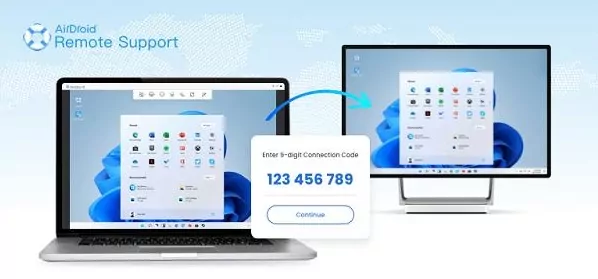
Con AirDroid Remote Support, puedes controlar Windows a distancia, tanto si se trata de un ordenador personal como de un ordenador desplegado por una organización. Agiliza la resolución de problemas y cuenta con funciones avanzadas como la gestión de ligereza.
Notas finales
En pocas palabras, habilitar y ejecutar Escritorio remoto con comandos dota a los usuarios de una herramienta potente y versátil para el acceso remoto.
Tanto si eres un administrador de sistemas que gestiona una red de ordenadores como si eres un usuario personal que necesita acceder a una máquina doméstica de forma remota, comprender estas técnicas de línea de comandos puede mejorar significativamente tu flujo de trabajo y proporcionarte un mayor control sobre tus conexiones de escritorio remoto.




Deja una respuesta.