Cómo acceder a Escritorio remoto en Windows
¿Se puede utilizar Escritorio remoto con Windows 7? Por supuesto que sí. Windows 7 incorpora una función de Escritorio remoto que te permite conectarte a otro ordenador y controlarlo desde lejos.
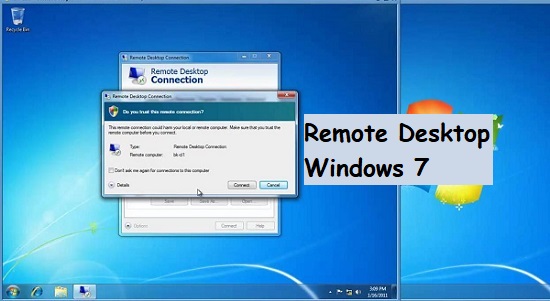
Para ponerlo en marcha, tienes que asegurarte de algunas cosas:
- Versión correcta: El ordenador al que desea acceder (el host) debe ejecutar Windows 7 Professional, Ultimate o Enterprise.
- Conexión a Internet: Tanto el host como el ordenador desde el que te conectas (el cliente) deben estar conectados a Internet.
- Configuración de las opciones adecuadas: Asegúrese de que el Escritorio remoto está activado y de que puede atravesar el Firewall de Windows.
Una vez solucionados estos problemas, ya puedes controlar tu ordenador desde cualquier lugar.
Cómo habilitar el Escritorio remoto en Windows 7
El Escritorio Remoto te permite utilizar tu PC desde cualquier lugar y hacer cualquier cosa en él. Esto es útil para trabajar a distancia, solucionar problemas u obtener archivos. Pero primero, necesitas comprobar algunas cosas.
Tu PC debe tener Windows 7 Professional, Ultimate o Enterprise. También necesitas una buena conexión a Internet.
La mejor solución de escritorio remoto para particulares y empresas
¿Frustrado con el Escritorio Remoto en Windows 7 Home? ¡Prueba AirDroid Remote Support!
A continuación, tienes que hacer tres cosas: activar Escritorio remoto en la configuración de tu PC, elegir quién puede conectarse a tu PC y cambiar la configuración de tu cortafuegos para permitir las conexiones remotas.
Siguiendo estos pasos, podrás controlar tu PC con Windows 7 desde cualquier lugar y adaptarlo a tus necesidades, en casa o en el trabajo.
1Activar Escritorio remoto en Configuración remota
Habilitar el Escritorio Remoto en Windows 7 implica unos sencillos pasos:
Paso 1: Para empezar, haz clic en el botón que dice "Inicio" y abre "Panel de control."
Paso 2: Navega hasta "Sistema y seguridad" y haz clic en "Permitir acceso remoto".
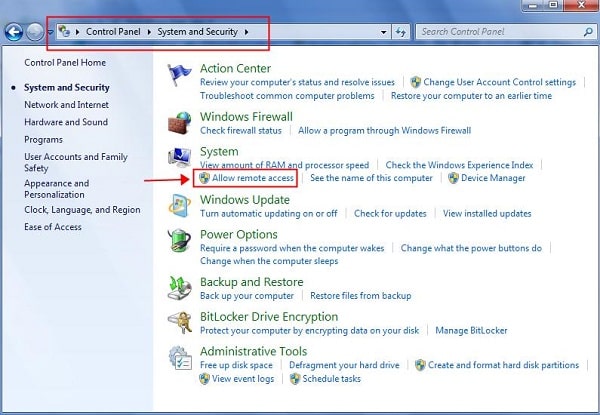
Paso 3: Ve a "Configuración remota" en la parte izquierda de la pantalla - esto desvelará el misterioso cuadro de diálogo "Propiedades del sistema".
Paso 4: Busca la pestaña "Remoto" y haz clic en ella. Verás muchas opciones. Busca la que dice "Escritorio remoto".
Paso 5: Elige "Permitir conexiones desde ordenadores que ejecuten cualquier versión de Escritorio Remoto".
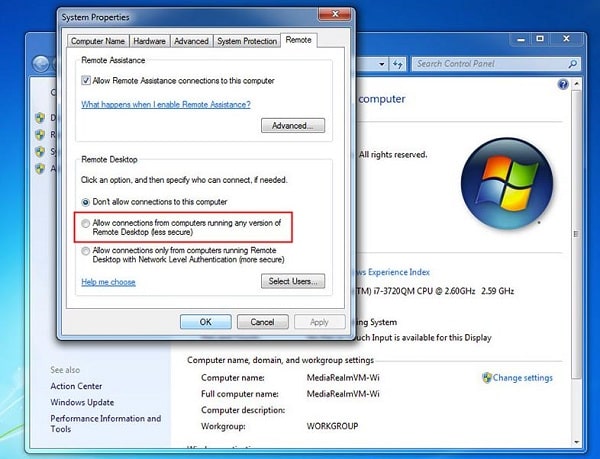
Paso 6: Selecciona "Aplicar" y "Aceptar" para guardar los cambios.
2Añadir usuarios conectados
Por defecto, los administradores del ordenador local pueden conectarse a través de Escritorio Remoto. También puede especificar quién puede conectarse con Escritorio remoto activado. A continuación te explicamos cómo puedes añadir usuarios con permiso para conectarse:
Paso 1: Navega hasta la pestaña "Remoto" del cuadro de diálogo "Propiedades del sistema". Haz clic en "Seleccionar usuarios".
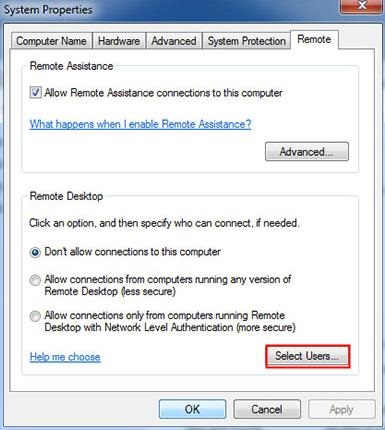
Paso 2: Ahora puedes buscar y añadir usuarios a la lista de personas autorizadas a conectarse.
3Permitir Escritorio Remoto a través del Firewall de Windows
Cuando consideres habilitar el Escritorio Remoto a través del Firewall de Windows, algunos puntos deben llamar tu atención:
Paso 1: Vuelve al "Panel de Control" y selecciona "Firewall de Windows".
Paso 2: Haz clic en "Permitir un programa o función a través del Firewall de Windows" en la parte izquierda.
Paso 3: Haz clic en "Cambiar configuración" y desplázate hasta encontrar "Escritorio remoto".
Paso 4: Marca las casillas junto a "Escritorio remoto" para permitirlo en redes privadas y públicas.
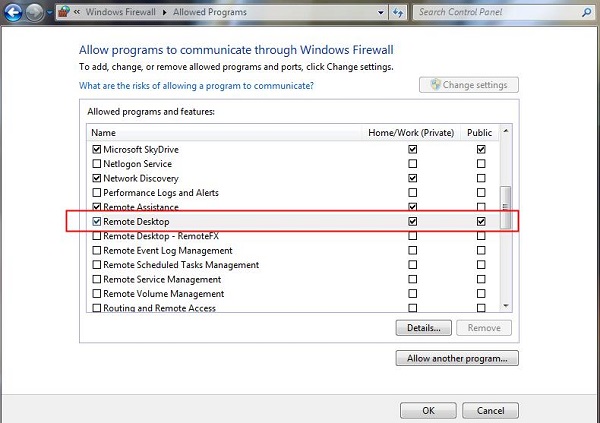
Paso 5: Haz clic en "Aceptar" para guardar estos ajustes.
Cómo conectarse a Windows 7 mediante Escritorio remoto
Antes de conectarnos a un equipo con Windows 7 mediante Escritorio remoto, veamos por qué es tan útil.
Con Escritorio remoto, puede utilizar su equipo con Windows 7 desde cualquier lugar, ya sea trabajando desde otro lugar, solucionando problemas desde lejos o simplemente obteniendo archivos rápidamente.
Así que prepárate y empecemos a usar Escritorio remoto. Tomemos como ejemplo la conexión de Windows 10 a Windows 7.
1Abrir Conexión a Escritorio remoto en Windows 10
Paso 1: Pulsa Win + S para abrir la barra de búsqueda.
Paso 2: Escribe "Conexión a Escritorio Remoto" y selecciónalo de la lista.
Paso 3: La ventana de Conexión a Escritorio Remoto aparecerá, proporcionando la interfaz para establecer una conexión con un PC remoto con Windows 7.
2Introduce el nombre de host o la dirección IP de Windows 7 y Conéctate
Paso 1: En la ventana Conexión a Escritorio remoto, debes introducir el nombre de host o la dirección IP del ordenador con Windows 7 al que deseas conectarte.
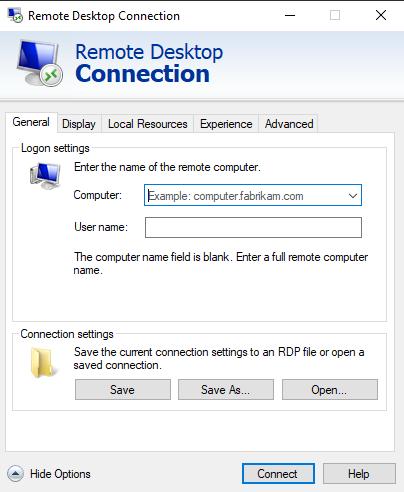
Paso 2: Después de introducir los datos necesarios, haz clic en el botón "Conectar".
Paso 3: Si se te solicita, debes introducir el nombre de usuario y la contraseña de la máquina Windows 7 para autenticar la conexión.
Solución de problemas: Conexión de Windows 10 a Windows 7
Hay muchos usuarios que mencionan que la conexión remota de Windows 10 a Windows 7 no funciona y buscan soluciones en varios foros. Estamos aquí para proporcionar algunos consejos de solución de problemas para ayudarte a resolver el problema.
Comprueba la edición para ordenador
Asegúrate de que el PC con Windows 7 ejecuta las ediciones Professional, Ultimate o Enterprise, ya que son las ediciones que admiten Escritorio remoto. Windows 7 Home Edition sólo puede iniciar la conexión remota, pero no aceptarla.
Desactivar modo reposo
En el PC con Windows 7, ve a "Panel de control" > "Hardware y sonido" > "Opciones de energía".
Establece la configuración de suspensión en "Nunca" para asegurarte de que el PC no entra en suspensión, tanto cuando está alimentado por la batería como cuando está enchufado.
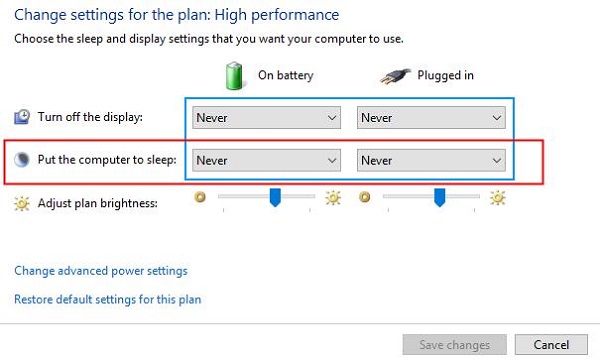
Añadir la cuenta local de Win 7 al grupo de usuarios de Escritorio Remoto
En el PC con Windows 7, abre "Administración de equipos".
Ve a "Usuarios y grupos locales" > "Grupos".
Haz doble clic en "Usuarios de Escritorio remoto", haz clic en "Agregar" e introduce el nombre de usuario de la cuenta a la que deseas conceder acceso. Haz clic en "Aceptar" para finalizar.
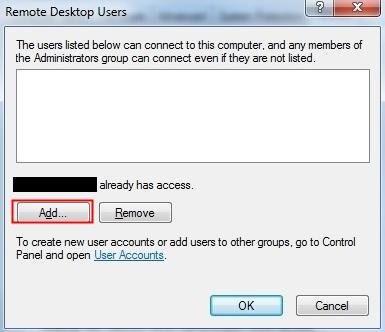
Desconectar la conexión VPN
Si hay una conexión VPN activa en el PC con Windows 10, podría interferir potencialmente con las conexiones de Escritorio remoto.
Para desconectarte de la VPN, ve a "Configuración" > "Red e Internet" > "VPN," selecciona la conexión VPN activa y haz clic en "Desconectar." Esto asegura una conexión directa para el Escritorio Remoto.
Bonus: ¿Cómo habilitar RDP en Windows 7 Home?
Hay muchos usuarios que están luchando con la cuestión de cómo habilitar RDP en Windows 7 Home. Debido a las limitaciones de la herramienta de Escritorio remoto integrada en Windows, el acceso remoto a Windows 7 Home no es posible.
La mejor solución es utilizar una alternativa de Escritorio Remoto, como por ejemplo AirDroid Remote Support, que permite acceder de forma remota a ordenadores con Windows 7 SP1 y versiones superiores y prestarles asistencia. Es fácil de usar y no requiere ninguna configuración adicional. Disfruta de una experiencia de conectividad perfecta con solo un código de conexión de 9 dígitos.
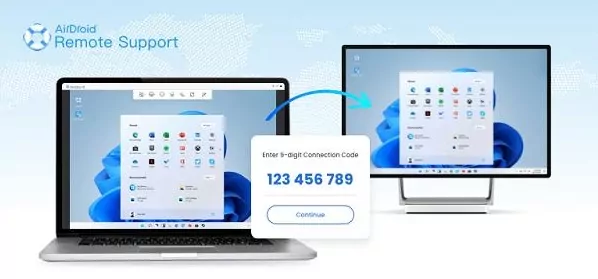
Conclusión
En resumen, la implementación y el funcionamiento de Escritorio remoto en Windows 7 puede aumentar la eficacia de su trabajo al crear una situación en la que puede acceder fácilmente a sus datos desde cualquier lugar.
Los pasos que se han dado aquí deberían darte la confianza de una conexión segura y sin problemas; asegúrate también de tener en cuenta las consideraciones de seguridad e involucra a tu departamento de TI en caso de que haya algún obstáculo que impida tu progreso.
Con el Escritorio Remoto, las fronteras geográficas ya no te limitan: te permite acceder a cualquier cosa en cualquier momento y desde cualquier lugar. Aprovecha esta oportunidad y explota al máximo tu configuración de Windows 7.




Deja una respuesta.